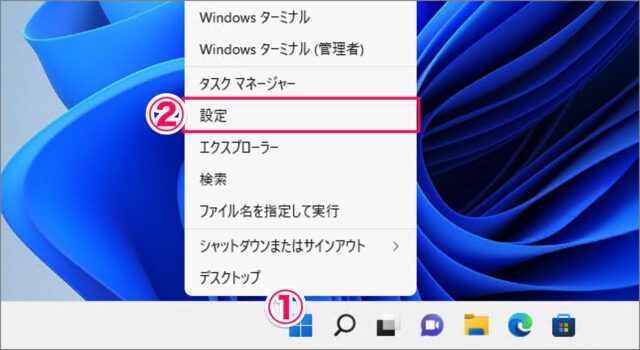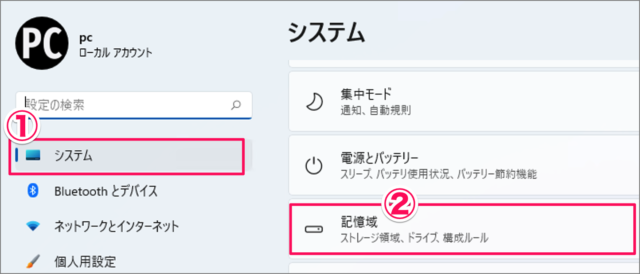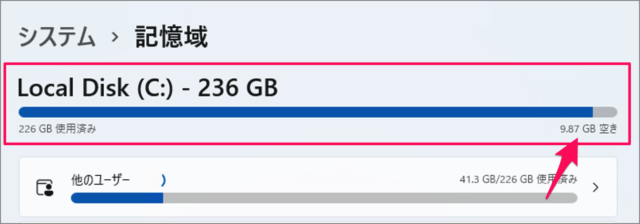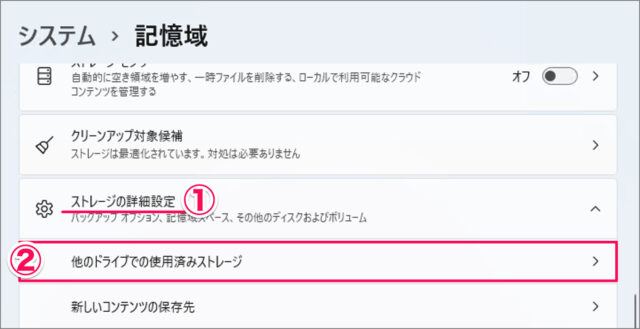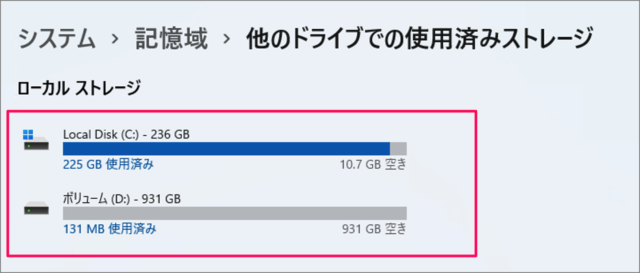目次
Windows 11 のディスク(HDD/SSD)の空き容量を確認する方法を紹介します。
ディスクの空き容量を確認する方法は?
Windows 11 のディスクの空き容量を確認する方法は次の手順です。
-
[設定] を起動する
- [スタートボタン] を右クリックし
- [設定] を選択します。
[設定] を起動する方法はいくつかあります。詳しくは、Windows 11 「Windowsの設定」を起動する方法をご覧ください。
-
[システム] → [記憶域] を選択する
- 設定の左メニュー [システム] を選択し
- [記憶域] を選択します。
-
ディスクの空き容量を確認する
ディスクの空き容量を確認しましょう。※ この例では [9.87 GB] が空き容量になります。あとちょっとしかないですね……
-
他のドライブの空き容量を確認する
- [ストレージの詳細設定] を選択し
- [他のドライブでの使用済みストレージ] をクリックしましょう。
これで [システムドライブ(C)] と [他のドライブ] の空き容量もあわせて、確認することができます。