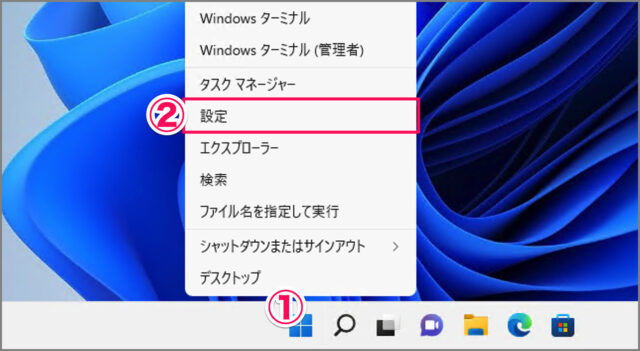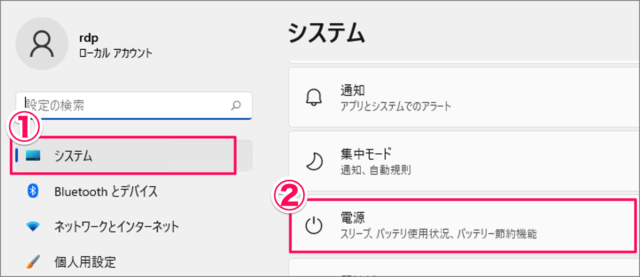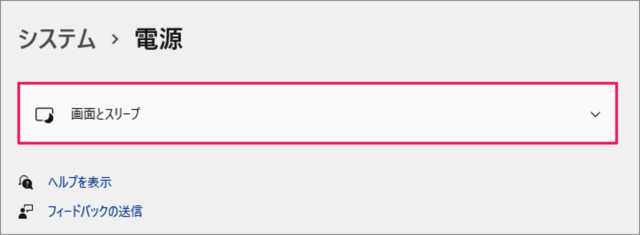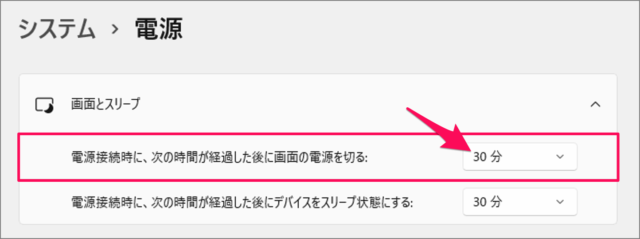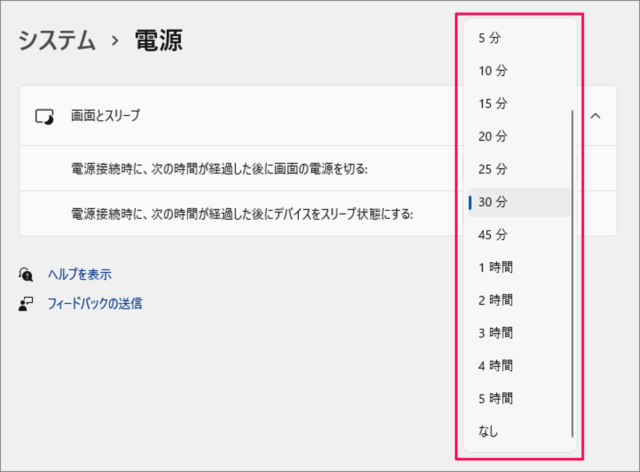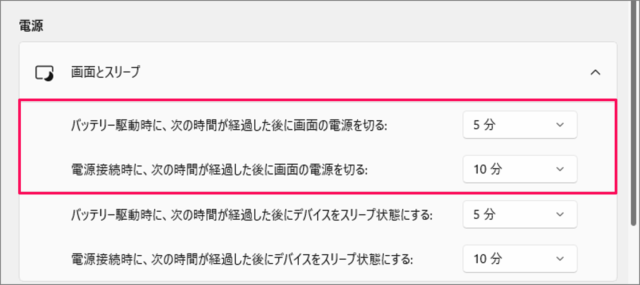Windows 11 のモニター画面が消えるまでの時間を設定する方法を紹介します。
一定時間キーボードの入力がなかったり、マウスを一定時間動かさないとパソコンのモニター画面は消えて、暗くなります。このモニター画面が消えるまでの時間は Windows 11 の設定から簡単に変更することができるので、ここではその設定方法をみていきます。
また、Windows 11 の画面が消えないようにする設定方法もあわせて紹介します。
画面が消えるまでの時間を設定する方法は?
画面が消えるまでの時間を設定する方法は次の手順です。
-
[設定] を起動する
① [スタートボタン] を右クリックし
② [設定] を選択します。 -
[システム] → [電源] を選択する
① 設定の左メニュー [システム] を選択し
② [電源] をクリックします。 -
[画面とスリープ] を選択する
[画面とスリープ] を選択します。 -
画面が消えるまでの時間を設定する
[電源接続時に、次の時間が経過した後に画面の電源を切る] から
[画面の電源を切る] までの時間を選択しましょう。離席時にモニター画面を見られたくない、あるいは省電力を意識している場合は短めの時間に設定しておきましょう。
※ ノートパソコンの場合、「バッテリー駆動時」「電源接続時」を分けて設定することができます。
これで Windows 11 モニター画面が消えるまでの時間を設定する方法の解説は終了です。
Windows 11 の画面が消えないようにする方法は以下で解説していますので、引き続きご覧ください。
画面が消えないようにする方法は?
画面が消えないようにする方法は次の手順です。
[スタートボタン] を右クリックし、[設定] を選択します。
設定の左メニュー [システム] を選択し、[電源] をクリックします。
[画面とスリープ] を選択します。
[画面の電源を切る] を [なし] に設定しましょう。
これで時間が経過しても画面が消えないようになります。
これで Windows 11 モニター画面が消えないようにする方法の解説は終了です。
Windows 11 のスリープに関しても解説しています。詳しくは、Windows 11 スリープさせないように設定する方法をご覧ください。
Windows 11 ディスプレイ
- Windows 11 ディスプレイの明るさを調整する
- Windows 11 ディスプレイの色を調整する
- Windows 11 ディスプレイの情報を確認する
- Windows 11 ディスプレイの解像度を確認・変更する
- Windows 11 ディスプレイの表示を拡大・縮小する
- Windows 11 ディスプレイの向きを回転する
- Windows 11 ディスプレイのリフレッシュレートを変更する
- Windows 11 HDR を設定する(オン/オフ)
- Windows 11 グラフィックボードを確認する
- Windows 11 GPU(グラボ)の温度を確認する
- Windows 11 画面が消えるまでの時間を設定する
- Windows 11 夜間モードを設定する(オン/オフ)
- Windows 11 ダークモードを設定する(オン/オフ)