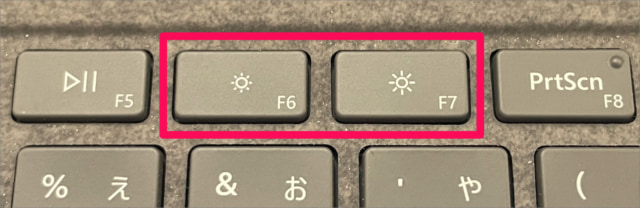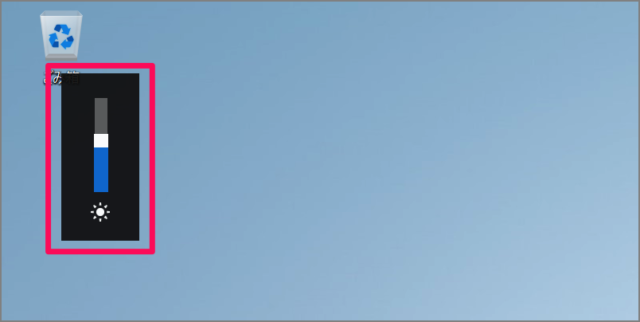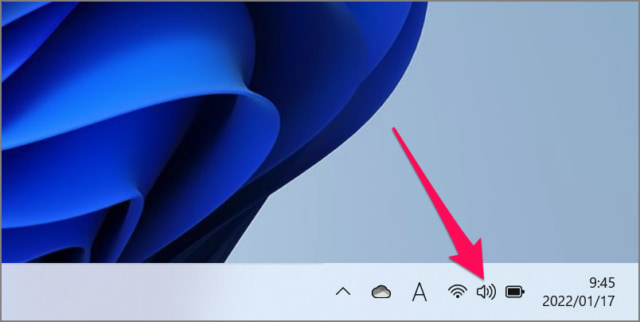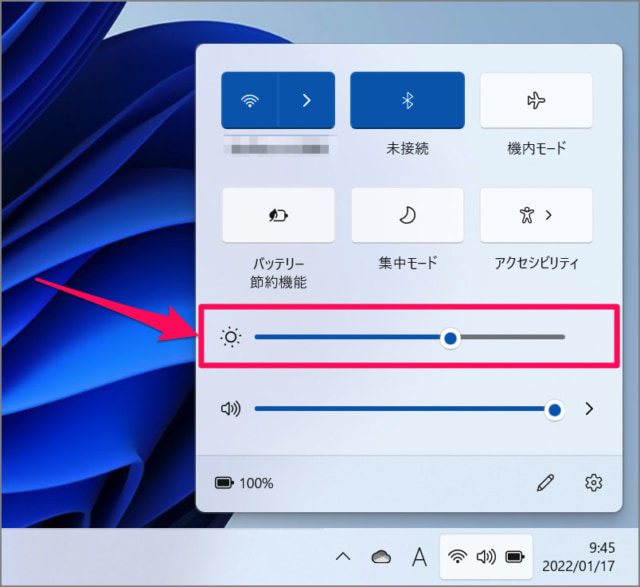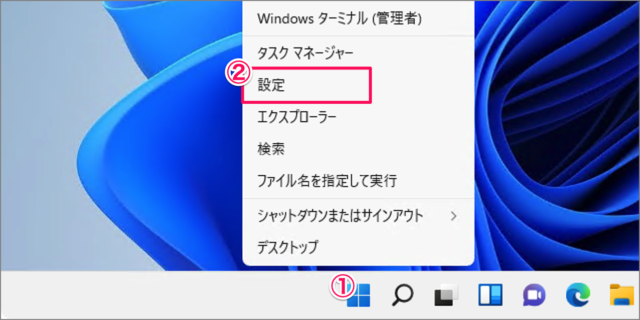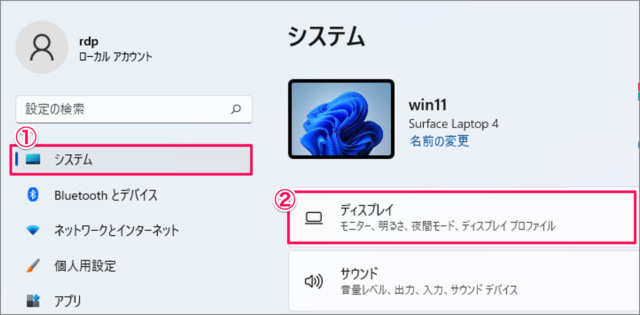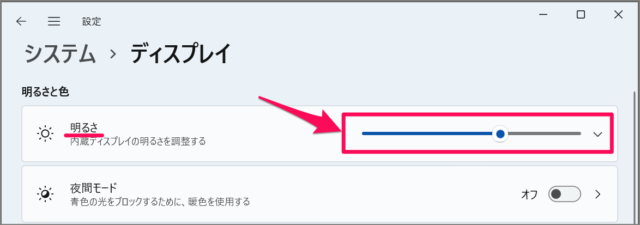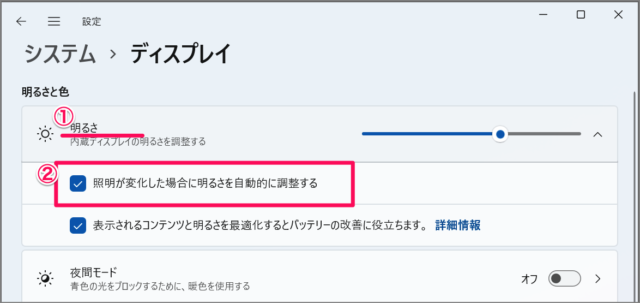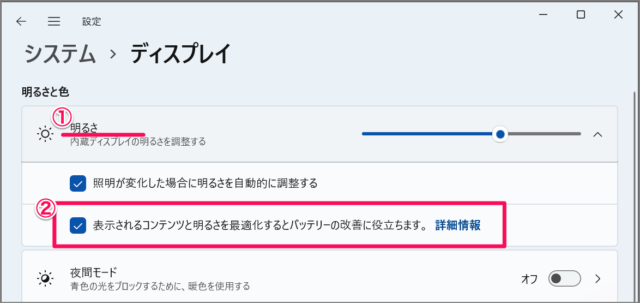Windows 11のディスプレイ(画面)の明るさを調整する方法を紹介します。
ディスプレイの明るさは「キーボード」「クイック設定」「Windowsの設定」から調整することができるので、ここではそれらの方法をみていきます。
また、「ディスプレイの明るさを自動調整」「ディスプレイの明るさを最適化し、バッテリーを改善」する設定も合わせてみていきます。
ディスプレイの明るさを調整する方法は?
Windows 11 ディスプレイの明るさを調整する方法です。
キーボードで調整する。
-
[Fn] + [F6] / [F7] キーを押す。
ノートパソコンには、このようにディスプレイの明るさをキーボードで変更できる場合があります。次のようにキーボードを押すとディスプレイが明るく/暗くなります。
- Fn + F6
Fn キーを押しながら F6 キーを押すと、ディスプレイが暗くなります。 - Fn + F7
Fn キーを押しながら F7キーを押すと、ディスプレイが明るくなります。
- Fn + F6
-
デスクトップの目盛りで明るさレベルを確認する。
明るさを調整するキーを押すと、デスクトップに明るさの目盛りが表示され、明るさをレベルを確認することができます。
クイック設定で明るさを調整する。
-
[クイック設定] を開く。
タスクバーの右側(日付の隣)をクリックしましょう。クイック設定はショートカットキー Win + Aで開くこともできます。
-
[スライドバー] で明るさを調整する。
クイック設定です。スライドバーで、明るさを調整することができます。クイック設定の詳細は、Windows 11 クイック設定をカスタマイズする方法をご覧ください。
Windowsの設定で明るさを調整する。
-
[設定] を起動する。
①「スタートボタン」を右クリックし
②「設定」をクリックします。 -
[システム] → [ディスプレイ] を選択する。
Windowsの設定です。- 設定の左メニューの「システム」を選択し
- 「ディスプレイ」をクリックします。
-
ディスプレイの明るさを調整する。
スライドバーで、明るさを調整することができます。
ディスプレイの明るさを自動調整する方法は?(オン/オフ)
Windows 11 ディスプレイの明るさを自動調整する方法は次の手順です。
-
[設定] を起動する。
-
[システム] → [ディスプレイ] を選択する。
-
[明るさを自動的に調整する] にチェックを入れる。
Windowsの設定(ディスプレイ)です。- 「明るさ」を選択し
- 「照明が変化した場合に明るさを自動的に調整する」にチェックを入れる/チェックをはずすことで、自動調整をオン/オフにすることができます。
明るさの自動調整でディスプレイが明るく/暗く感じる場合は、自動調整を「オフ」に設定し、手動で明るさを調整しましょう。
ディスプレイの明るさを最適化しバッテリーの改善する方法は?
Windowsの設定で、ディスプレイの明るさを最適化しバッテリーを改善する方法は次の手順です。
-
[設定] を起動する。
-
[システム] → [ディスプレイ] を選択する。
-
[明るさを最適化する...] にチェックを入れる。
Windowsの設定(ディスプレイ)です。- 「明るさ」を選択し
- 「表示されるコンテンツと明るさを最適化するとバッテリーの改善に役立ちます」にチェックを入れる/チェックをはずすことで、バッテリーを改善することができます。
ディスプレイが暗く感じる場合は、この設定を「オフ」に設定し、手動で明るさを調整しましょう。
Windows 11 ディスプレイ
- Windows 11 ディスプレイの明るさを調整する
- Windows 11 ディスプレイの色を調整する
- Windows 11 ディスプレイの情報を確認する
- Windows 11 ディスプレイの解像度を確認・変更する
- Windows 11 ディスプレイの表示を拡大・縮小する
- Windows 11 ディスプレイの向きを回転する
- Windows 11 ディスプレイのリフレッシュレートを変更する
- Windows 11 HDR を設定する(オン/オフ)
- Windows 11 グラフィックボードを確認する
- Windows 11 GPU(グラボ)の温度を確認する
- Windows 11 画面が消えるまでの時間を設定する
- Windows 11 夜間モードを設定する(オン/オフ)
- Windows 11 ダークモードを設定する(オン/オフ)