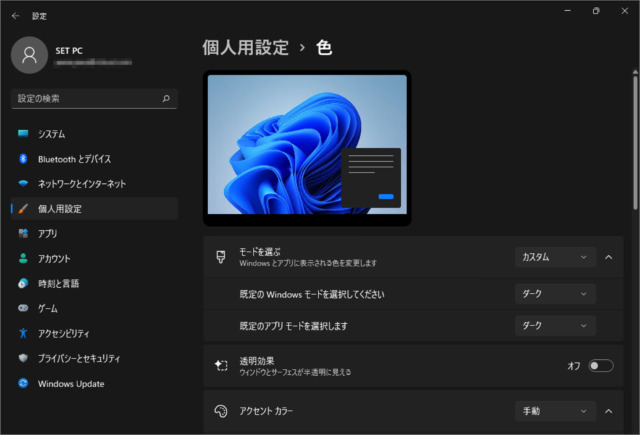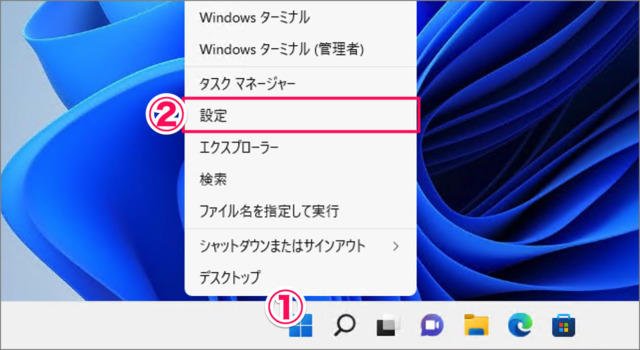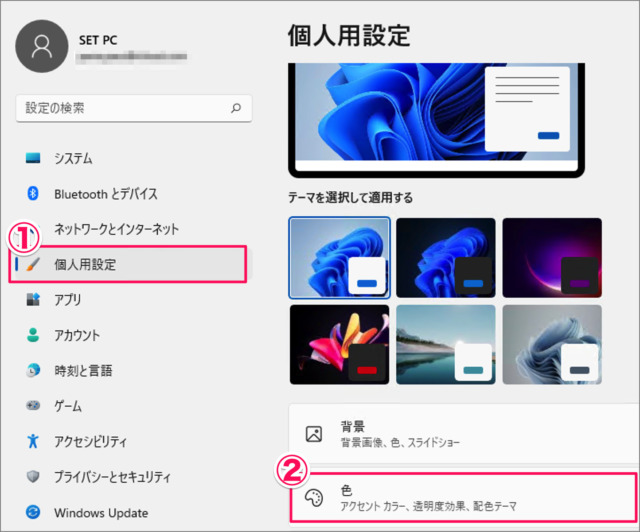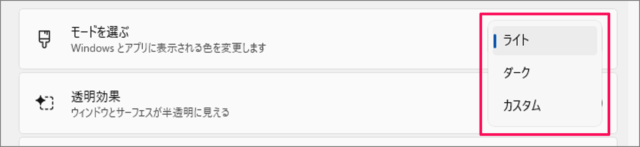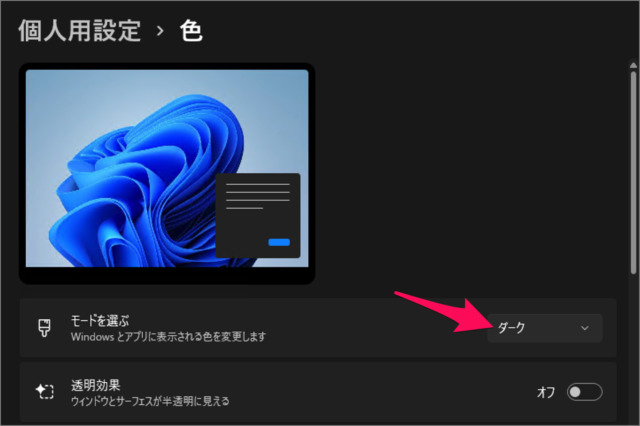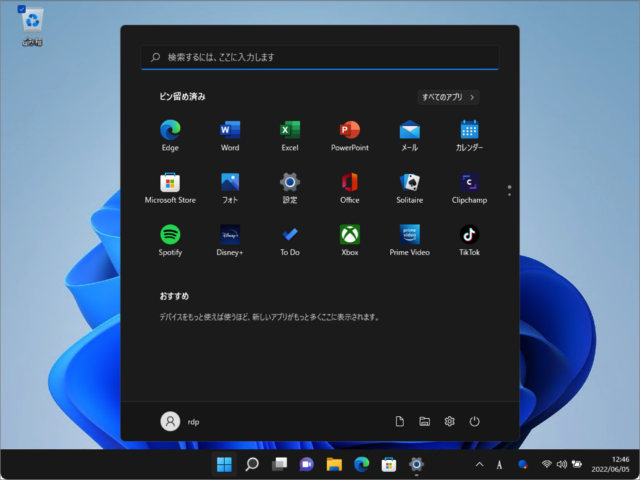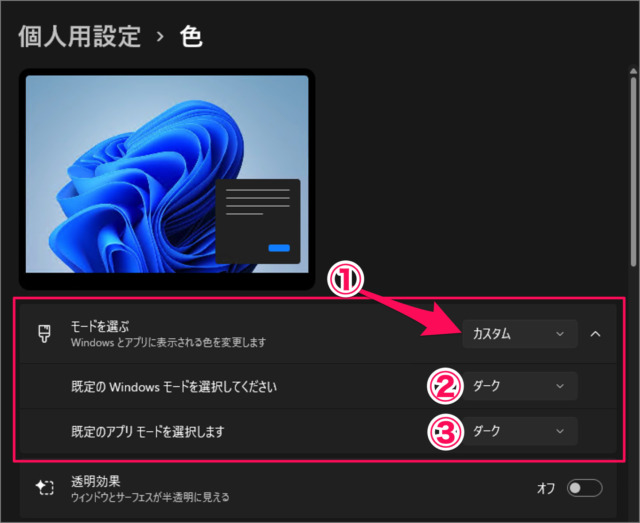目次
Windows 11をダークモードに設定する方法を紹介します。
Windows 11には「ダークモード」と呼ばれる背景が暗く、文字が白いモードがあります。デフォルトの設定は背景が白く、文字が黒い「ライトモード」です。
ダークモードでは、画面が全体的に暗くなるので、発光量が減少し、個人的な見解では目が疲れないような気がしてます。ただ、あまりに暗くすると文字が読みにくく逆に疲れてしまうので、注意しましょう。
本記事では「ダークモード」と「ライトモード」に切り替える方法をみていきます。また、「カスタムモード」もあるのであわせてみていきます。
ダークモードを設定する方法は?
ダークモードを設定する方法は次の手順です。
-
[設定] を起動する
- [スタートボタン] を右クリックし
- [設定] を選択します。
-
[個人用設定] → [色] を選択する
Windowsの設定です。- 左メニューの [個人用設定] を選択し
- [色] をクリックしましょう。
-
モードから [ダーク] を選ぶ
[モードを選ぶ] の3つからモードから- ライト
- ダーク
- カスタム
[ダーク] を選択します。これで Windows 11 はダークモードになります。
このようにダークモードでは [スタートメニュー] や [タスクバー] が黒っぽくなります。 -
カスタムモードもあるよ
- [カスタム] モードを選ぶと、次の2つのモードを別々に選択することができます。
- 既定のWindowsモード
- 既定のアプリモード
Windows 11にはコントラストテーマも用意されています。詳しくは、Windows 11 コントラストテーマを設定する方法をご覧ください。
これで Windows 11 ダークモードを設定する方法の解説は終了です。
ダークモードを解除する方法は以下で解説していますので、引き続きご覧ください。
ダークモードを解除する方法は?
ダークモードを解除する方法は次の手順になります。
[スタートボタン] を右クリックし、[設定] を選択します。
設定の左メニュー [個人用設定] を選択し、[色] をクリックしましょう。
[モードを選ぶ] から [ライト] を選択します。
これでダークモードが解除されます。
これで Windows 11 ダークモードを設定する方法の解説は終了です。
関連リソース
Windows 11 ディスプレイ
- Windows 11 ディスプレイの明るさを調整する
- Windows 11 ディスプレイの色を調整する
- Windows 11 ディスプレイの情報を確認する
- Windows 11 ディスプレイの解像度を確認・変更する
- Windows 11 ディスプレイの表示を拡大・縮小する
- Windows 11 ディスプレイの向きを回転する
- Windows 11 ディスプレイのリフレッシュレートを変更する
- Windows 11 HDR を設定する(オン/オフ)
- Windows 11 グラフィックボードを確認する
- Windows 11 GPU(グラボ)の温度を確認する
- Windows 11 画面が消えるまでの時間を設定する
- Windows 11 夜間モードを設定する(オン/オフ)
- Windows 11 ダークモードを設定する(オン/オフ)