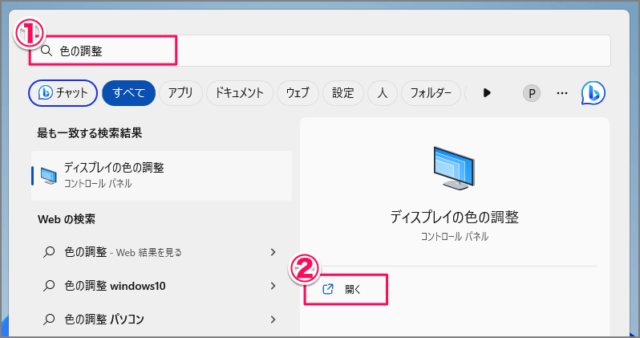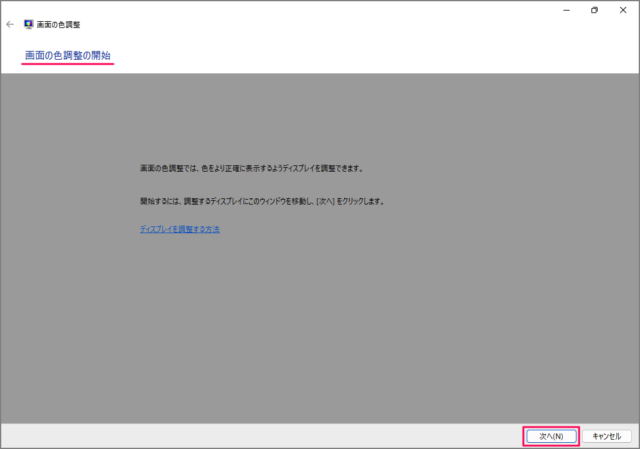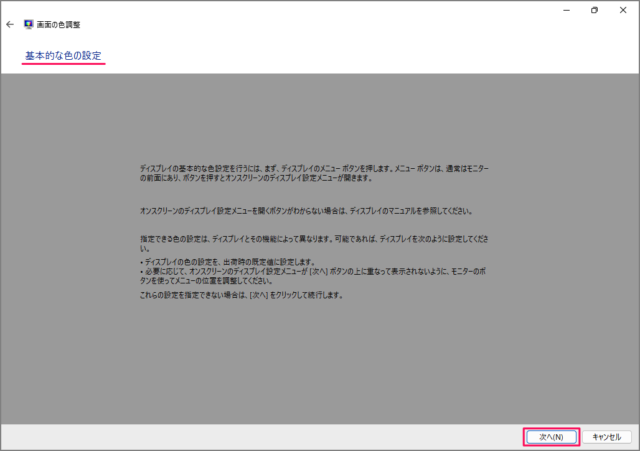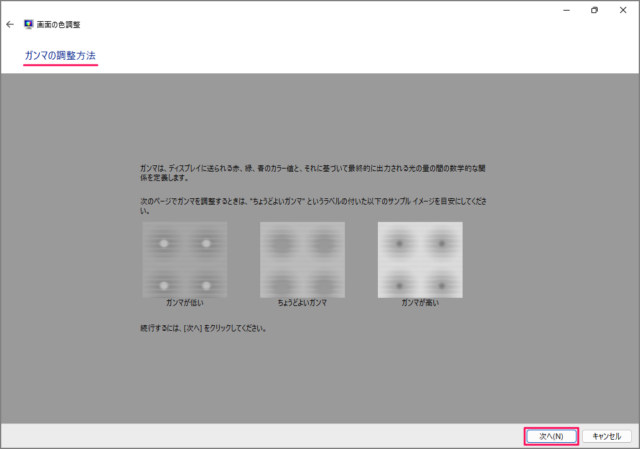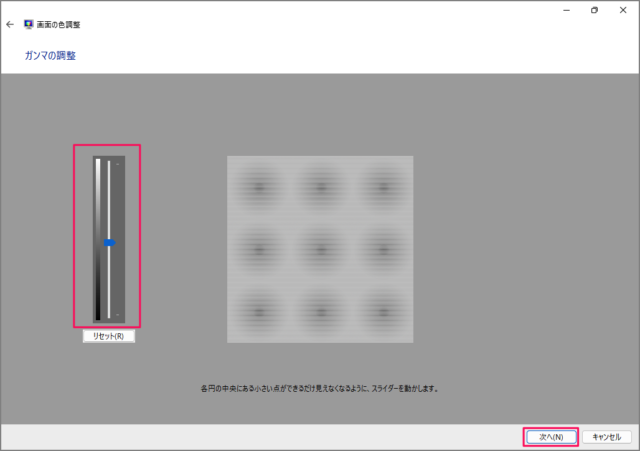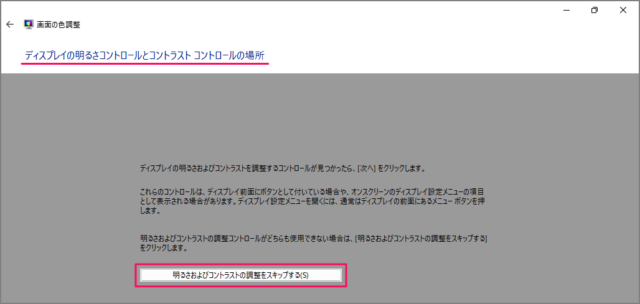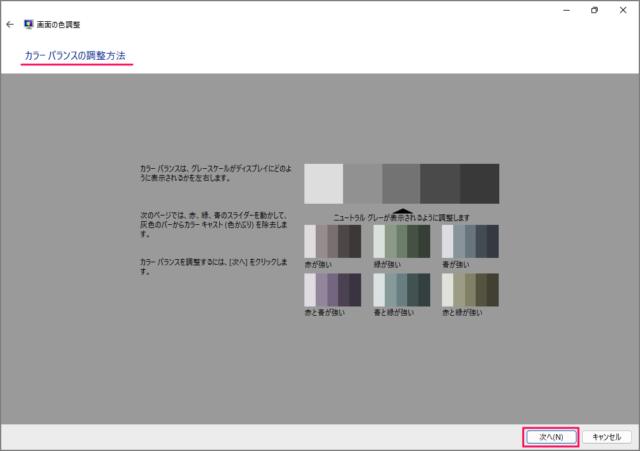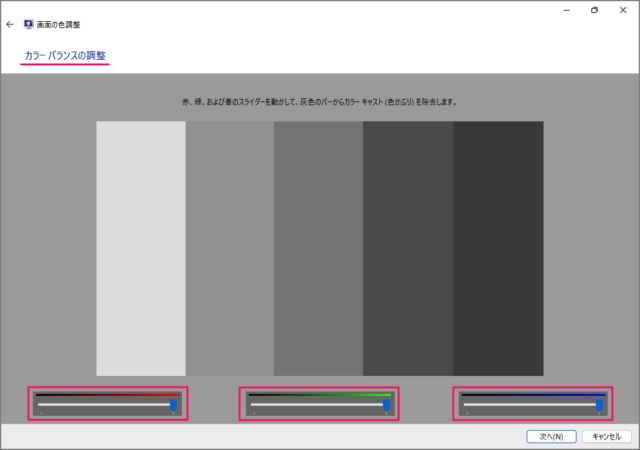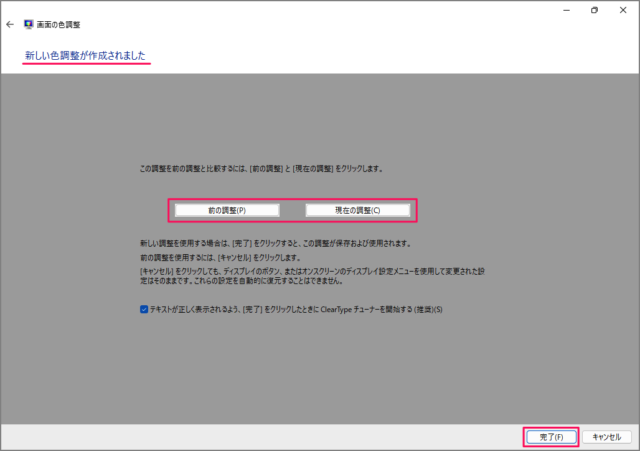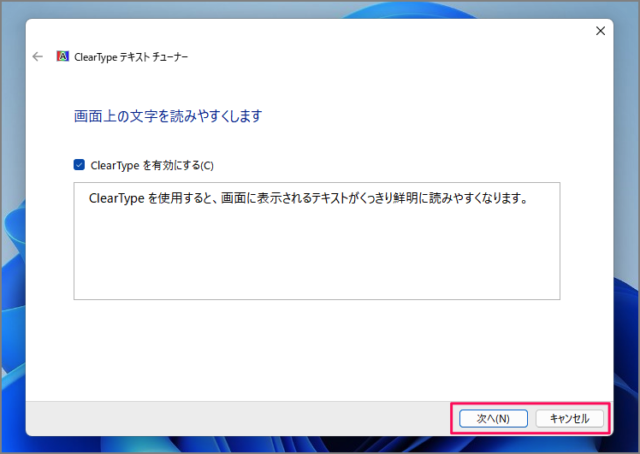目次
Windows 11 のディスプレイ(画面)の色を調整する方法を紹介します。
Windows 11 には、モニターの色を調整する [ディスプレイの色の調整] というツールが用意されています。このツールを使って モニターの [ガンマ] [明るさ] [コントラスト] [カラーバランス(赤・緑・青)] を調整することができます。
ディスプレイの色がちょっと合わないと感じたら、今回紹介する方法で調整してみましょう。
ディスプレイの色を調整する方法は?
Windows 11 ディスプレイの色を調整する方法です。
-
[ディスプレイの色の調整] を起動する
- スタートメニューから [色の調整] 入力・検索し
- [ディスプレイの色の調整] を起動しましょう。
-
画面の色調整を開始する
画面の色調整を開始します。[次へ] をクリックします。 -
基本的な色の設定を確認する
使用しているディスプレイのマニュアルに従い、基本的な色設定を確認しましょう。 確認したら [次へ] をクリックします。 -
ガンマの調整方法を確認する
ガンマの調整方法を確認し、 [次へ] をクリックします。 -
ガンマを調整する
ガンマの調整です。中央にある小さい点が見えなくなるようにスライドバーを動かします。調整したら [次へ] をクリックします。 -
ディスプレイの明るさコントロールとコントラストコントロール
ディスプレイの明るさとコントラストコントロールです。ここでは [明るさおよびコントラストの調整をスキップする] をクリックします。 -
カラーバランスの調整方法を確認する
カラーバランスの調整方法を確認し、 [次へ]をクリックします。 -
カラーバランスを調整する
スライドバーを動かしてカラーバランスを調整します。調整したら [次へ] をクリックします。 -
調整を確認する
[前の調整] と [現在の調整] を確認し、 [完了] をクリックしましょう。
[ClearType] が表示されます。
これで Windows 11 ディスプレイの色を調整する方法の解説は終了です。
関連リソース
Windows 11 ディスプレイ
- Windows 11 ディスプレイの明るさを調整する
- Windows 11 ディスプレイの色を調整する
- Windows 11 ディスプレイの情報を確認する
- Windows 11 ディスプレイの解像度を確認・変更する
- Windows 11 ディスプレイの表示を拡大・縮小する
- Windows 11 ディスプレイの向きを回転する
- Windows 11 ディスプレイのリフレッシュレートを変更する
- Windows 11 HDR を設定する(オン/オフ)
- Windows 11 グラフィックボードを確認する
- Windows 11 GPU(グラボ)の温度を確認する
- Windows 11 画面が消えるまでの時間を設定する
- Windows 11 夜間モードを設定する(オン/オフ)
- Windows 11 ダークモードを設定する(オン/オフ)