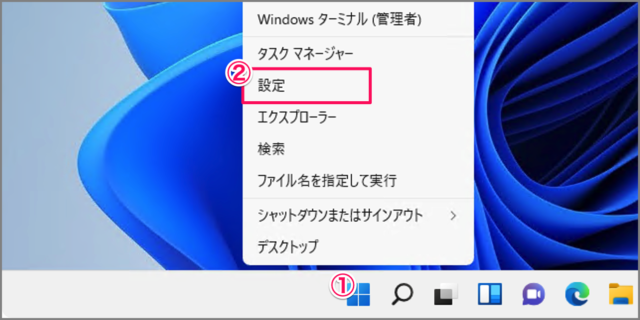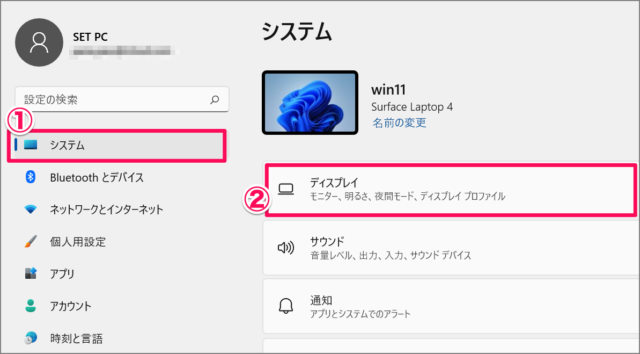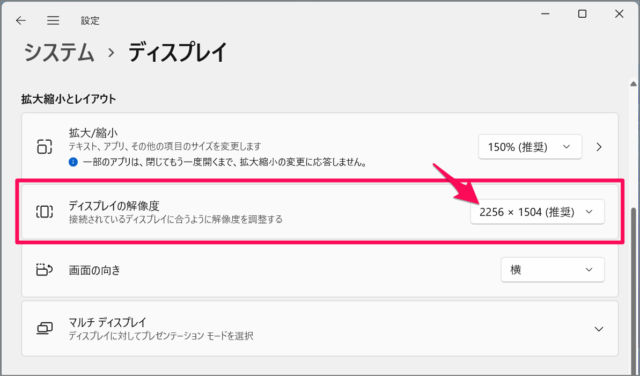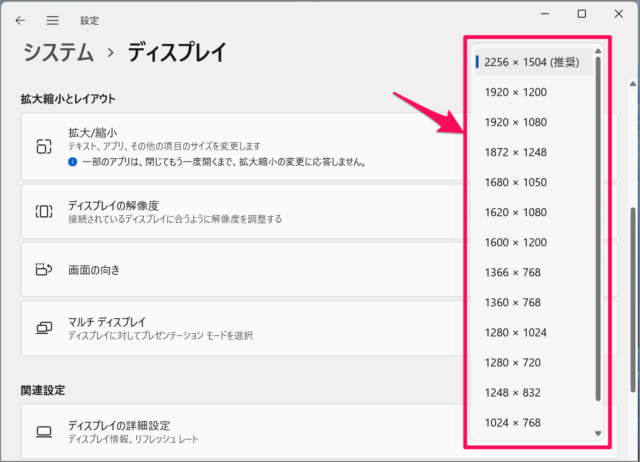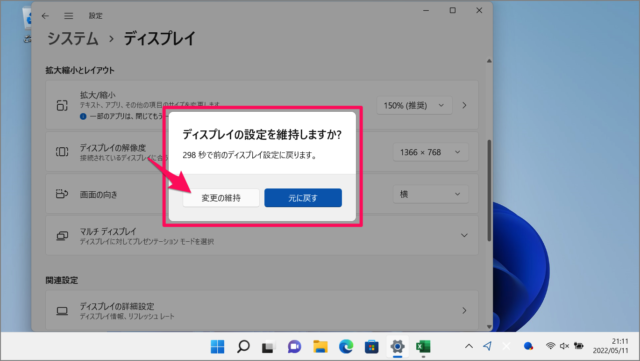目次
Windows 11 に接続されているディスプレイの解像度を確認・変更する方法を紹介します。
Windows 11は、接続したディスプレイの最適(推奨)な解像度を自動的に設定してくれますが、まれにサポートしてない場合があります。あるいは! ディスプレイを複数使っている場合など。
そんな場合は「Windowsの設定」からディスプレイの解像度を手動で変更しましょう。
ディスプレイの解像度を確認・変更する方法は?
Windows 11 ディスプレイの解像度を確認・変更する方法は次の手順です。
-
[設定] を起動する
- [スタートボタン] を右クリックし
- [設定] をクリックします。
-
[システム] → [ディスプレイ] を選択する
- 設定の左メニューの [システム] を選択し
- [ディスプレイ] をクリックします。
-
ディスプレイの解像度を確認する
ディスプレイの解像度から現在設定されている解像度を確認することができます。この例では [2256 x 1504] が設定されている解像度になります。
その他のディスプレイ情報を確認する方法はこちらをご覧ください。
-
ディスプレイの解像度を変更する
ディスプレイの解像度を変更する場合は
ディスプレイの解像度をクリックしましょう。
すると、このように変更可能な解像度が表示されるので、変更したい解像度をクリックしましょう。
画面が選択したディスプレイの解像度になります。- 「変更の維持」をクリックすると、ディスプレイの解像度が現在表示されている解像度に変更されます。
- 「元に戻す」をクリックすると、ディスプレイの解像度が元の解像度に戻ります。
画面を確認して、選択しましょう。
これで Windows 11 解像度の確認・変更する方法の解説は終了です。
Windows 11 ディスプレイ
- Windows 11 ディスプレイの明るさを調整する
- Windows 11 ディスプレイの色を調整する
- Windows 11 ディスプレイの情報を確認する
- Windows 11 ディスプレイの解像度を確認・変更する
- Windows 11 ディスプレイの表示を拡大・縮小する
- Windows 11 ディスプレイの向きを回転する
- Windows 11 ディスプレイのリフレッシュレートを変更する
- Windows 11 HDR を設定する(オン/オフ)
- Windows 11 グラフィックボードを確認する
- Windows 11 GPU(グラボ)の温度を確認する
- Windows 11 画面が消えるまでの時間を設定する
- Windows 11 夜間モードを設定する(オン/オフ)
- Windows 11 ダークモードを設定する(オン/オフ)