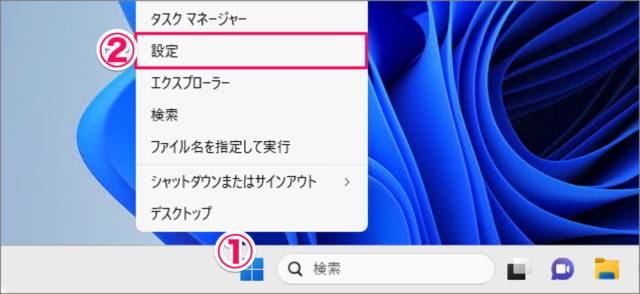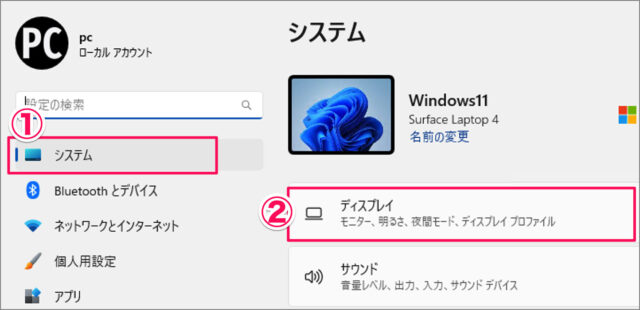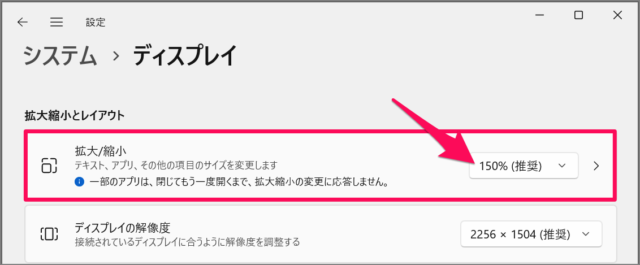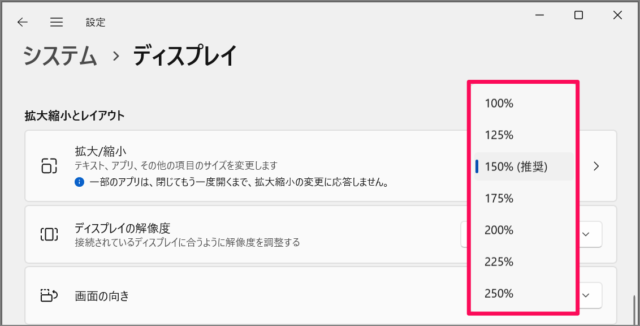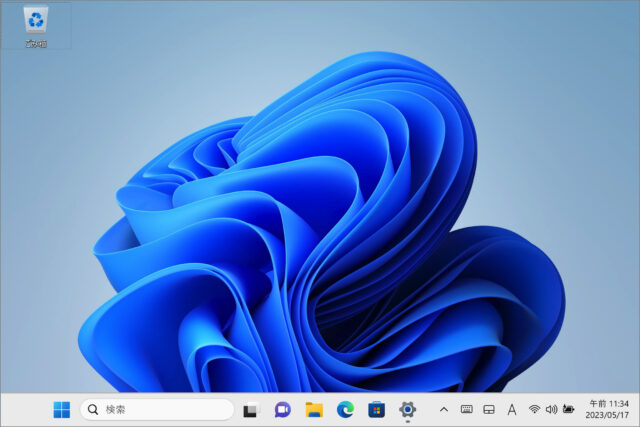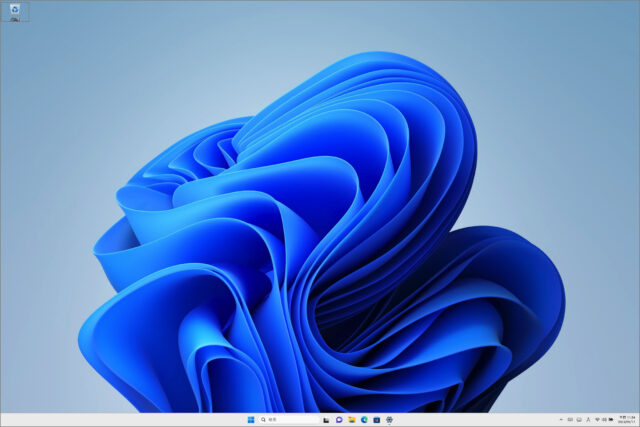目次
Windows 11 のディスプレイの表示を拡大・縮小する方法を紹介します。
Windows 11 には、スケール機能が搭載されており、ディスプレイのテキストなどの表示を拡大・縮小することができます。
4Kなどの高解像度のパネルだと文字が読みづらい……そんな場合はこのスケール機能を使って、表示を拡大してみましょう。
ディスプレイの表示を拡大・縮小する方法は?(スケール)
Windows 11 ディスプレイの表示を拡大・縮小する方法は次の手順です。
-
[設定] を起動する
- [スタートボタン] を右クリックし
- [設定] を選択します。
[設定] を起動する方法はいくつかあります。詳しくは、Windows 11 「Windowsの設定」を起動する方法をご覧ください。
-
[システム] → [ディスプレイ] を選択する
- 設定の左メニュー [システム] を選択し
- [ディスプレイ] を選択します。
-
拡大・縮小のスケールを確認する
拡大・縮小のスケールを確認しましょう。デフォルトでは [150%] になっています。 -
拡大・縮小のスケールを変更する
拡大・縮小のスケールを変更してみましょう。
[250%] を選択すると、テキストやアイコンが大きく表示されます。
[100%] を選択すると、テキストやアイコンが小さく表示されます。お好みのスケールを選択しましょう。
これで Windows 11 ディスプレイの表示を拡大・縮小する方法の解説は終了です。
関連リソース
Windows 11 ディスプレイ
- Windows 11 ディスプレイの明るさを調整する
- Windows 11 ディスプレイの色を調整する
- Windows 11 ディスプレイの情報を確認する
- Windows 11 ディスプレイの解像度を確認・変更する
- Windows 11 ディスプレイの表示を拡大・縮小する
- Windows 11 ディスプレイの向きを回転する
- Windows 11 ディスプレイのリフレッシュレートを変更する
- Windows 11 HDR を設定する(オン/オフ)
- Windows 11 グラフィックボードを確認する
- Windows 11 GPU(グラボ)の温度を確認する
- Windows 11 画面が消えるまでの時間を設定する
- Windows 11 夜間モードを設定する(オン/オフ)
- Windows 11 ダークモードを設定する(オン/オフ)