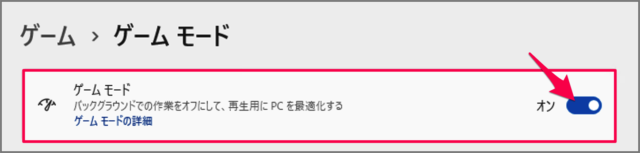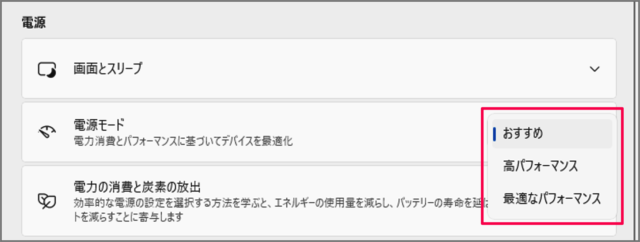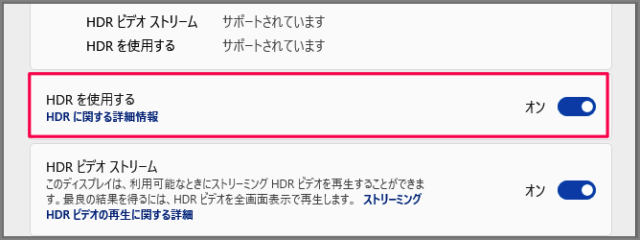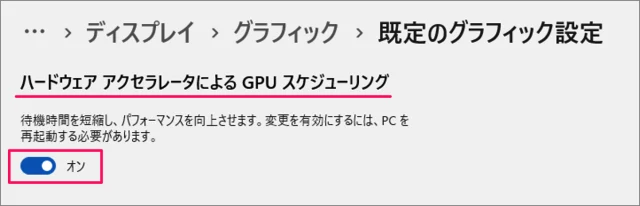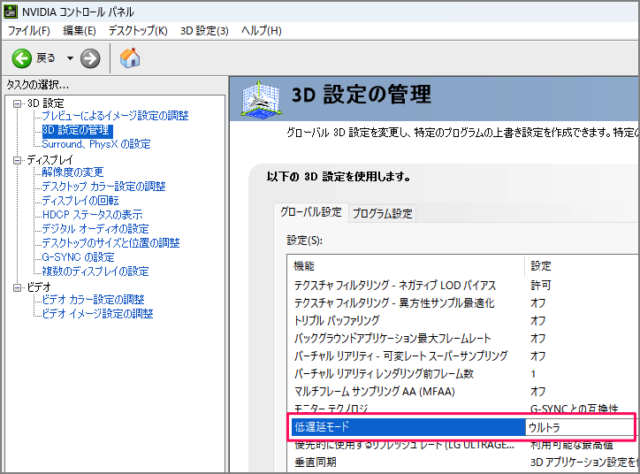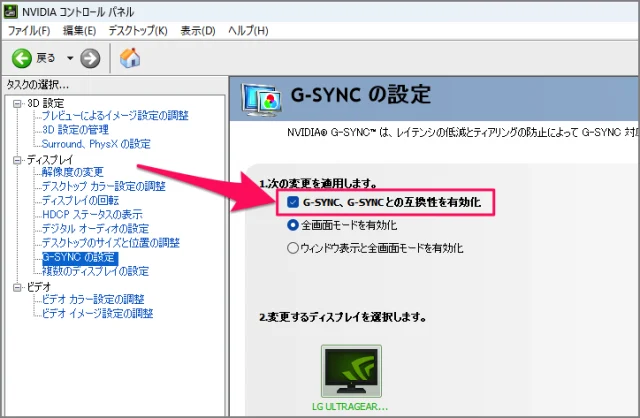Windows 11 のゲーミングPCでやっておくべき設定を紹介します。
[ゲームモード] を有効にする
Windows 11 には [ゲームモード] と呼ばれる機能が用意されています。この機能を有効にすることで、パソコンの再起動を防ぎ、ゲームに応じて安定したフレームレートを実現してくれます。
[スタートボタン] を右クリックし、[設定] を選択しましょう。
設定の左メニュー [ゲーム] を選択し、[ゲームモード] をクリックしまます。
[ゲームモード] を [オン] にしましょう。
詳しい操作・設定方法はこちらをご覧ください。
Windows 11 ゲームモードを設定する方法
[電源モード] を変更する
Windows 11 の [電源モード] を [高パフォーマンス] に変更することで、パソコンのパフォーマンスが優先され、ゲームのパフォーマンスが向上する可能性があります。
[スタートボタン] を右クリックし、[設定] を選択しましょう。
設定の左メニュー [システム] を選択し、[電源] を選択しましょう。
[電源モード] で [高パフォーマンス] を選択しましょう。
詳しい操作・設定方法はこちらをご覧ください。
Windows 11 電源モードを変更する方法
[HDR] を有効にする
HDR(ハイ・ダイナミック・レンジ)を有効にすることで、ゲームの画像を明るく・鮮やかに表現することができます。
[スタートボタン] を右クリックし、[設定] を選択しましょう。
設定の左メニュー [システム] を選択し、[ディスプレイ] をクリックしましょう。
[HDR を使用する] を選択し、 HDR を設定する [ディスプレイ] を選択しましょう。
[HDR を使用する] を [オン] にしましょう。
詳しい操作・設定方法はこちらをご覧ください。
Windows 11 HDR を設定する方法
[ウィンドウゲーム] を最適化する
Windows 11 には、ウィンドウゲームの最適化する機能が用意されています。この機能を有効にすると、ウィンドウモードで実行されるのゲームのパフォーマンスを向上することができます。
[スタートボタン] を右クリックし、[設定] を選択しましょう。
設定の左メニュー [システム] を選択し、[ディスプレイ] を選択しましょう。
画面を下へスクロールし、[グラフィック] をクリックします。
画面を下へスクロールし、 [ウィンドウ ゲームの最適化] を [オン] にしましょう。
詳しい操作・設定方法はこちらをご覧ください。
Windows 11 ウィンドウゲームを最適化する方法
[GPU スケジューリングを有効にする] を最適化する
Windows 11 の GPU スケジューリングを有効にすることで、ゲームのパフォーマンスが向上します。
[スタートボタン] を右クリックし、[設定] を選択します。
設定の左メニュー [システム] を選択し、[ディスプレイ] を選択します。
画面を下へスクロールし、 [グラフィック] を選択しましょう。
[ハードウェアアクセラレータによるGPUスケジューリング] を [オン] にしましょう。
詳しい操作・設定方法はこちらをご覧ください。
Windows 11 GPU スケジューリングを有効にする方法
[低遅延モード] をウルトラにする
NVIDIA コントロールパネルの [低遅延モード] をウルトラにすることで、ゲーム操作(入力)のレスポンスが高速化されます(最大33%も遅延を削減)。
[NVIDIA Contorol Panel] を起動します。
左メニューの [3D 設定の管理] を選択します。
[低遅延モード] の [ウルトラ] を選択し、[適用] をクリックしましょう。
詳しい操作・設定方法はこちらをご覧ください。
NVIDIA の低遅延モードを設定する方法
[NVIDIA G-SYNC] を有効にする
[NVIDIA Contorol Panel] を起動します。
左メニューの [G-SYNC の設定] を選択します。
[G-SYNC、G-SYNC との互換性を有効化] にチェックを入れ、[適用] をクリックしましょう。
詳しい操作・設定方法はこちらをご覧ください。
NVIDIA G-SYNC を有効にする方法 Windows PC
[ポインターの精度を高める] を無効にする
Windows 11 の [ポインターの精度を高める] を無効にすることで、ゲームでは邪魔になりがちなマウス加速を無効にすることができます。
[スタートボタン] を右クリックし、[設定] をクリックします。
設定の左メニューの [Bluetoothとデバイス] を選択し、[マウス] をクリックします。
[ポインターオプション] タブを選択、[ポインターの精度を高める] からチェックをはずし、[OK] をクリックします。
詳しい操作・設定方法はこちらをご覧ください。
Windows 11 「ポインターの精度を高める」を無効にする方法
[固定キーのショートカット] を無効にする
Shift キーを5回押すと「固定キー機能を有効にしますか?」と表示され、ゲームプレイを妨げる原因になるので、[固定キーのショートカット] を無効にしておきましょう。
[スタートボタン] を右クリックし、[設定] を選択します。
設定の左メニュー [アクセシビリティ] を選択し、[キーボード] を選択します。
[固定キー機能] を選択しましょう。
[固定キー機能のショートカット] を [オフ] にしましょう。
詳しい操作・設定方法はこちらをご覧ください。
Windows 11 固定キーのショートカットを無効にする方法
[Windowsキー] を無効にする
Windowsキーをゲームプレイ中に押してしまうと、スタートメニューが表示されゲームのフルスクリーンが解除されてしまいます。そんな事態を未然に防ぐためにWindowsキーを無効化しておきましょう。
[Mircrosoft PowerToys] をインストールします。
インストールした [PowerToys] を起動します。
左メニューの [Keyboard Manager] を選択し、[キーの再マップ] をクリックしましょう。
キーの再マップの [+] をクリックします。
物理キーとして [Win] 、マップ先を [Disable] と選択し、[OK] をクリックします。
詳しい操作・設定方法はこちらをご覧ください。
Windowsキーを無効化する設定方法
[CapsLockキー] を無効にする
CapsLockキーを押してしまうと、ゲームによっては操作がおかしくなる場合があります。しかも、[WASDキー] に隣接しているので、邪魔ですね……。ということで、[CapsLockキー] を無効にしておきましょう。あるいは [CapsLockキー] を [Ctrlキー] に入れ替えておきましょう。
設定方法はちょっとややこしくなるので、こちらの記事を参考にしてください。
CapsLockキーを無効(オフ)にする方法
CapsLockキーを Ctrlキーに入れ替える方法
これで Windows 11 を搭載したゲーミングPCで行うべき設定の紹介は終了です。