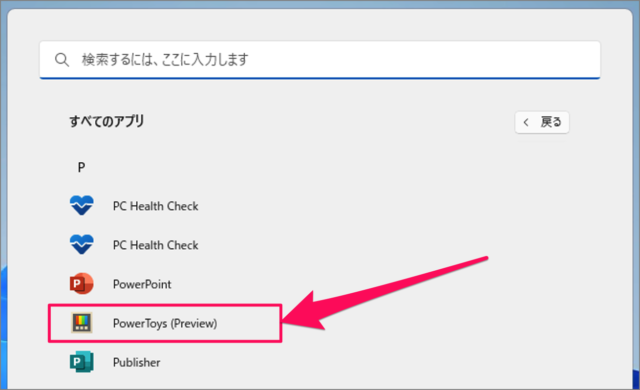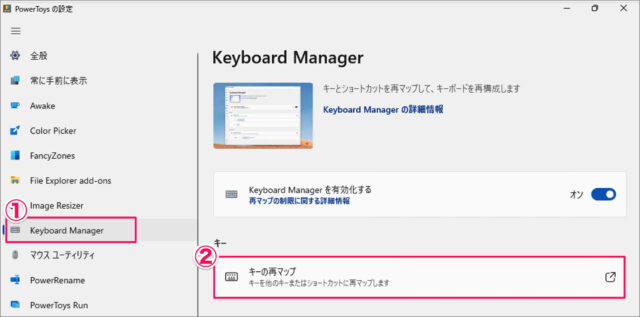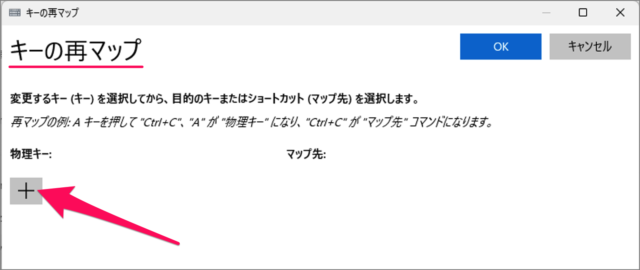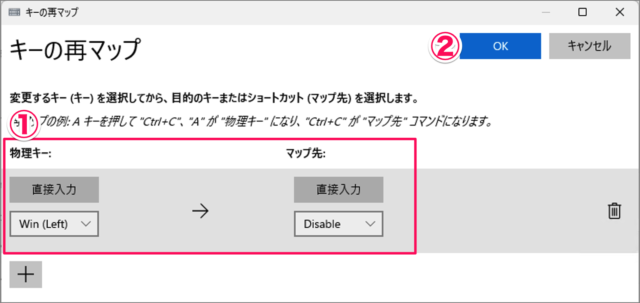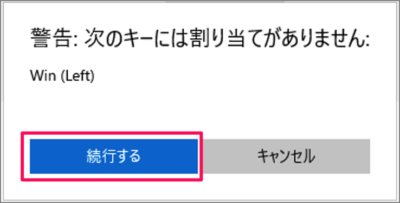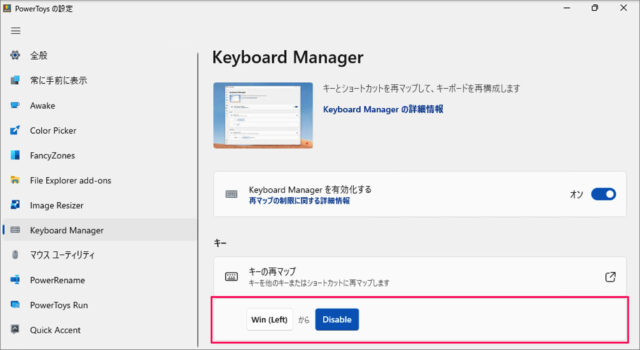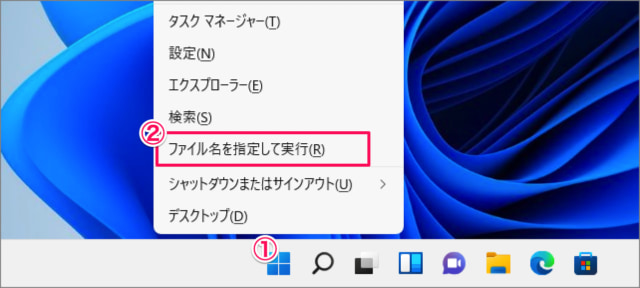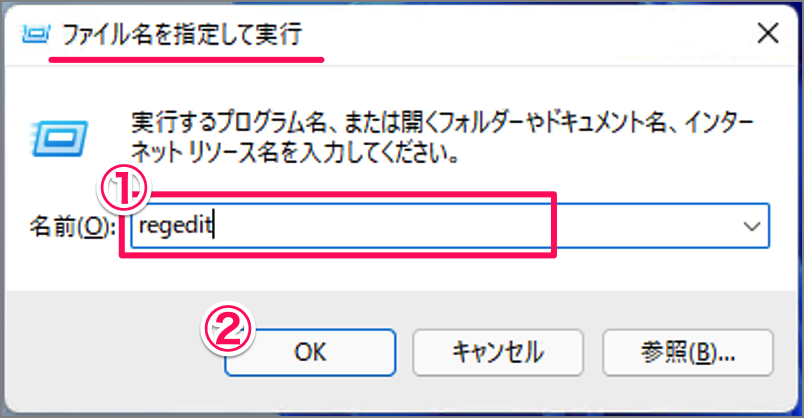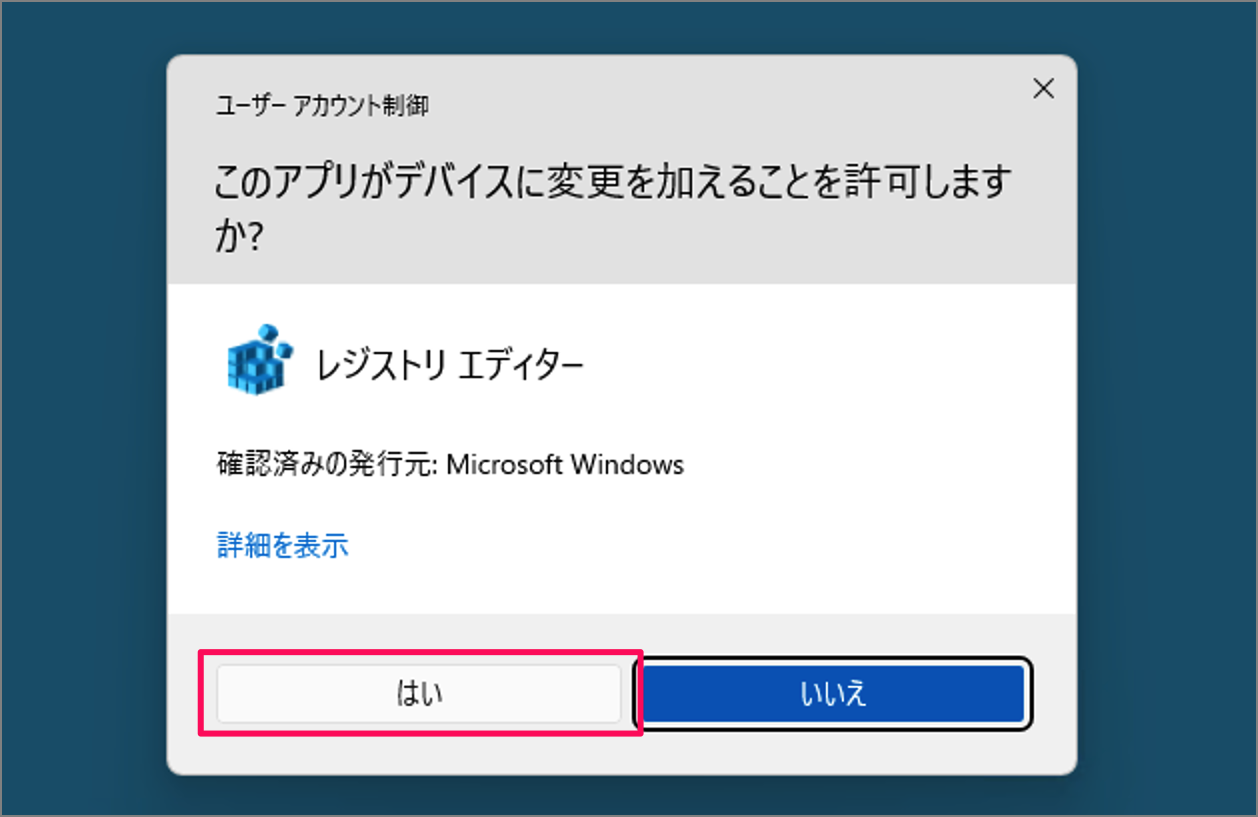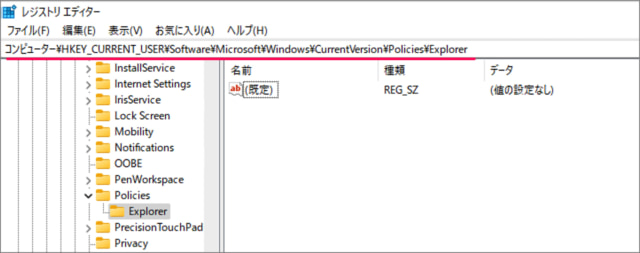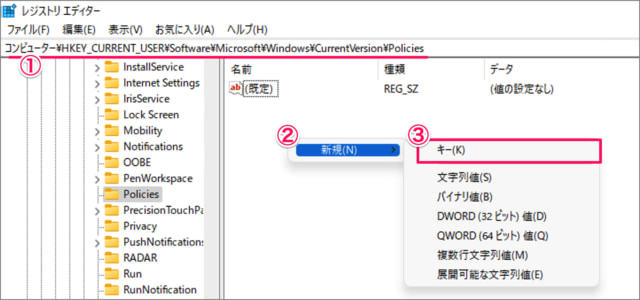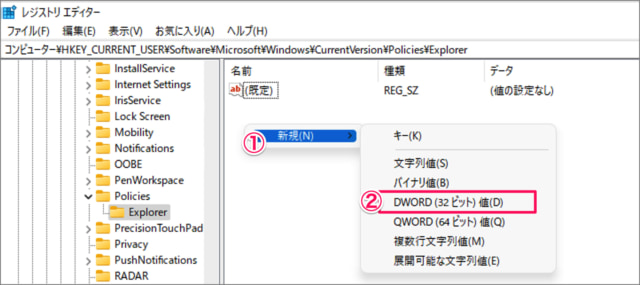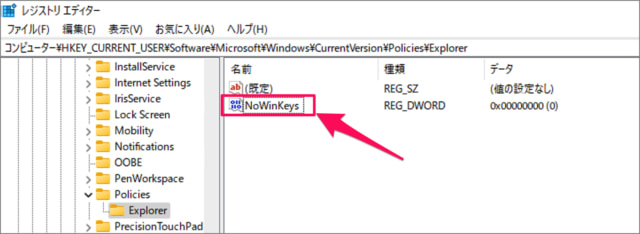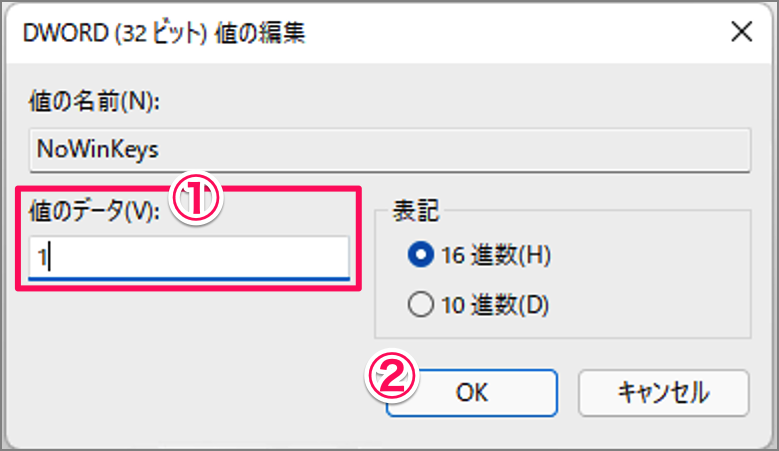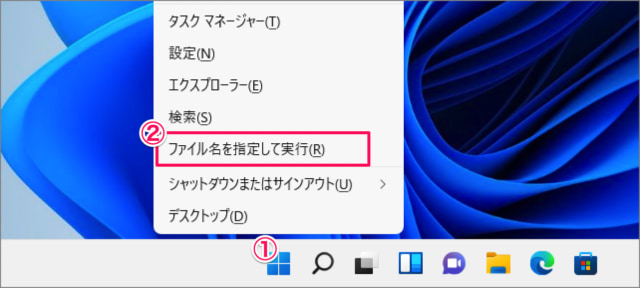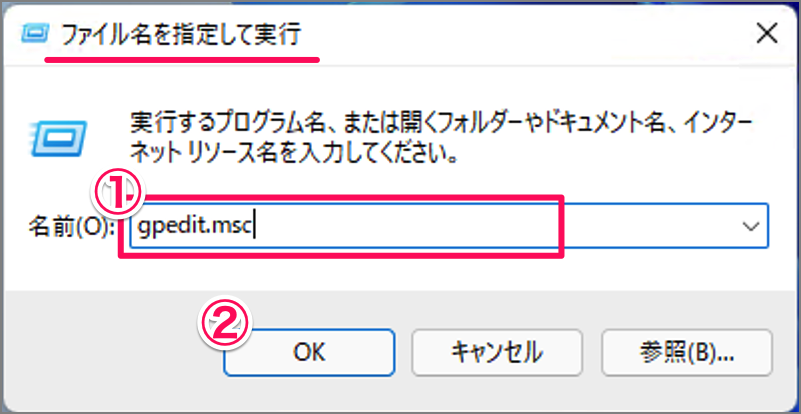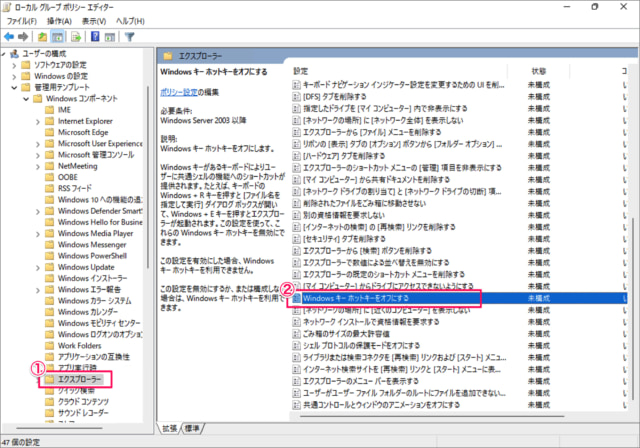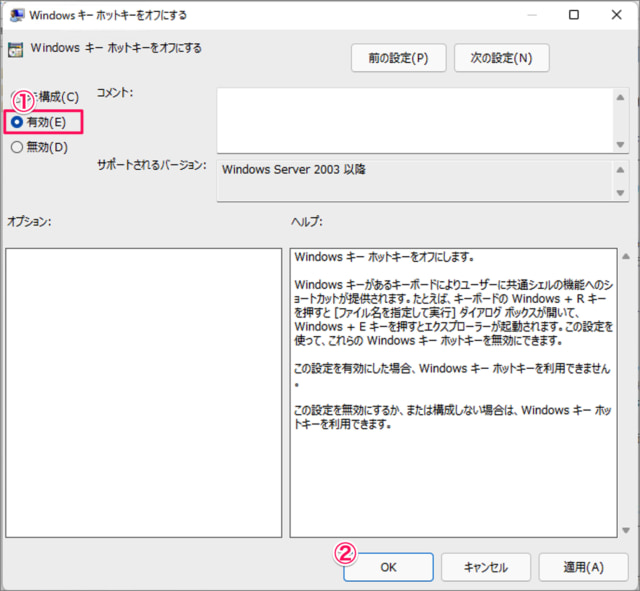Windows 11/10 の「Windowsキー」を無効にする方法を紹介します。
Windows 11/10 には、「Windowsキー」と「その他のキー」を組み合わせた便利なショートカットキーがたくさん用意されています。
- 「Win + E」エクスプローラーの起動
- 「Win + R」ファイル名を指定して実行
……など。
覚えると便利なショートカットキーですが、使用しない方も多くいるでしょう。そんな方にとっては誤ってWindowsキーを押してしまうことによる弊害の方が多くあるので、ここではWindowsキーを使用したショートカットキーを無効にする方法をみていきます。
「レジストリエディターを使用する方法」「グループポリシーエディターでポリシーを設定する方法」をそれぞれみていきます。
PowerToysでWinキーを無効にする方法は?
PowerToysでWinキーを無効にする方法は次の手順です。
-
PowerToys をインストールする。
-
PowerToys を起動する。
スタートメニューの [すべてのアプリ] から [PowerToys] を起動しましょう。 -
[Keyboard Manager] → [キーの再マップ] を選択する。
PowerToys の設定です。- 左メニューの [Keyboard Manager] を選択し
- [キーの再マップ] をクリックしましょう。
-
[Windowsキー] を無効にする。
キーの再マップです。[+] をクリックし- 物理キーとして [Win]、マップ先を [Disable] と選択しましょう。
- [OK] をクリックします。
[続行する] をクリックします。
これで設定完了です。 -
Windowsキーを確認する。
Win + R や Win + E といったショートカットキーを押してみましょう。何も反応しなければ、OKです。
これで Windowsキーを無効にする方法の解説は終了です。
CapsLockキーを無効にすることもできるので、以下の記事も合わせてご覧ください。
CapsLockキーを無効(オフ)にする方法 | Windows 11/10
Windowsのショートカットキーをまとめてみました。以下の記事をご覧ください。
Windows ショートカットキーの一覧表(まとめ)
レジストリーエディターでWinキーを無効にする方法は?
レジストリーエディターでWinキーを無効にする方法は次の手順です。
-
レジストリをバックアップする。
レジストリを編集するので、念のためバックアップを取得しておきましょう。詳しくは、Windows 11 レジストリをバックアップ・復元する方法をご覧ください。
-
[ファイル名を指定して実行] を開く。
①「スタートボタン」を右クリックし
②「ファイル名を指定して実行」をクリックします。 -
レジストリエディターを起動する。
①「regedit」と入力し
②「OK」をクリックします。レジストリエディターの詳細はこちらをご覧ください。Windows 11 レジストリエディターを起動する方法
ユーザーアカウント制御です。
「はい」をクリックします。 -
Explorerキーへ移動する。
レジストリエディターです。次のキーへ移動しましょう。コンピューター\HKEY_CURRENT_USER\Software\Microsoft\Windows\CurrentVersion\Policies\ExplorerExplorerキーがない場合
①次のキーへ移動し
②何もないところで右クリックコンピューター\HKEY_CURRENT_USER\Software\Microsoft\Windows\CurrentVersion\Policies
③「キー」を選択し、Explorerを作成しましょう。 -
DWORD(32ビット)値の作成する。
①何もないところで右クリック
②「DWORD(32ビット)値」を選択しましょう。 -
NoWinKeysを作成・編集する。
名前は「NoWinKeys」にし、それをダブルクリックします。
①値のデータを「1」にし
②「OK」をクリックします。これで設定完了です。コンピューターを再起動すれば、Windowsキーは無効になります。
-
Windowsキーを確認する。
Win + R や Win + E といったショートカットキーを押してみましょう。何も反応しなければ、OKです。
CapsLockキーを無効にすることもできるので、以下の記事も合わせてご覧ください。
CapsLockキーを無効(オフ)にする方法 | Windows 11/10
Windowsのショートカットキーをまとめてみました。以下の記事をご覧ください。
Windows ショートカットキーの一覧表(まとめ)
グループポリシーエディターでWinキーを無効にする方法は?
グループポリシーエディターでWinキーを無効にする方法は次の手順です。
Windows 11/10 Pro版を使用している場合はグループポリシーエディターで無効にすることもできます。
-
[ファイル名を指定して実行] を起動する。
①「スタートボタン」を右クリックし
②「ファイル名を指定して実行」をクリックします。 -
[グループポリシーエディター] を起動する。
①「gpedit.msc」と入力し
②「OK」をクリックします。 -
Windowsキー ホットキーをオフにする。
グループポリシーエディターです。
①次のパスへ移動しユーザー構成\管理用テンプレート\Windowsコンポーネント\エクスプローラー②「Windowsキー ホットキーをオフにする」をダブルクリックします。
①「有効」を選択し
②「OK」をクリックします。コンピューターを再起動すれば、Windowsキーは無効になります。
-
Windowsキーを確認する。
Win + R や Win + E といったショートカットキーを押してみましょう。何も反応しなければ、OKです。
Microsoftが開発・配布している「PowerToys」を使えば、ショートカットキーのガイドを表示することができます。以下の記事を参考にしてみてください。
ショートカットキー・ガイドを表示する方法(PowerToys)
関連リソース
Windows 11 キーボードの記事を探す
- Windows 11 ショートカットキーの早見表(まとめ)
- Windows 11 キーボードレイアウトの変更する
- Windows 11 タッチキーボード・アイコンを表示/非表示にする
- Windows 11 テンキーの入力を全角/半角にする
- Windows 11 絵文字・顔文字を使用する(ショートカットキー)
- Windows 11 クリップボードの履歴を有効にする
- Windows 11 「Alt + Tab」キーの設定を変更する
- Windows 11 キーボードのキーを入れ替える
- Windows 11 CapsLockキーを Ctrlキーに入れ替える
- Windows 11 CapsLockキーを無効(オフ)にする
- Windows 11 Windowsキーを無効(オフ)にする
- Windows 11 固定キーのショートカットを無効にする(Shift 5回)