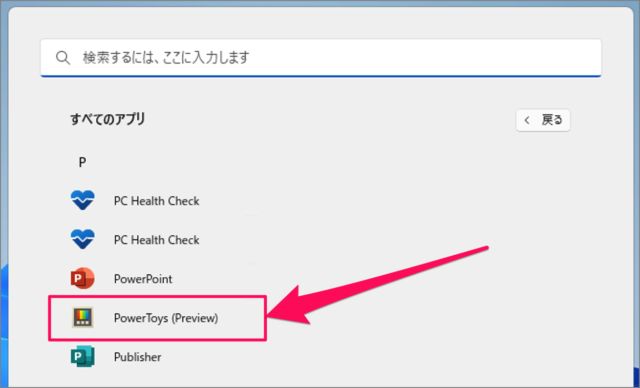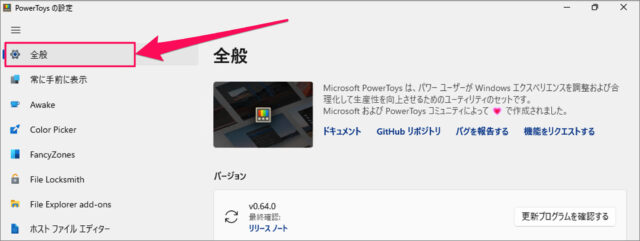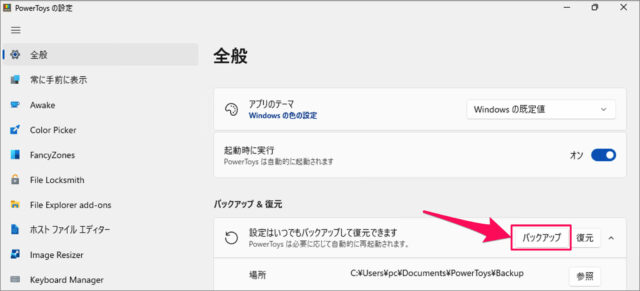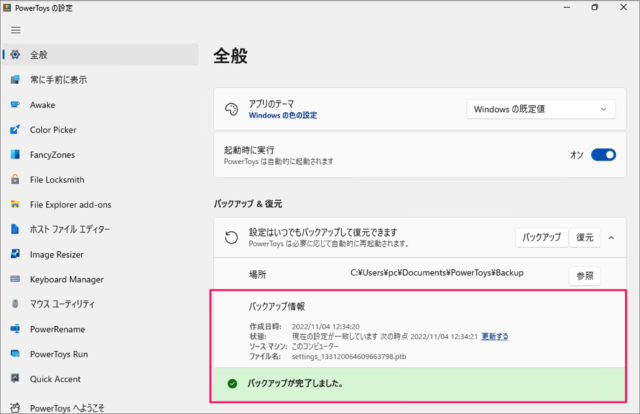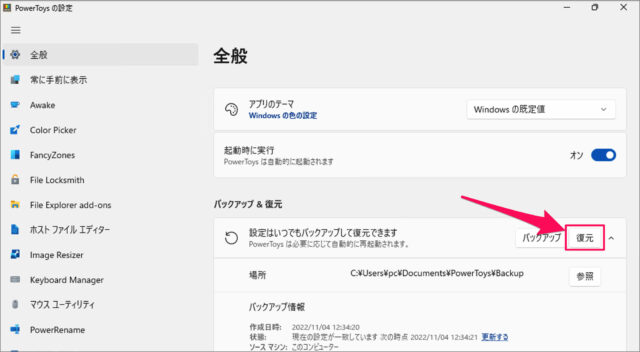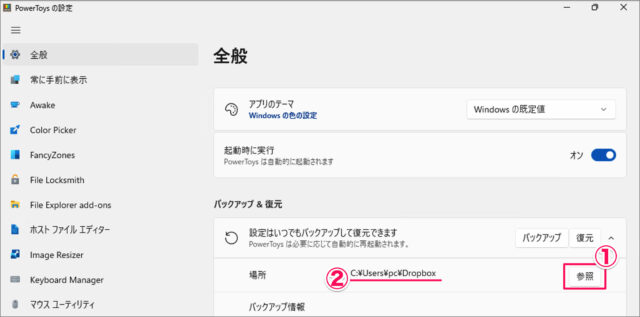目次
PowerToys の設定をバックアップ・復元する方法を紹介します。
PowerToys の [複数の画像をリサイズ] [キーマッピングの変更] ……といった設定はバックアップすることができます。また、そのバックアップを使って設定を復元することができるので、ここではその方法をみていきます。
PowerToys の設定をバックアップする方法は?
PowerToys の設定をバックアップする方法は次の手順です。
-
[PowerToys] を起動する
スタートメニューの [すべてのアプリ] から [PowerToys] を起動しましょう。 -
[全般] を選択する
PowerToys です。左メニューの [全般] をクリックしましょう。 -
[バックアップ] をクリックする
画面を下へスクロールし、「バックアップ & 復元」の [バックアップ] をクリックしましょう。
「バックアップが完了しました。」と表示されれば、OKです。「バックアップの情報」も表示されるので、ご覧ください。
これで PowerToys の設定をバックアップする方法の解説は終了です。
PowerToys の設定を復元する方法は?
PowerToys の設定を復元する方法は次の手順です。
-
[PowerToys] を起動する。
-
[全般] を選択する。
-
[復元] をクリックする。
画面を下へスクロールし、「バックアップ & 復元」の [復元] をクリックしましょう。
これで PowerToys の設定を復元する方法の解説は終了です。
バックアップの場所を変更する場合
バックアップの場所を変更する方法です。
-
[PowerToys] を起動する。
-
[全般] を選択する。
-
バックアップの [場所] を変更する。
画面を下へスクロールし、「バックアップ & 復元」項目から変更します。- [参照] をクリックし
- 変更したい [場所] を選択しましょう。
これで PowerToys のバックアップの場所を変更する方法の解説は終了です。
関連リソース
Windows 11 キーボードの記事を探す
- Windows 11 ショートカットキーの早見表(まとめ)
- Windows 11 キーボードレイアウトの変更する
- Windows 11 タッチキーボード・アイコンを表示/非表示にする
- Windows 11 テンキーの入力を全角/半角にする
- Windows 11 絵文字・顔文字を使用する(ショートカットキー)
- Windows 11 クリップボードの履歴を有効にする
- Windows 11 「Alt + Tab」キーの設定を変更する
- Windows 11 キーボードのキーを入れ替える
- Windows 11 CapsLockキーを Ctrlキーに入れ替える
- Windows 11 CapsLockキーを無効(オフ)にする
- Windows 11 Windowsキーを無効(オフ)にする
- Windows 11 固定キーのショートカットを無効にする(Shift 5回)