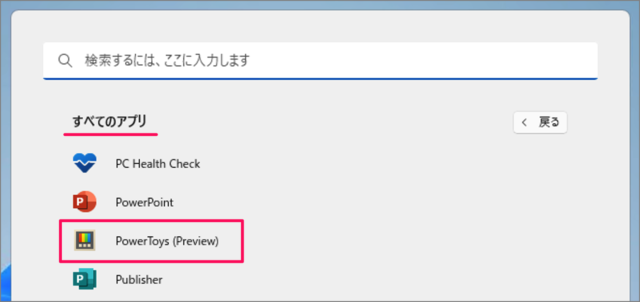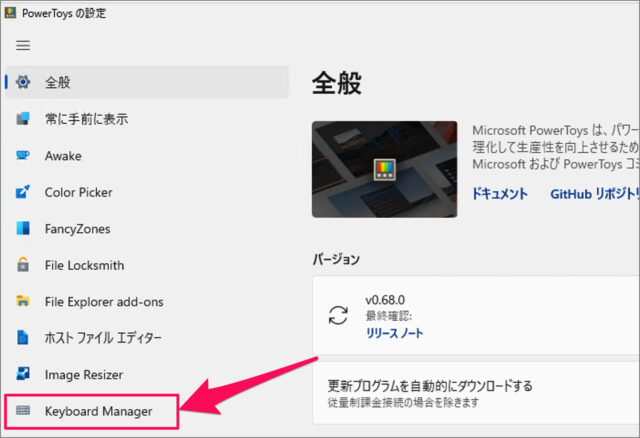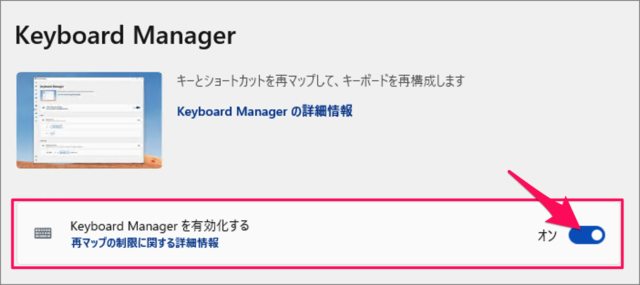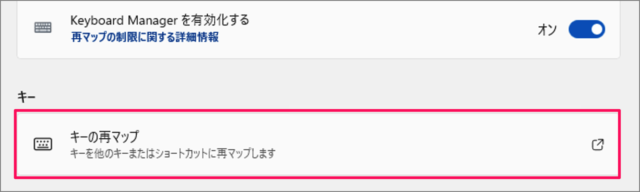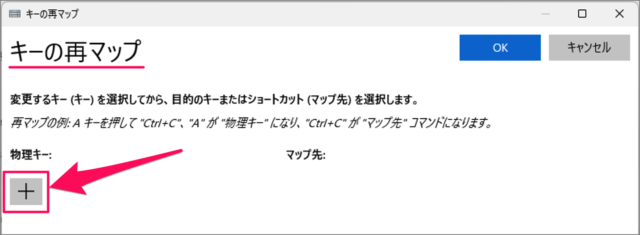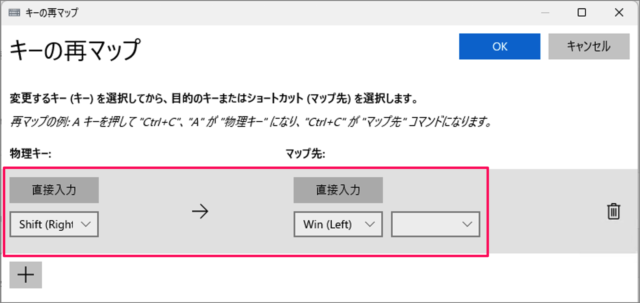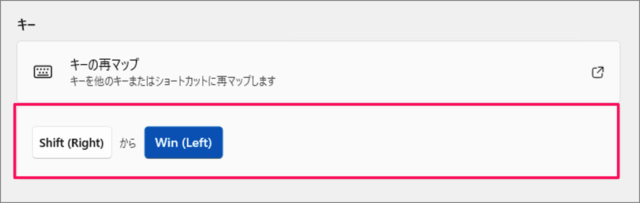目次
Windows 11 で、キーボードのキーを入れ替える方法を紹介します。
ここでは [PowerToys] を使って、Windows 11 のキーボードのキーを入れ替える方法をみていきます。
例えば! [Windows] キーないキーボードで、右側の [Shift] キー を [Windows] キーにする……といったことができるようになります。
キーボードのキーを入れ替える方法は?
Windows 11 キーボードのキーを入れ替える方法は次の手順です。
-
[PowerToys] をインストールする
-
[PowerToys] を起動する
スタートメニューのすべてのアプリから [PowerToys] を起動しましょう。 -
[Keyboard Manager] を選択する
PowerToys です。左メニューの [Keyboard Manager] を選択しましょう。 -
[Keyboard Manager] を [オン] にする
[Keyboard Manager を有効にする] を [オン] にしましょう。 -
[キーの再マップ] をクリックする
Kyeboard Manager を有効にしたら、 [キーの再マップ] をクリックしましょう。 -
キーの再マップの [+] をクリックする
キーの再マップを追加するために [+] をクリックしましょう。 -
キーを入れ替える(再マップする)
入れ替えたいキーを直接入力、あるいは選択し、 [OK] をクリックしましょう。この例では [Shift(Rignt)] を [Win(Left)] に入れ替えています。
-
入れ替えたキーを確認する
これでキーの入れ替えは完了です。入れ替えたキーを押して確認してみましょうい。この例では [Shift(Right)] を押すと、スタートメニューが表示されます。これでOKです。
これで Windows 11 キーボードのキーを入れ替える方法の解説は終了です。
関連リソース
Windows 11 キーボードの記事を探す
- Windows 11 ショートカットキーの早見表(まとめ)
- Windows 11 キーボードレイアウトの変更する
- Windows 11 タッチキーボード・アイコンを表示/非表示にする
- Windows 11 テンキーの入力を全角/半角にする
- Windows 11 絵文字・顔文字を使用する(ショートカットキー)
- Windows 11 クリップボードの履歴を有効にする
- Windows 11 「Alt + Tab」キーの設定を変更する
- Windows 11 キーボードのキーを入れ替える
- Windows 11 CapsLockキーを Ctrlキーに入れ替える
- Windows 11 CapsLockキーを無効(オフ)にする
- Windows 11 Windowsキーを無効(オフ)にする
- Windows 11 固定キーのショートカットを無効にする(Shift 5回)