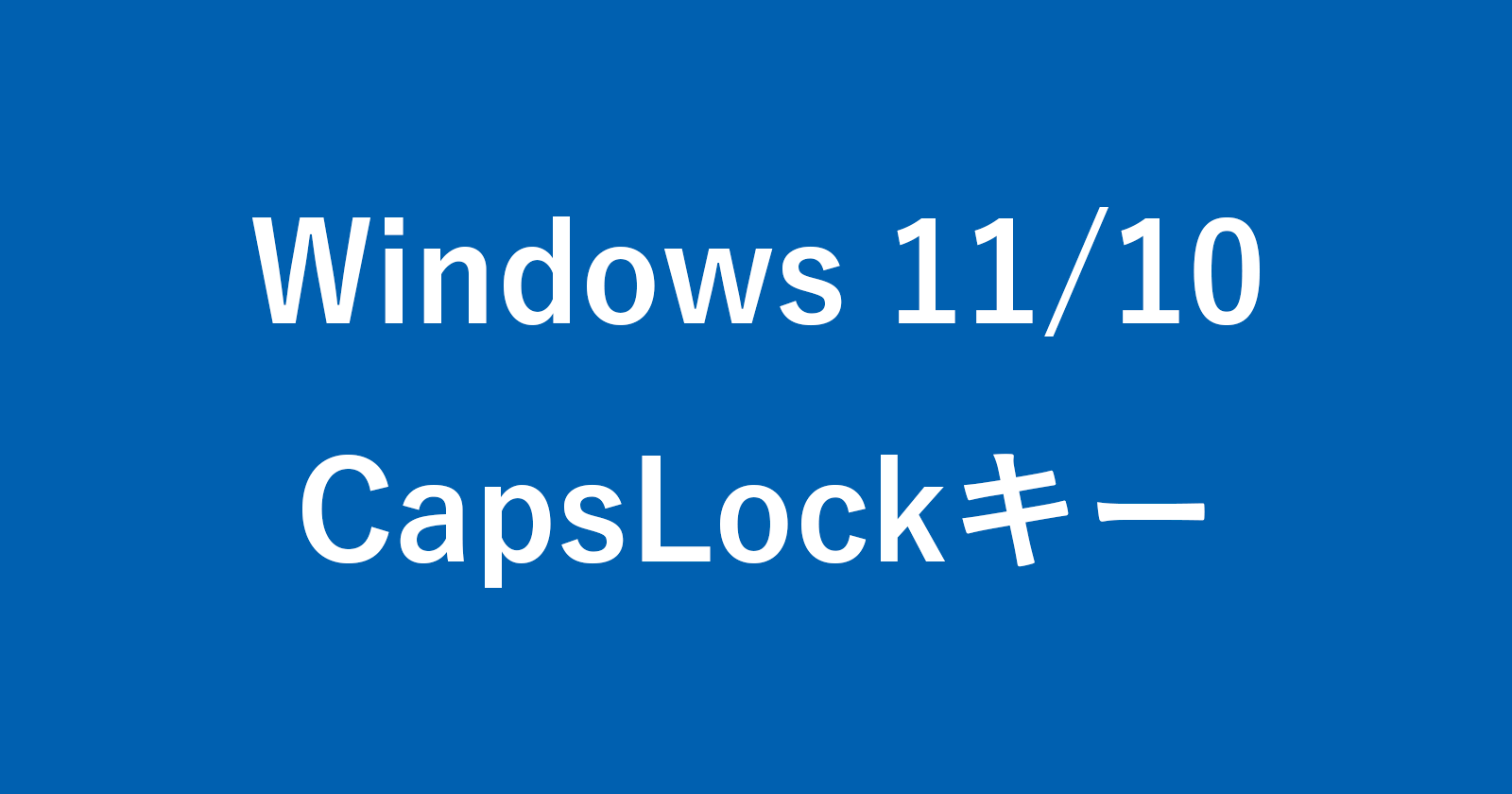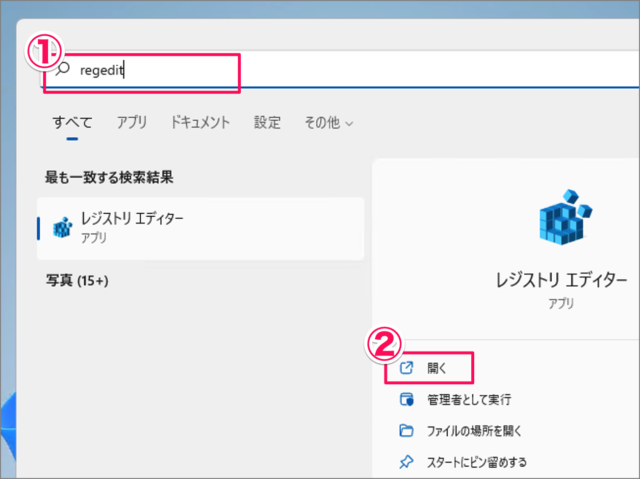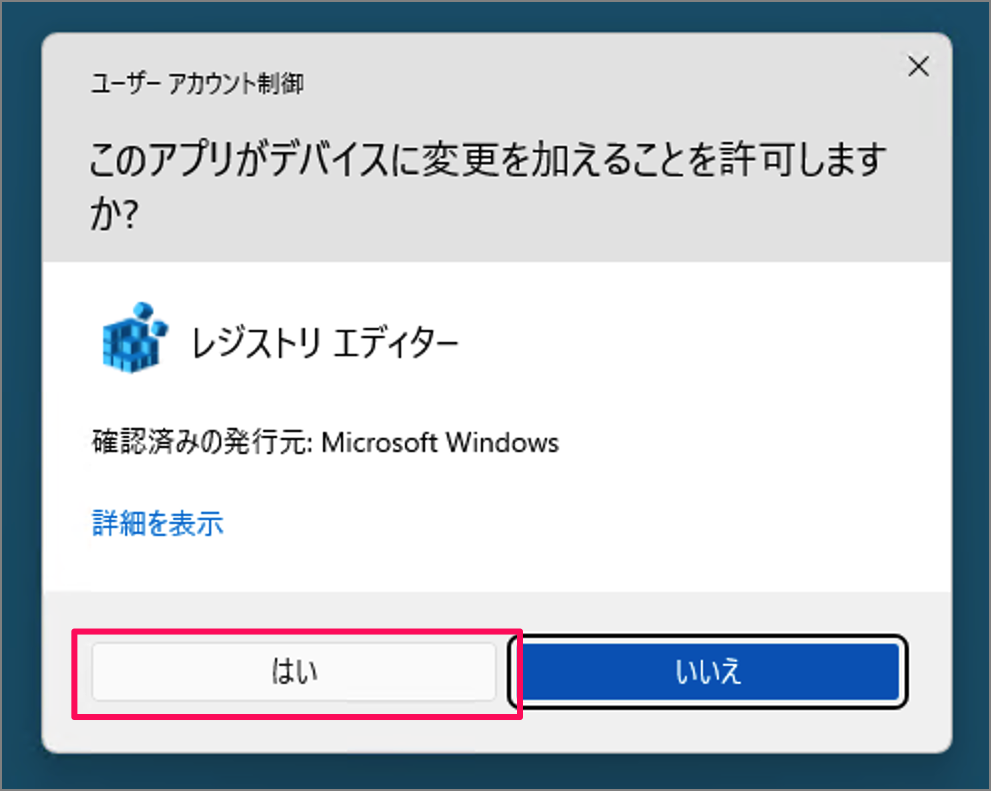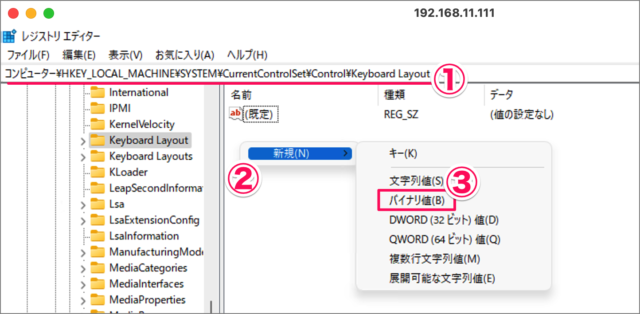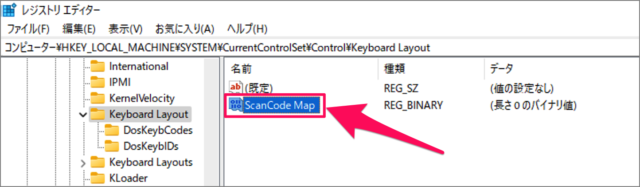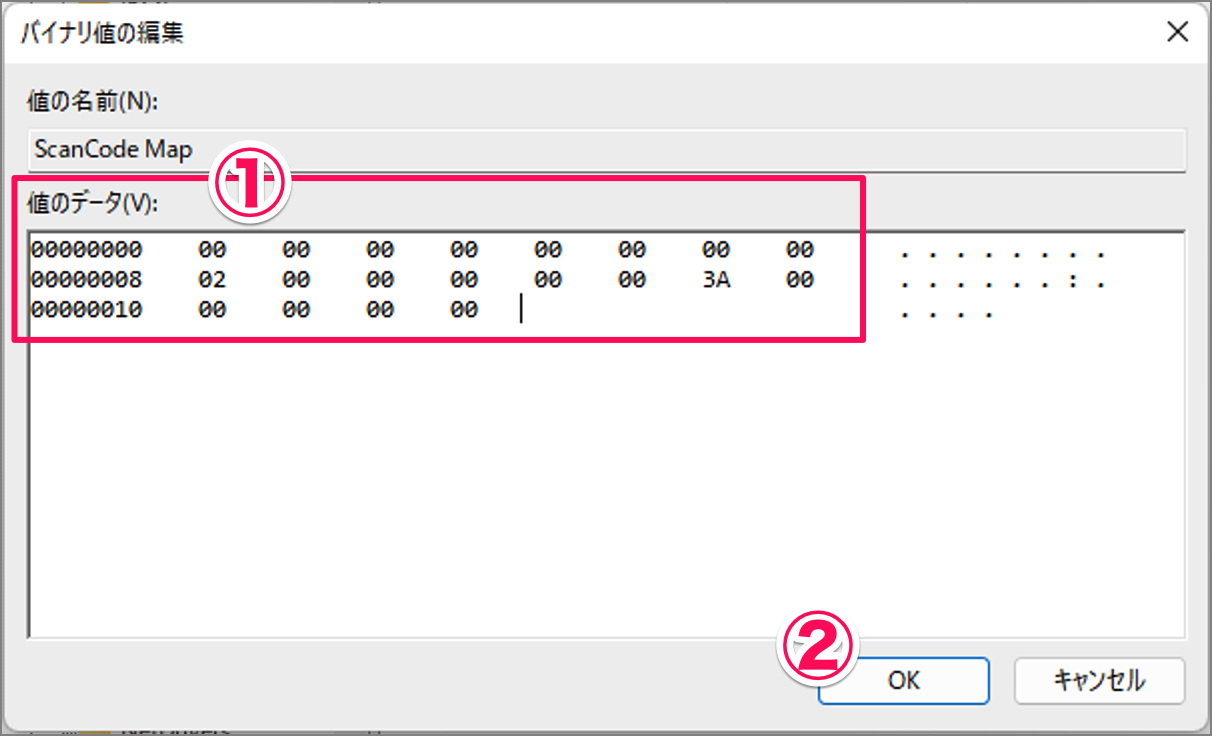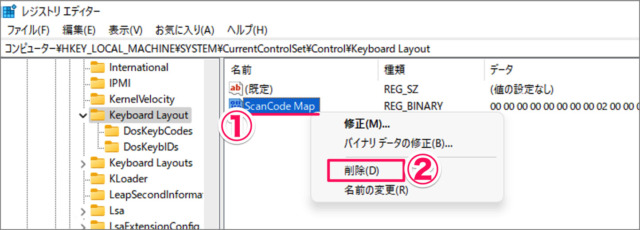Windows 11 / 10 の CaplsLockキーを無効(オフ)にする方法を紹介します。
CapsLockキーをオンにすると、アルファベット入力するときにShiftキーを押さずに大文字を入力することができます。
例えば
CapsLockキーが無効の場合→「A」キーを押すと「a」が入力される
CapsLockキーが有効の場合→「A」キーを押すと「A」が入力される
といった機能ですが、あまり使ってない人も多いのではないでしょうか。
便利な機能というよりは誤入力をする可能性のある機能!?と思っている方もいると思うので、ここではCapsLockキーを無効にする方法をみていきます。
CapsLockキーを無効(オフ)にする方法は?
CapsLockキーを無効(オフ)にする方法は次の手順です。
-
レジストリをバックアップする
今回の作業はレジストリの修正を伴います。必ずバックアップしておきましょう。
-
レジストリエディターを起動する
- 検索フォームに [regedit] と入力し
- [レジストリエディター] を起動しましょう。
ユーザーアカウント制御です。「はい」をクリックします。 -
[ScanCode Map] を作成する
レジストリエディターです。- 次のパスに移動し
コンピューター\HKEY_LOCAL_MACHINE\SYSTEM\CurrentControlSet\Control\Keyboard Layout - 右側の何もないところで右クリックし、「新規」から
- 「バイナリ値」を選択します。
名前を [ScanCode Map] に設定しましょう。 - 次のパスに移動し
-
[ScanCode Map] を編集する
作成した [ScanCode Map] をダブルクリックし
- 値のデータを次のように編集し
00 00 00 00 00 00 00 00 02 00 00 00 00 00 3A 00 00 00 00 00 - [OK] をクリックしましょう。
- 値のデータを次のように編集し
-
コンピューターを再起動する
コンピューターを再起動し、設定を反映しましょう。
これで設定完了です。
CapsLockキーを有効に(オン)に戻す方法は以下で解説していますので、ご覧ください。
CapsLockキーを有効(オン)に戻す方法は?
CapsLockキーを有効(オン)に戻す方法は次の手順です。
-
レジストリエディターを起動する。
-
次のパスに移動する。
コンピューター\HKEY_LOCAL_MACHINE\SYSTEM\CurrentControlSet\Control\Keyboard Layout -
[ScanCode Map] を削除する。
先ほど作成した「バイナリ値」を削除すれば、OKです。- 「ScanCode Map」を右クリックし
- 「削除」を選択します。
これで Windows 11/10 の CapsLockキーを無効(オフ)にする方法の解説は終了です。
CapsLockキーを Ctrlキーに入れ替えることもできるので、以下の記事もあわせてご覧ください。
CapsLockキーを Ctrlキーに入れ替える方法 Windows 11/10
Windowsキーを無効にすることもできるので、以下の記事も合わせてご覧ください。
Windowsキーを無効化する設定方法 Windows 11/10
Windowsのショートカットキーをまとめてみました。以下の記事をご覧ください。
Windows ショートカットキーの一覧表(まとめ)
Microsoftが開発・配布している「PowerToys」を使えば、ショートカットキーのガイドを表示することができます。以下の記事を参考にしてみてください。
ショートカットキー・ガイドを表示する方法(PowerToys)
Windows 11/10 の設定と使い方をまとめています。ご参考にどうぞ。
Windows 11 の設定と使い方まとめ
Windows 10 の設定と使い方まとめ
関連リソース
Windows 11 キーボードの記事を探す
- Windows 11 ショートカットキーの早見表(まとめ)
- Windows 11 キーボードレイアウトの変更する
- Windows 11 タッチキーボード・アイコンを表示/非表示にする
- Windows 11 テンキーの入力を全角/半角にする
- Windows 11 絵文字・顔文字を使用する(ショートカットキー)
- Windows 11 クリップボードの履歴を有効にする
- Windows 11 「Alt + Tab」キーの設定を変更する
- Windows 11 キーボードのキーを入れ替える
- Windows 11 CapsLockキーを Ctrlキーに入れ替える
- Windows 11 CapsLockキーを無効(オフ)にする
- Windows 11 Windowsキーを無効(オフ)にする
- Windows 11 固定キーのショートカットを無効にする(Shift 5回)