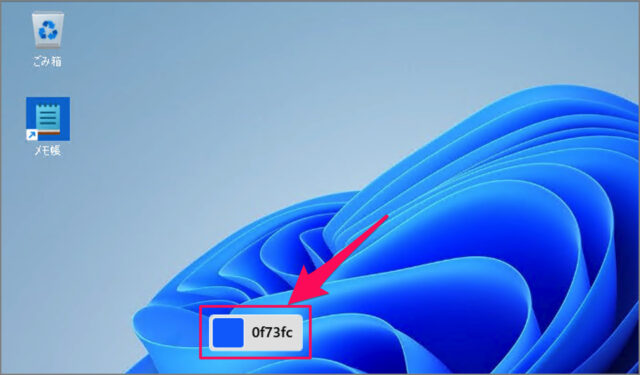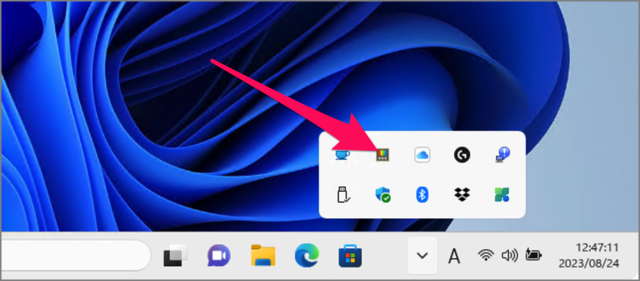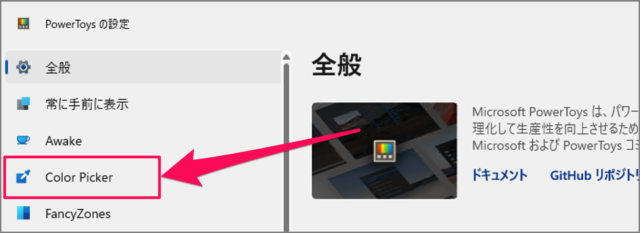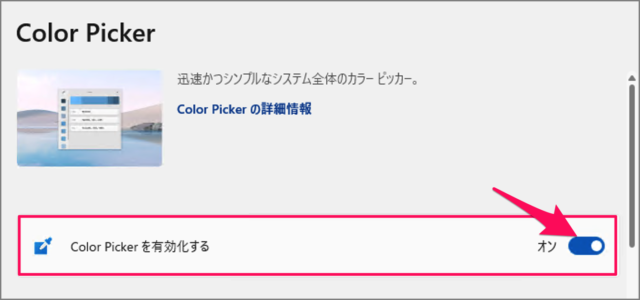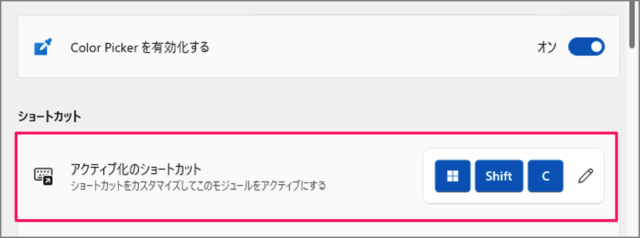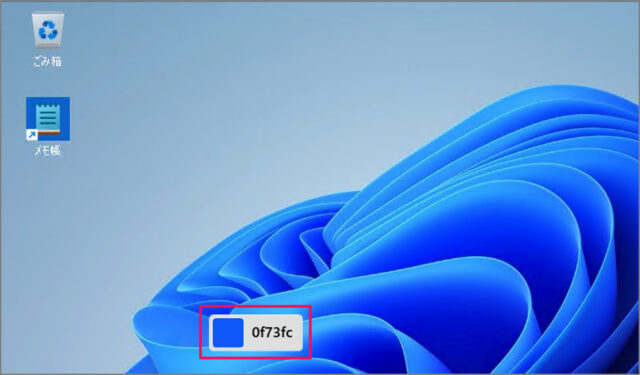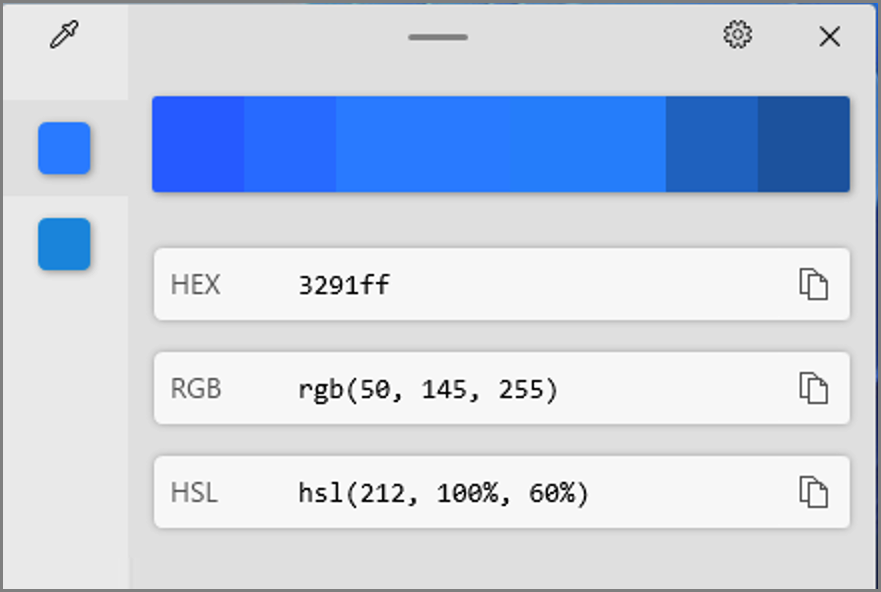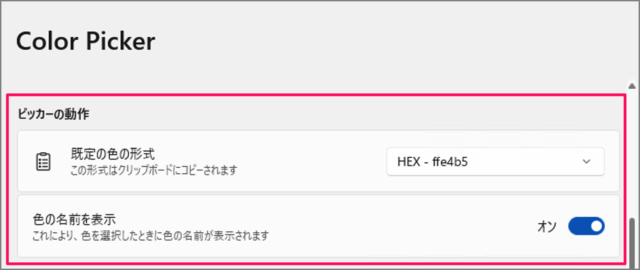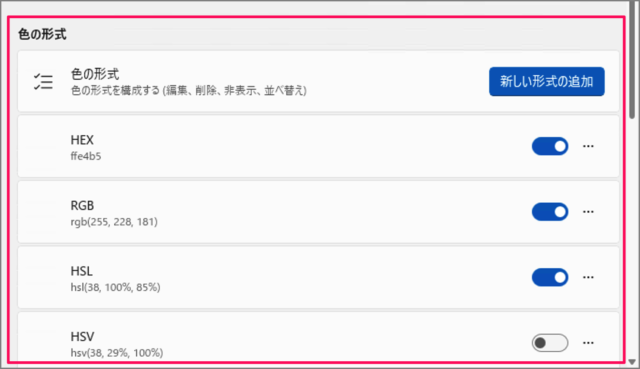PowerToys を使って、Windows 11 / 10 の画面・サイトのカラーを表示する方法を紹介します。
Microsoft PowerToys の「Color Picker」機能を使うと
マウスカーソルを持っていたところのカラーを表示することができます。
画面・サイトのカラーを表示する方法は?(Color Picker)
Windows 11/10 画面・サイトのカラーを表示する方法は次の手順です。
-
PowerToys をインストールする
PowerToys をインストールしていない場合はこちらを参考にインストールしましょう。
PowerToysのダウンロード・インストールする方法 – Windows 11/10 -
PowerToys の設定を開く
タスクバーにある [PowerToys] アイコンをダブルクリックします。 -
[Color Picker] を選択する
PowerToysの設定です。左メニューの [Color Picker] を選択します。Microsoft PowerToysを最新版へアップデートしましょう。
Microsoft PowerToysを最新版へアップデートする方法 -
[Color Picker] を有効化する
[Color Picker を有効化する] を [オン] にしましょう。 -
[Color Picker] のショートカットキーを確認する
Color Picker をアクティブ化するショートカットキーは [Win + Ctrl + C] です。「Windows」キーを押しながら「Ctrl」キーと「C」キーを押します。
その他のショートカットキーも合わせてご覧ください。
Windows 10 – ショートカットキーの一覧表(まとめ) -
画面・サイトのカラーを表示する
ショートカットキー Win + Ctrl + T を押します。
すると、マウスカーソルの位置のカラーが表示されます。
クリックすると、カラーの詳細が表示されます。表示されたカラーをクリックすると、クリップボードにコピーすることができます。
-
[ピッカーの動作] を設定する
ピッカーの動作を設定しましょう。[既定の色の形式] を選択しましょう。この形式はクリップボードにコピーされます。
[色の名前を表示] を設定しましょう。色を選択したときに色の名前が表示されます。
-
[色の形式] を設定する
表示する色の形式を設定しましょう(オン/オフ)。
これで、画面・サイトのカラーを表示する方法の解説は終了です。