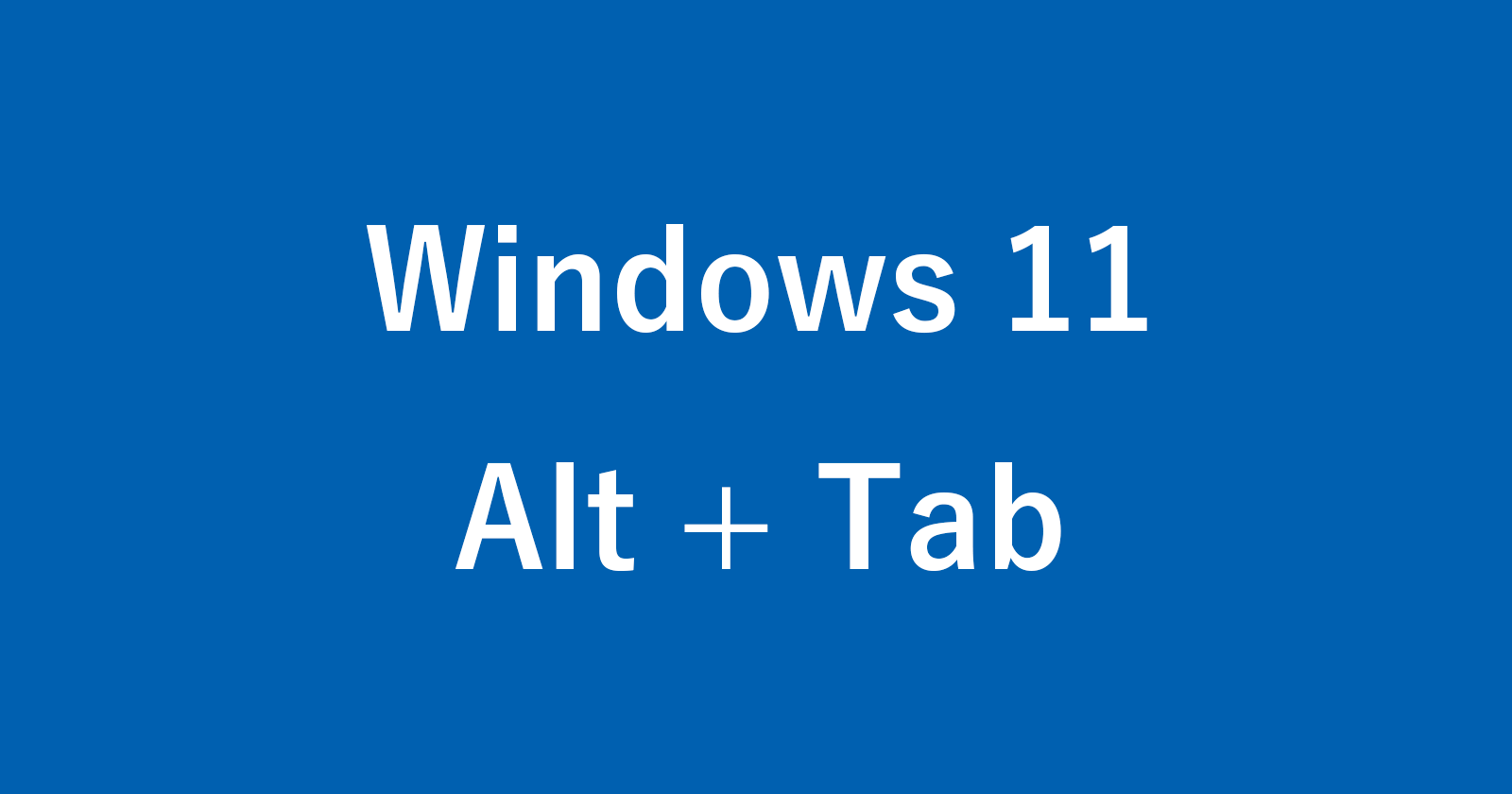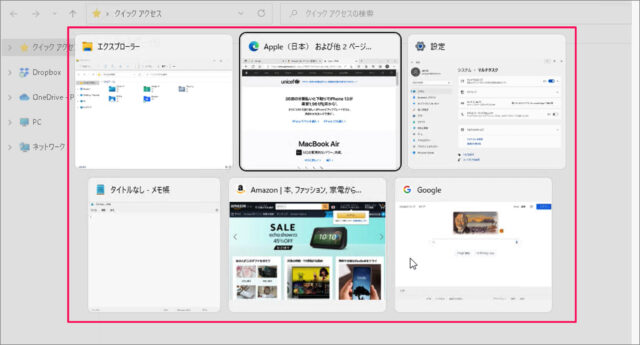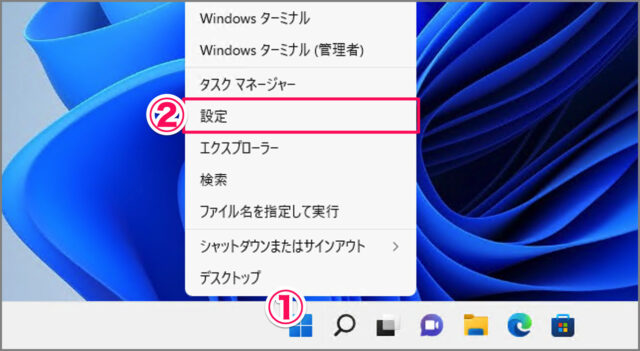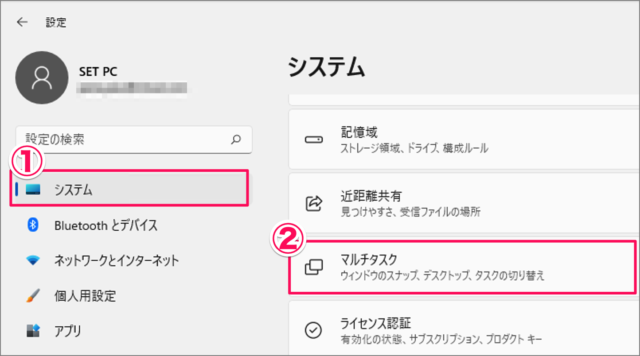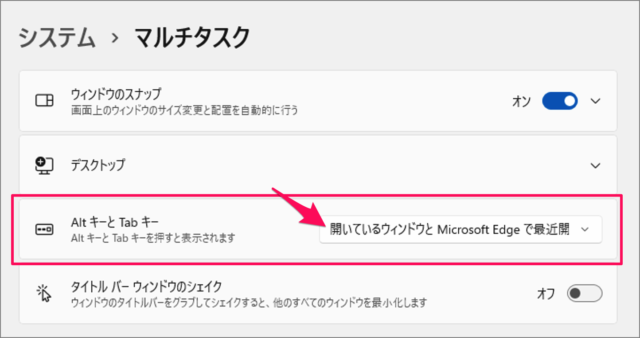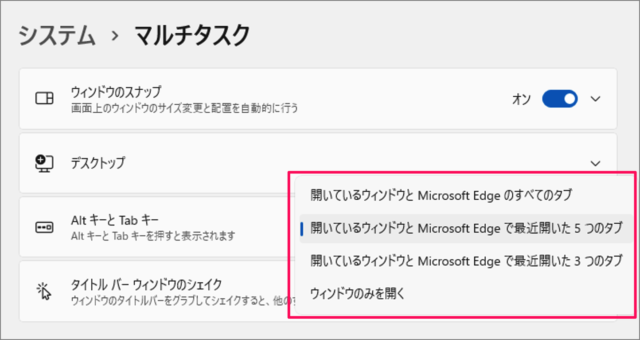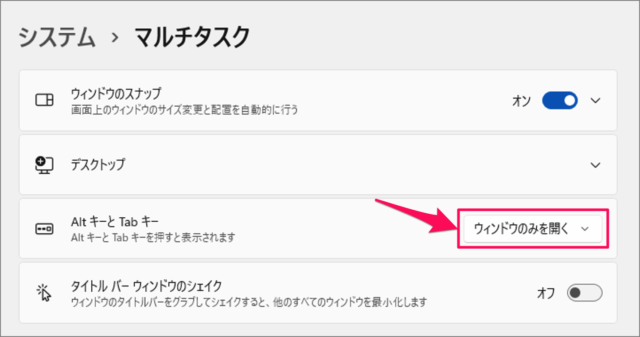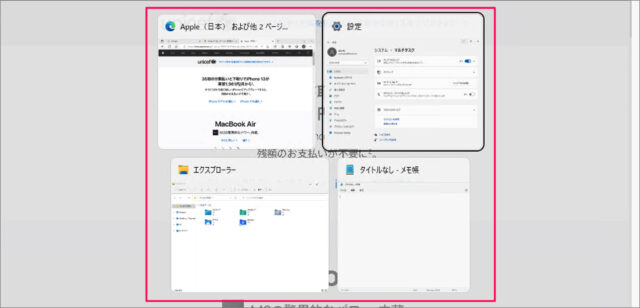目次
Windows 11 の「Alt + Tab」キーの設定を変更する方法を紹介します。
Windows 11 で、「Alt + Tab」キーを押すと
アプリのウィンドウに加えて、Microsoft Edge のタブを切り替えることができます。
※ 具体的にはショートカットキー「Alt + Tab」を押すと、「アプリ①→アプリ②→Edgeのタブ①→Edgeのタブ②……」のように切り替わります。
「Alt + Tab」を押したときの設定は次の4つから選ぶことができるので
- 開いているウィンドウと Microsoft Edge のすべてのタブ
- 開いているウィンドウと Microsoft Edge で最近開いた 5つのタブ(デフォルト)
- 開いているウィンドウと Microsoft Edge で最近開いた 3つのタブ
- ウィンドウのみを開く
ここでは設定の変更方法をみていきます。
「Alt + Tab」キーの設定を変更する方法は?
「Alt + Tab」キーの設定を変更する方法は次の手順です。
-
[設定] を起動する
- [スタートボタン] を右クリックし
- [設定] を選択します。
-
[システム] → [マルチタスク] を選択する
- 設定の左メニュー [システム] を選択し
- [マルチタスク] をクリックします。
-
Alt キー と Tabキー を設定する
Alt キーと Tab キー を設定しましょう。
次の選択肢から設定を選びましょう。- 開いているウィンドウと Microsoft Edge のすべてのタブ
- 開いているウィンドウと Microsoft Edge で最近開いた 5つのタブ(デフォルト)
- 開いているウィンドウと Microsoft Edge で最近開いた 3つのタブ
- ウィンドウのみを開く
ここでは [ウィンドウのみを開く] を選択しました。
これで従来のようにウィンドウ単位の切り替えになります。お好みで使用しやすい設定を選択しましょう。
これで Windows 11 「Alt + Tab」キーの設定を変更する方法の解説は終了です。
関連リソース
Windows 11 キーボードの記事を探す
- Windows 11 ショートカットキーの早見表(まとめ)
- Windows 11 キーボードレイアウトの変更する
- Windows 11 タッチキーボード・アイコンを表示/非表示にする
- Windows 11 テンキーの入力を全角/半角にする
- Windows 11 絵文字・顔文字を使用する(ショートカットキー)
- Windows 11 クリップボードの履歴を有効にする
- Windows 11 「Alt + Tab」キーの設定を変更する
- Windows 11 キーボードのキーを入れ替える
- Windows 11 CapsLockキーを Ctrlキーに入れ替える
- Windows 11 CapsLockキーを無効(オフ)にする
- Windows 11 Windowsキーを無効(オフ)にする
- Windows 11 固定キーのショートカットを無効にする(Shift 5回)
カテゴリから探す
Windows 11 IMEの記事を探す
- Windows 11 ユーザー辞書に単語登録する
- Windows 11 IMEツールバーを表示/非表示にする
- Windows 11 IMEの入力履歴を使用する/削除する
- Windows 11 IME を既定の設定に戻す(リセット)
- Windows 11 IME のプライベートモードを設定する
- Windows 11 IME を以前の古いバージョンに戻す
- Windows PC に Google日本語入力(IME)をインストールする
カテゴリから探す
Windows 11
IME
PowerToys
アプリ
エクスプローラー
ゲーム
サウンド
スタートメニュー
タスクバー
ディスプレイ
デバイス
ドライブ
パスワード
バッテリー
プリンター
メモリ
リモートデスクトップ
壁紙
検索
日付と時刻