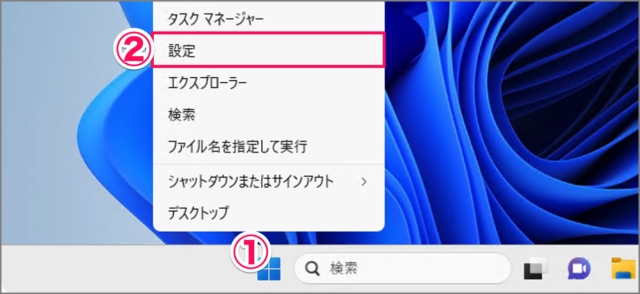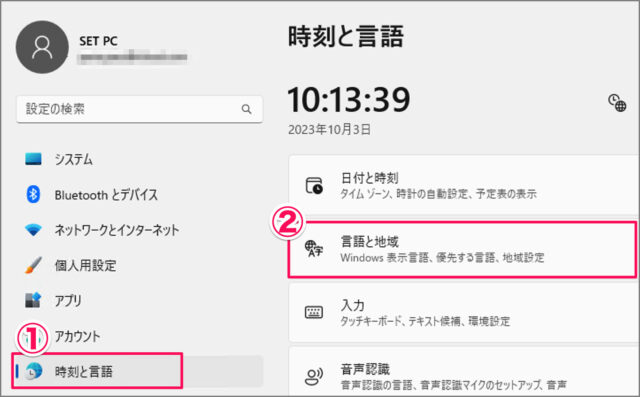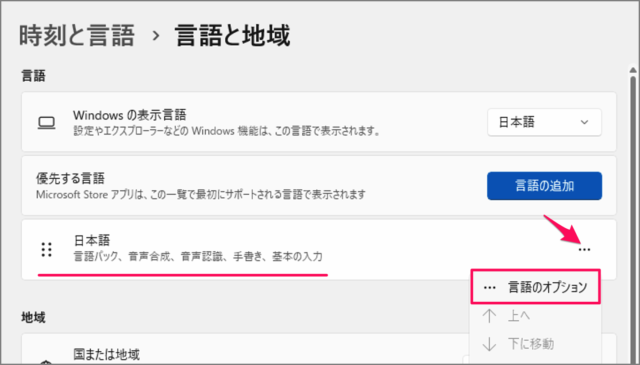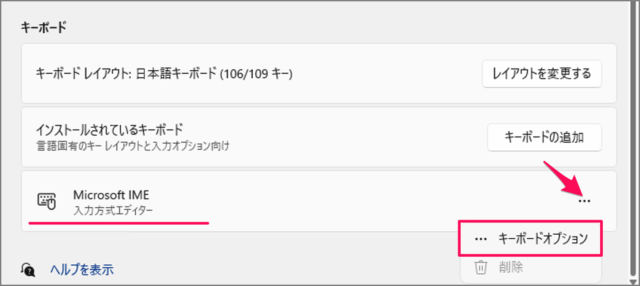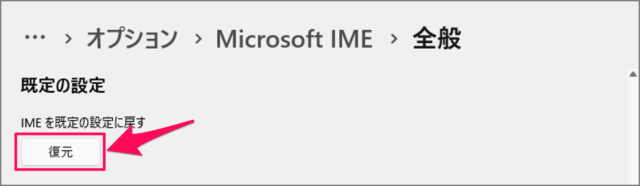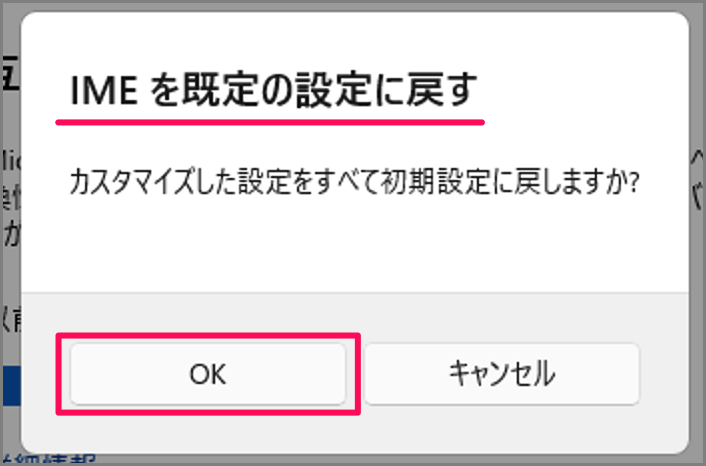目次
Windows 11 の IME を既定の設定に戻す方法を紹介します。
Microsoft IME には、さまざまな設定が用意されており、自分好みにカスタマイズすることができます。また、それらのカスタマイズ設定は簡単に既定の設定に戻し、リセットすることもできるので、ここではその方法をみていきます。
IME を既定の設定に戻す方法は?(リセット)
Windows 11 の IME を既定の設定に戻す方法は次の手順です。
-
[設定] を起動する
- [スタートボタン] を右クリックし
- [設定] を選択します。
-
[時刻と言語] → [言語と地域] を選択する
- 設定の左メニュー [時刻と言語] を選択し
- [言語と地域] を選択します。
-
日本語の […] → [言語オプション] を選択する
日本語の右側にある […] をクリックし、[言語のオプション] を選択します。 -
Microsoft IME の […] → [キーボードオプション] を選択する
Microsoft IME の右側にある […] をクリックし、[キーボードオプション] を選択します。 -
IME を既定の設定に戻す(復元)
IME を既定の設定に戻すために [復元] をクリックしましょう。
[OK] をクリックすれば、カスタマイズした設定をすべて初期設定に戻すことができます。
これで Windows 11 の IME を既定の設定に戻す方法の解説は終了です。
関連リソース
Windows 11 IMEの記事を探す
- Windows 11 ユーザー辞書に単語登録する
- Windows 11 IMEツールバーを表示/非表示にする
- Windows 11 IMEの入力履歴を使用する/削除する
- Windows 11 IME を既定の設定に戻す(リセット)
- Windows 11 IME のプライベートモードを設定する
- Windows 11 IME を以前の古いバージョンに戻す
- Windows PC に Google日本語入力(IME)をインストールする
カテゴリから探す
Windows 11
IME
PowerToys
アプリ
エクスプローラー
ゲーム
サウンド
スタートメニュー
タスクバー
ディスプレイ
デバイス
ドライブ
パスワード
バッテリー
プリンター
メモリ
リモートデスクトップ
壁紙
検索
日付と時刻