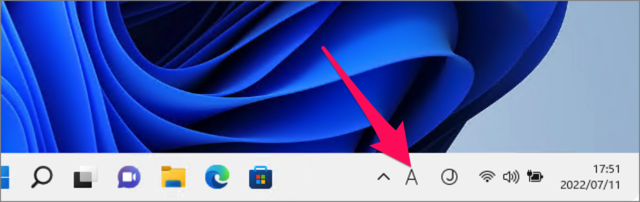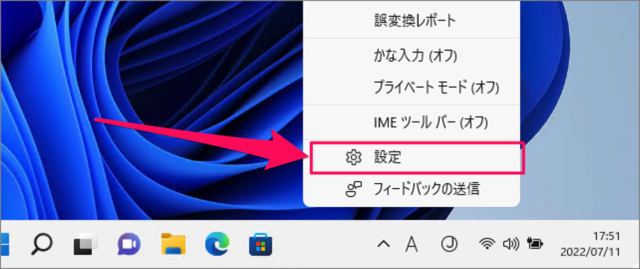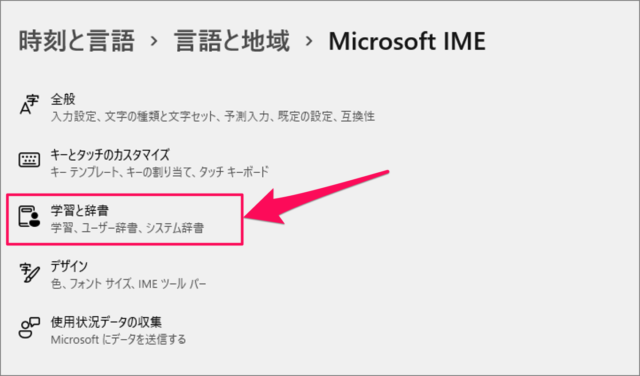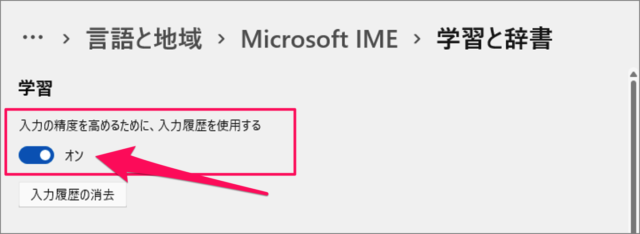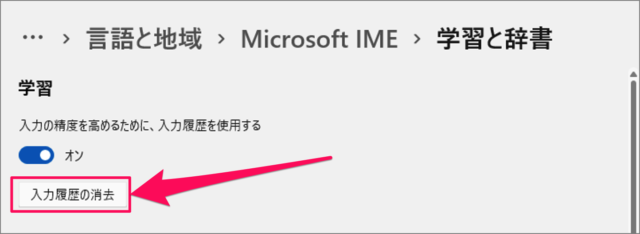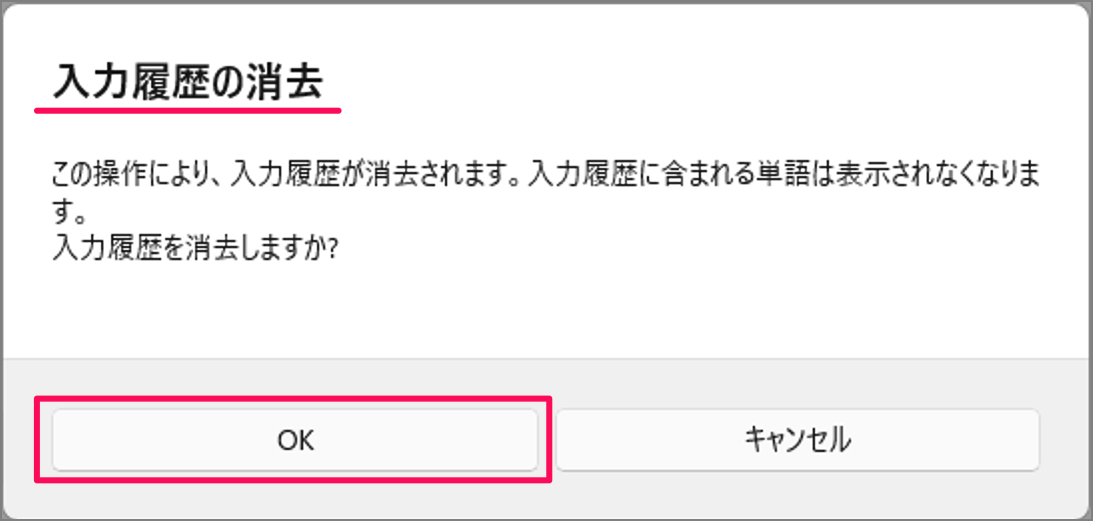Windows 11 で、Microsoft IMEの入力履歴を使用する/使用しないを設定する方法、入力履歴が不要になった場合に削除する方法を紹介します。
Microsoft IMEの入力履歴を使用することで、各自の入力履歴にあわせた単語・漢字を即座に変換することができるようになります。
キーボードでの文字入力の速度を大幅に改善するので、特に理由がない場合は [入力履歴を使用する] ように設定しておきましょう。
ただ、入力をミスすると誤った履歴を学習するので、そんな場合は 一旦 [入力履歴を削除] するといいかもしれません。
頻繁に使う単語はユーザー辞書に登録しておくことで、対応しましょう。詳しくは、Windows 11 ユーザー辞書に単語登録する方法をご覧ください。
IMEの入力履歴を有効する方法は?
IMEの入力履歴を有効する方法は次の手順です。
-
[IMEアイコン] を右クリックする
タスクバーの右下にある [A] あるいは [あ] を右クリックし -
IMEメニューの [設定] を選択する
IMEメニューです。[設定] を選択します。 -
[学習と辞書] を選択する
Microsoft IMEの設定です。[学習と辞書] を選択します。 -
入力履歴を設定する(オン/オフ)
[入力の精度を高めるために、入力履歴を使用する] の [オン/オフ] を切り替えましょう。これで設定完了です。
IMEの入力履歴は一時的に無効にすることができます。詳しくは、Windows 11 IME のプライベートモードを設定する方法をご覧ください。
IMEの入力履歴を削除する方法は?
IMEの入力履歴を削除する方法は次の手順です。
タスクバーの右の方にある [A] あるいは [あ] という、IMEアイコンにマウスカーソルをもっていき、右クリックしましょう。
IMEメニューが表示されるので、[設定] を選択します。
Microsoft IMEの設定の [学習と辞書] を選択します。
[入力履歴の消去] をクリックしましょう。
-
入力履歴の消去です。[OK] をクリックし、削除しましょう。
これでIMEの入力履歴は削除されます。
以上で、IMEの入力履歴を削除する方法の解説は終了です。
関連リソース
Windows 11 IMEの記事を探す
- Windows 11 ユーザー辞書に単語登録する
- Windows 11 IMEツールバーを表示/非表示にする
- Windows 11 IMEの入力履歴を使用する/削除する
- Windows 11 IME を既定の設定に戻す(リセット)
- Windows 11 IME のプライベートモードを設定する
- Windows 11 IME を以前の古いバージョンに戻す
- Windows PC に Google日本語入力(IME)をインストールする