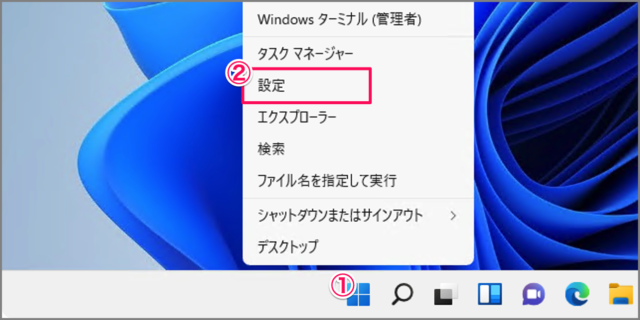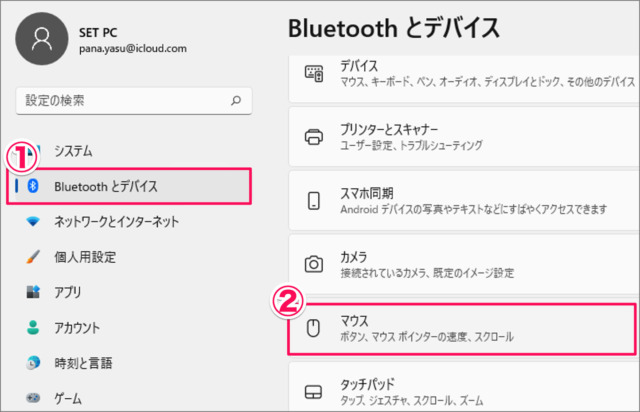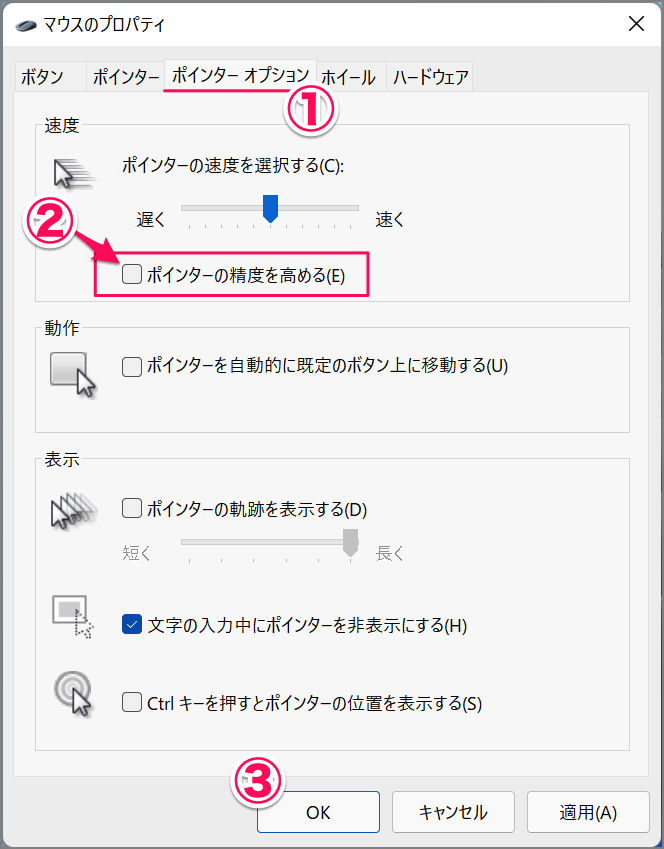目次
Windows 11の「ポインターの精度を高める」をオフ(無効)にする方法を紹介します。
ゲームやお絵かきなど繊細なマウス操作が必要な場合、マウス加速が邪魔になる可能性があります。
マウス加速は、Windows11の「ポインターの精度を高める」を無効にすることで、オフ(無効)にすることができるので、ここではその方法をみていきます。
※ マウス加速とは、マウスを動かす速度によってカーソルの移動距離が変化する機能のことです。速くマウスを動かすと、カーソルの移動距離が大きくなり、遅くマウスを動かすとカーソルの移動距離が小さくなります。
※ Windows側のマウス設定に影響しないゲーム・アプリもあります。その場合はゲーム・アプリ側でマウス加速をオフにしましょう。
マウス加速をオフにする方法は?
マウス加速をオフにする方法は次の手順です。
-
[設定] を起動する
- [スタートボタン] を右クリックし
- [設定] をクリックします。
-
[Bluetooth とデバイス] → [マウス] を選択する
- 設定の左メニューの [Bluetoothとデバイス] を選択し
- [マウス] をクリックします。
-
[ポインターの精度を高める] からチェックをはずす
マウスのプロパティです。- [ポインターオプション] タブを選択
- [ポインターの精度を高める] からチェックをはずし
- [OK] をクリックします。
マウス加速をオンにする方法は以下で解説していますので、引き続きご覧ください。
マウス加速をオンにする方法は?
マウス加速をオンにする方法は次の手順です。
「Windowsロゴ」を右クリックし、「設定」をクリックします。
左メニューの「Bluetoothとデバイス」を選択し、「マウス」をクリックします。
「ポインターオプション」タブを選択
「ポインターの精度を高める」からチェックを入れ、「OK」をクリックします。
これでマウス加速が「オン」になります。
オフィス作業など繊細なマウスの動きが必要ない場合、少ないマウスの操作で大きくカーソルを動かすことができるので、マウス加速を [オン] にしておきましょう。
関連リソース
カテゴリから探す
Windows 11 マウスの記事を探す
- Windows 11 マウスの設定を変更する方法まとめ
- Windows 11 右クリックメニューを旧仕様に戻す
- Windows 11 マウス感度の設定・変更する
- Windows 11 マウスのスクロール方向の変更する
- Windows 11 タッチパッドのスクロール方向の変更する
- Windows 11 マウスポインターの色・サイズを変更する
- Windows 11 非アクティブ・ウィンドウのスクロールする
- Windows 11 「ポインター精度を高める」を無効にする
- Windows 11 マウスポインターが見つからない場合の対処方法