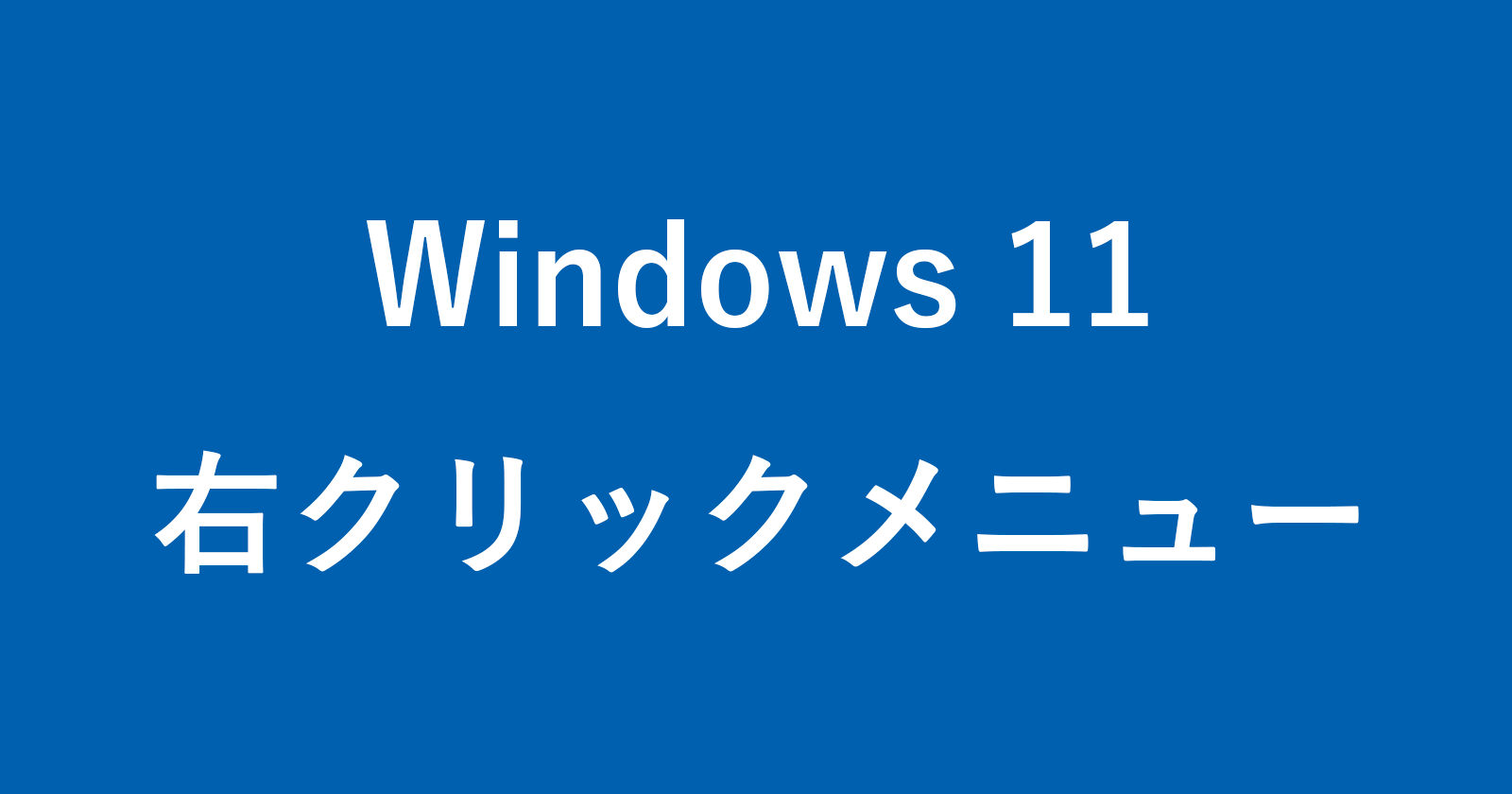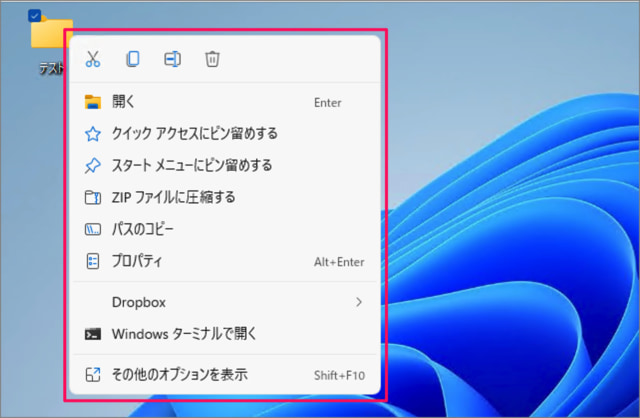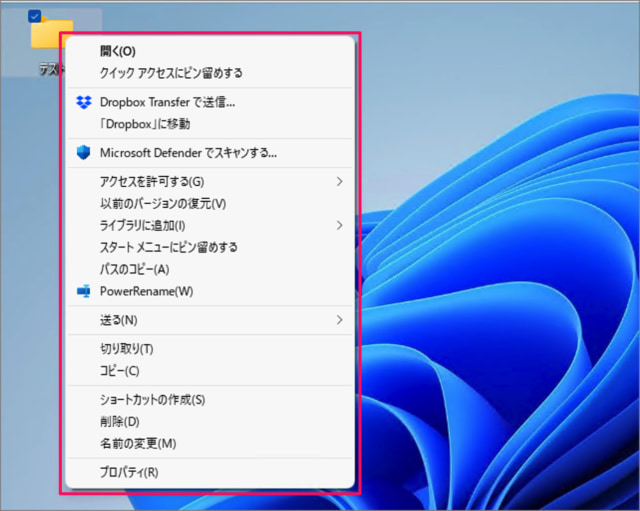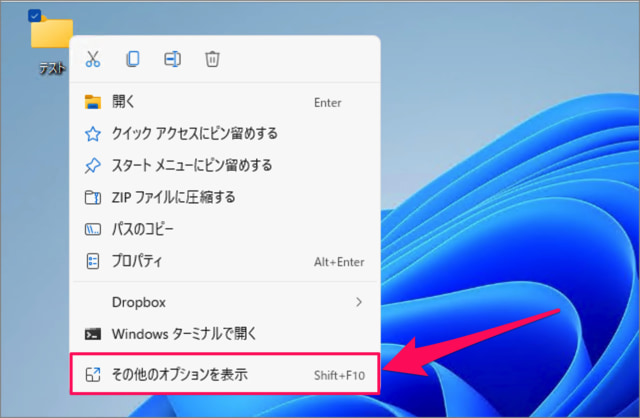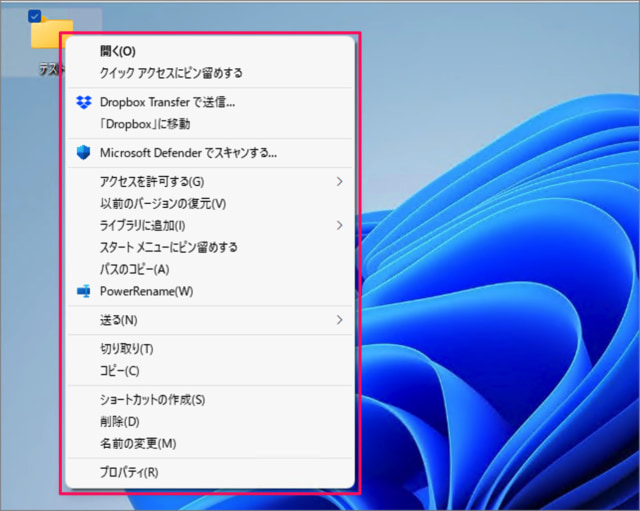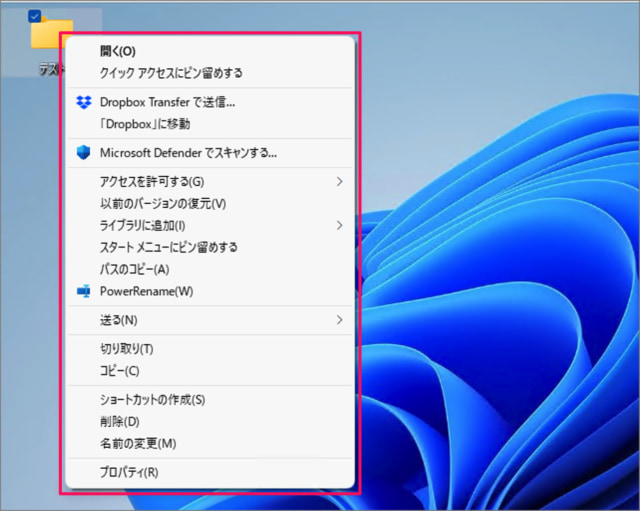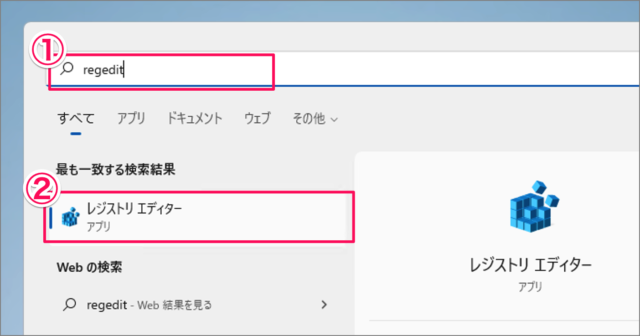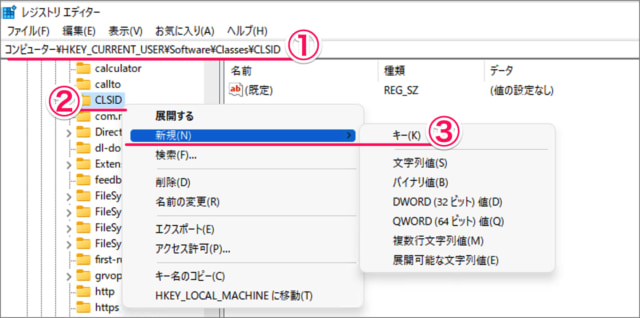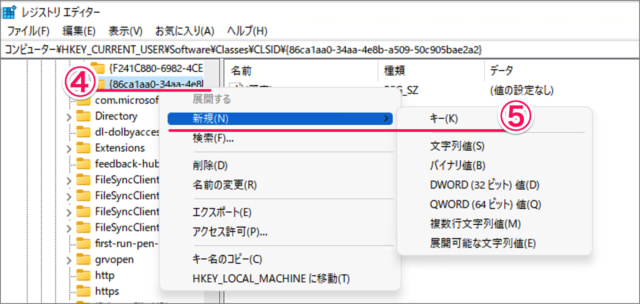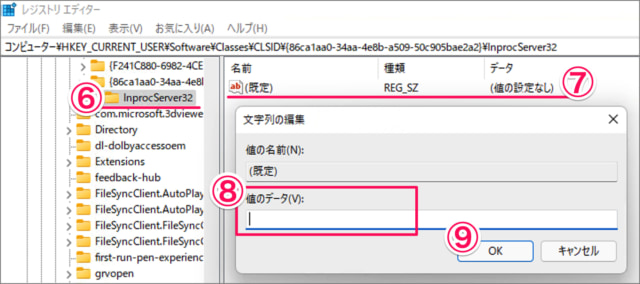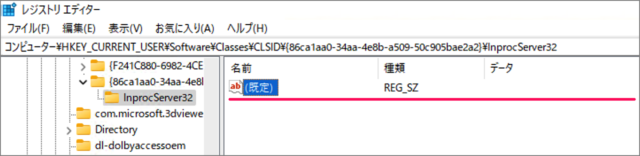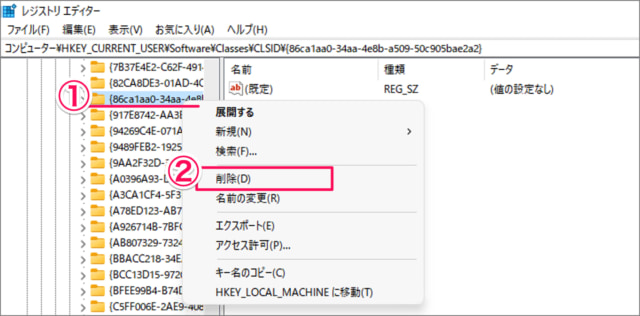Windows 11の右クリックメニューを旧仕様に戻す方法を紹介します。
Windows 11の右クリックメニューは、このようにコンパクトで使いやすそうになっています。「切り取り」や「貼り付け」がアイコンになっていますね。
しかし、今までに長い間使用してきたため? Windows10で使用してきた「従来(旧仕様)の右クリックメニュー」の方が使いやすく感じます。ということで、ここでは「旧仕様の右クリックメニュー」を表示する方法をみていきます。
また、レジストリを編集し、常に「旧仕様の右クリックメニュー」が表示されるようにカスタマイズする方法もみていきます。
「旧仕様の右クリックメニュー」を表示
「旧仕様の右クリックメニュー」を表示する方法をみていきます。
その他のオプションを表示
右クリックメニューの「その他のオプションを表示」をクリックします。
すると、このように従来の右クリックメニューが表示されます。
ショートカットキー(Shift + F10)
右クリックするもの(ここでは「フォルダー」)を選択し、ショートカットキー Shift + F10 を押します。
すると、このように従来の右クリックメニューが表示されます。
常に「旧仕様の右クリックメニュー」を表示
次はレジストリを編集し、常に「旧仕様の右クリックメニュー」を表示する方法をみていきます。
※ レジストリを修正する前に次の記事を参考にバックアップを取得しましょう。詳しくは、Windows 11 レジストリをバックアップ・復元する方法をご覧ください。
① スタートメニューのフォームに「regedit」と入力し
② 「レジストリエディター」を起動します。
レジストリーエディターです。
①次のパスに移動し
コンピューター\HKEY_CURRENT_USER\Software\Classes\CLSID②「CLSID」を右クリックし
③「新規」→「キー」を選択し、次のキーを作成します。
{86ca1aa0-34aa-4e8b-a509-50c905bae2a2}
④作成したキーを右クリックし
⑤「新規」→「キー」を選択し、次のキーを作成します。
InprocServer32
⑥作成したキーを選択し
⑦「既定」をダブルクリックし
⑧「値のデータ」が空であることを確認し
⑨「OK」をクリックします。
データが空になったら、設定完了です。
コンピューターを再起動すれば、従来の右クリックメニューに戻ります。
Windows11の右クリックメニューに戻す
Windows11の右クリックメニューに戻す方法をみていきます。
①作成したキーを右クリックし
{86ca1aa0-34aa-4e8b-a509-50c905bae2a2}②「削除」をクリックしましょう。
これでWindows11の右クリックメニューに戻ります。
以上、Windows 11 の右クリックメニューを旧仕様に戻す方法でした。その他の Windows 11 マウスの設定を変更する方法まとめていますので、ご覧ください。
関連リソース
カテゴリから探す
Windows 11 マウスの記事を探す
- Windows 11 マウスの設定を変更する方法まとめ
- Windows 11 右クリックメニューを旧仕様に戻す
- Windows 11 マウス感度の設定・変更する
- Windows 11 マウスのスクロール方向の変更する
- Windows 11 タッチパッドのスクロール方向の変更する
- Windows 11 マウスポインターの色・サイズを変更する
- Windows 11 非アクティブ・ウィンドウのスクロールする
- Windows 11 「ポインター精度を高める」を無効にする
- Windows 11 マウスポインターが見つからない場合の対処方法