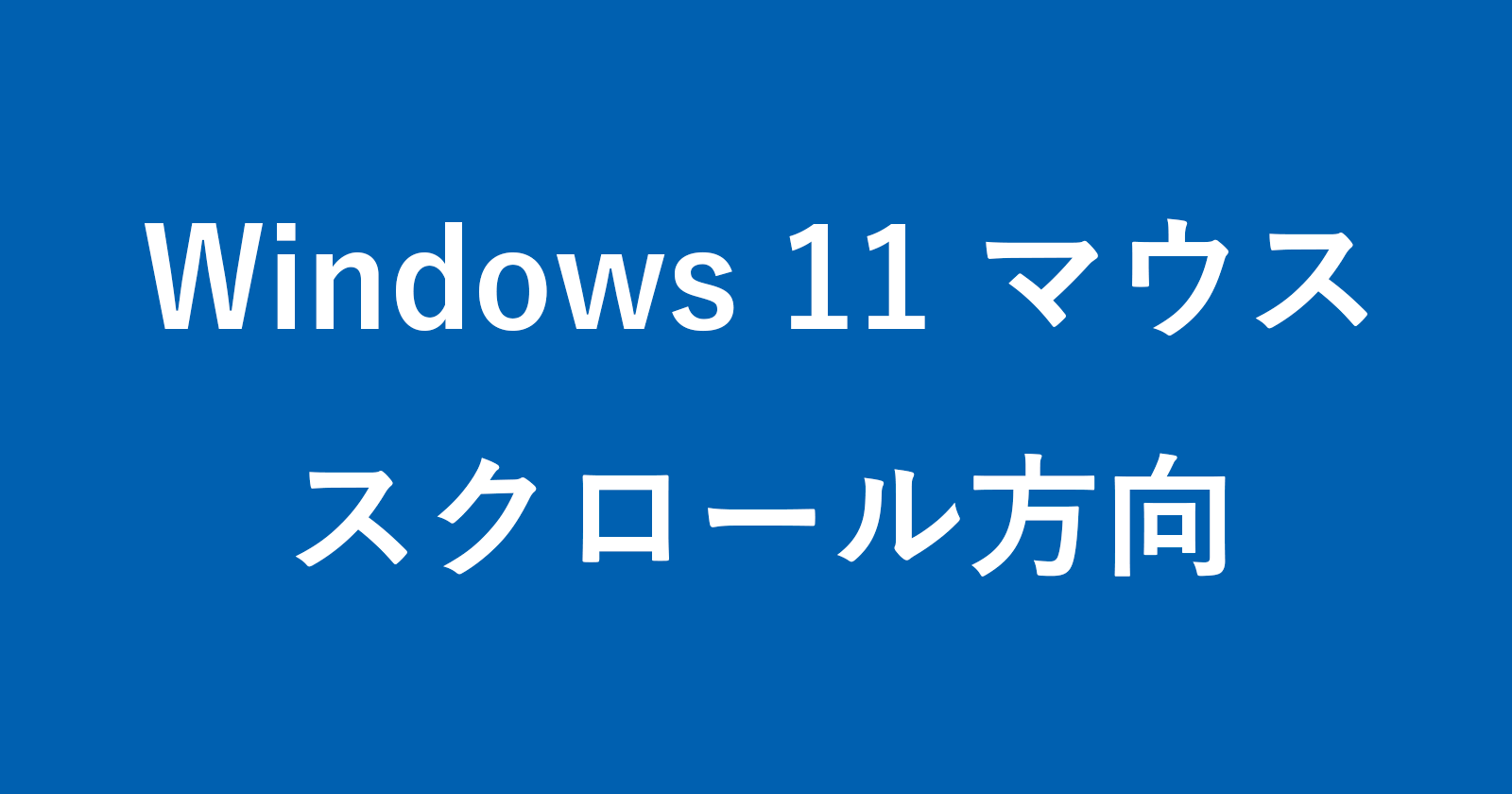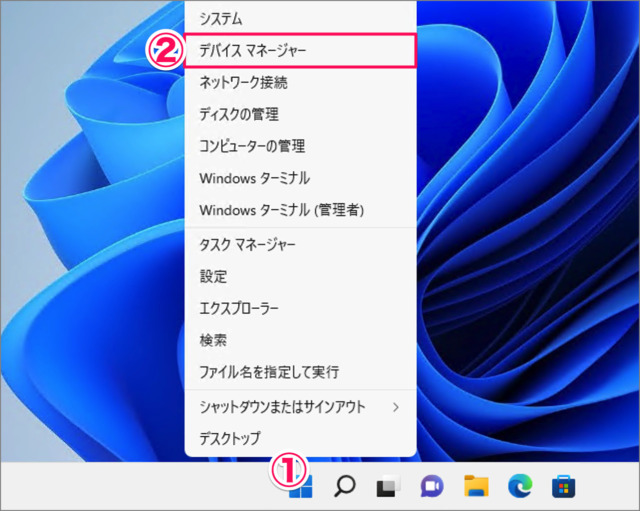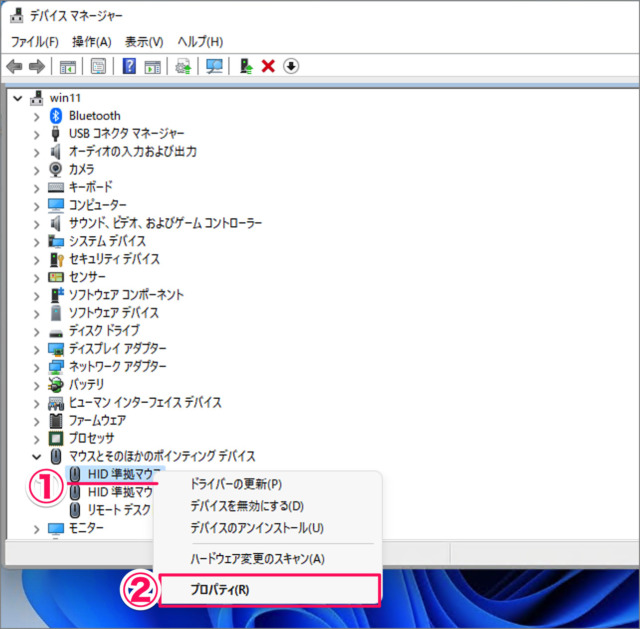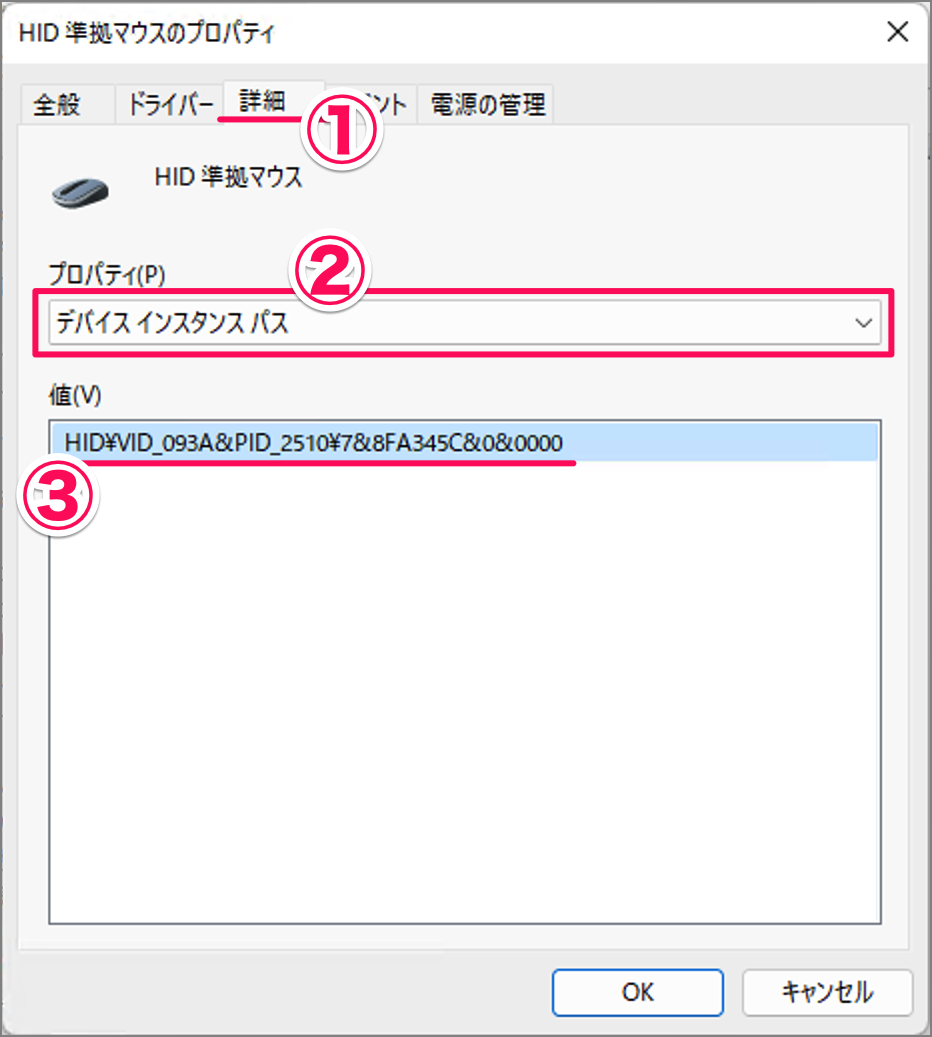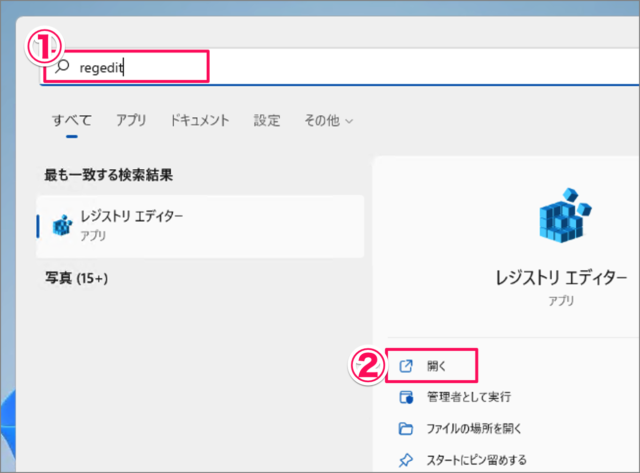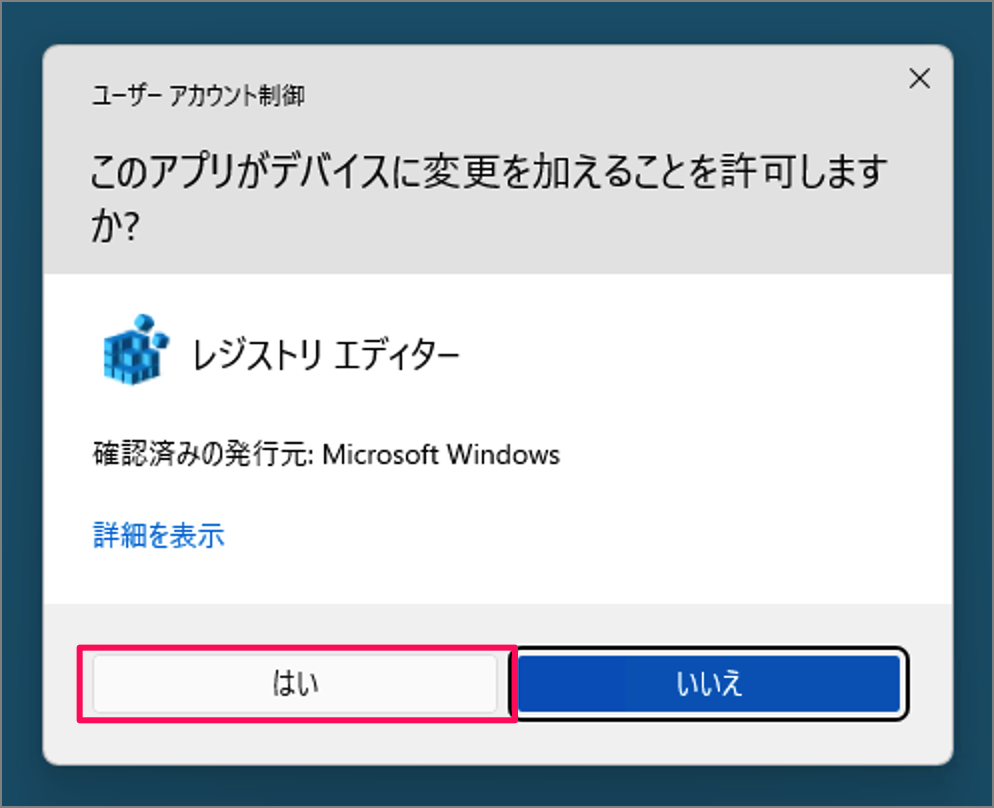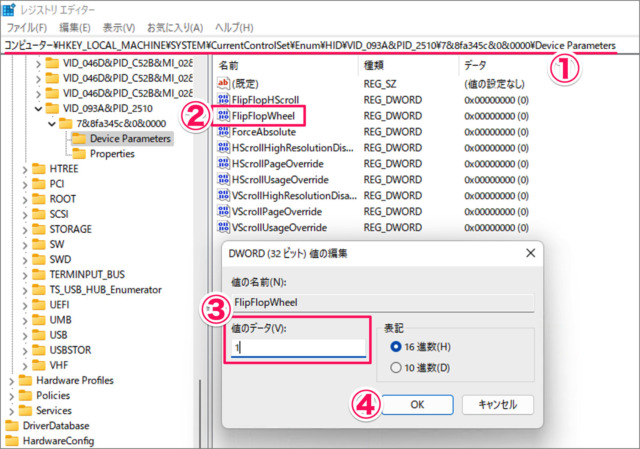Windows 11 マウスののスクロール方向を変更する方法を紹介します。
マウスのホイールを使用したスクロール機能はその方向を変更することができます。
- ダウンモーションで上にスクロール
- ダウンモーションで下にスクロール
Windows 11 のデフォルトのスクロールは、iPhone のスワイプ方向とは逆になっているので、変更したい方は今回紹介する方法を参考にしてください。
マウスのスクロール方向を変更する方法は?
Windows 11 マウスのスクロール方向を変更する方法は次の手順です。
Windows 11にはマウスホイールのスクロール方向を変更する設定は用意されていません。レジストリを修正する必要があります。
-
レジストリをバックアップする
レジストリを修正する前に次の記事を参考にバックアップを取得しましょう。詳しくは、Windows 11 レジストリをバックアップ・復元する方法をご覧ください。
-
[デバイスマネジャー] を起動する
①「スタートボタン」を右クリックし
②「デバイスマネジャー」を選択します。 -
マウスの [プロパティ] を開く
デバイスマネジャーです。
①「マウスその他のポインティングデバイス」から「HID準拠マウス」を右クリックします。
②「プロパティ」をクリックします。 -
デバイスのインスタンスパスの [値] をメモる
HID準拠マウスのプロパティです。
①「詳細」タブを選択し
②プロパティから「デバイスインスタンスパス」を選択します。
③「値」をメモりましょう。 -
レジストリエディターを起動する
①スタートメニューで「regedit」を検索し
②レジストリエディターの「開く」をクリックします。
ユーザーアカウント制御です。「はい」をクリックします。 -
[FlipFlopWheel] を [値] を編集する
レジストリエディターです。
①次のパスにアクセスしHKEY_LOCAL_MACHINE\SYSTEM\CurrentControlSet\Enum\HID②先ほどメモった値の下にある「FlipFlopWheel」をダブルクリックしましょう。
③「値のデータ」を編集します。「0」がデフォルトのスクロール方向。「1」に変更するとスクロール方向が変わります。
④「OK」をクリックします。
これで Windows 11 マウスのスクロール方向を変更する方法の解説は終了です。
Windows 11 マウスの設定を変更する方法まとめもあわせてご覧ください。
関連リソース
カテゴリから探す
Windows 11 マウスの記事を探す
- Windows 11 マウスの設定を変更する方法まとめ
- Windows 11 右クリックメニューを旧仕様に戻す
- Windows 11 マウス感度の設定・変更する
- Windows 11 マウスのスクロール方向の変更する
- Windows 11 タッチパッドのスクロール方向の変更する
- Windows 11 マウスポインターの色・サイズを変更する
- Windows 11 非アクティブ・ウィンドウのスクロールする
- Windows 11 「ポインター精度を高める」を無効にする
- Windows 11 マウスポインターが見つからない場合の対処方法