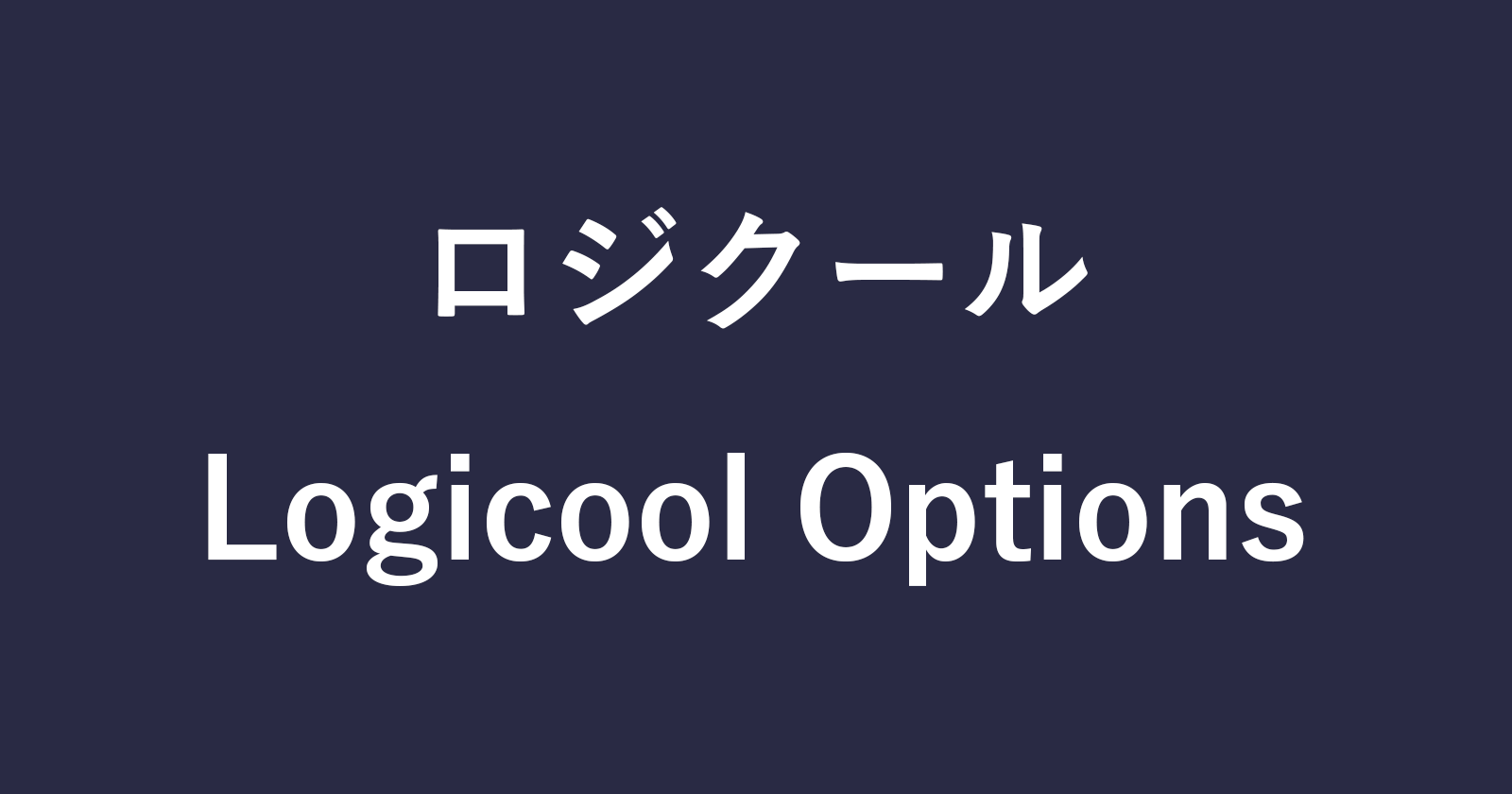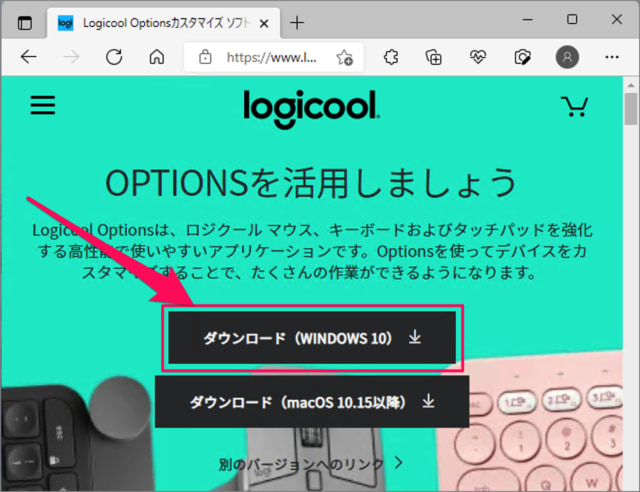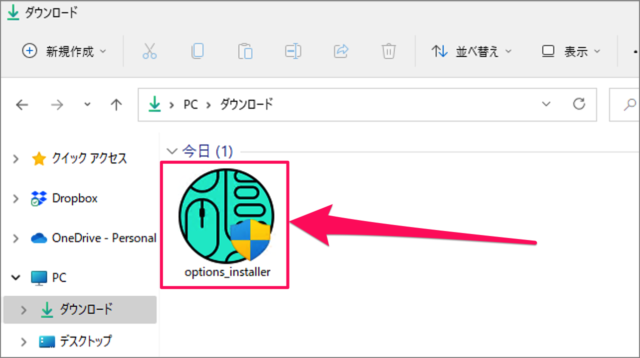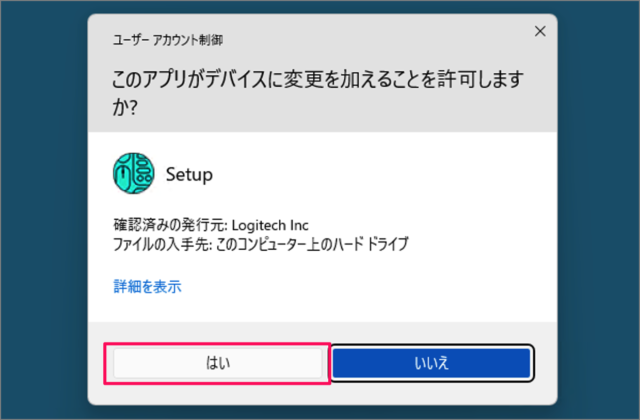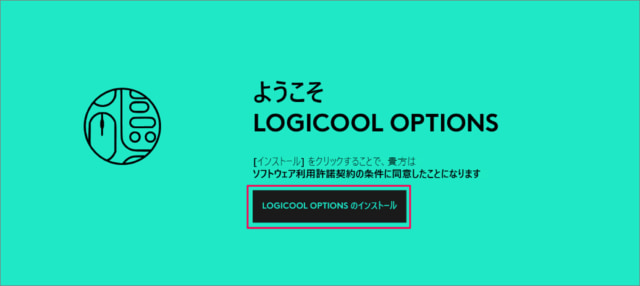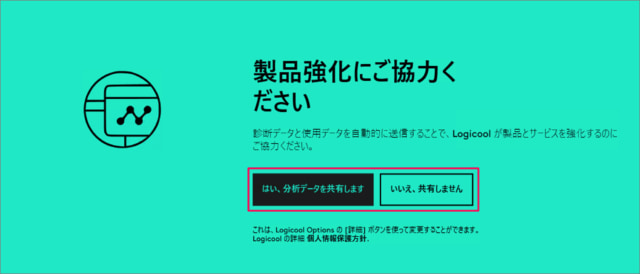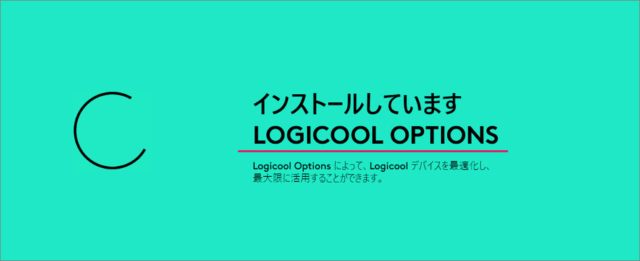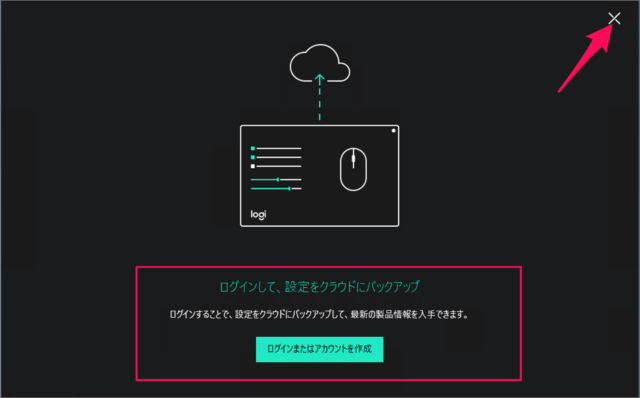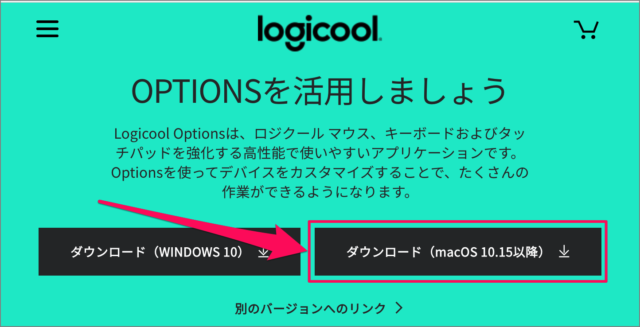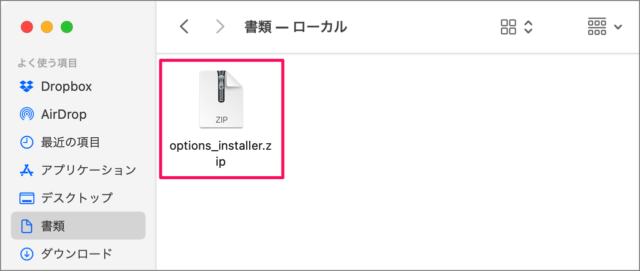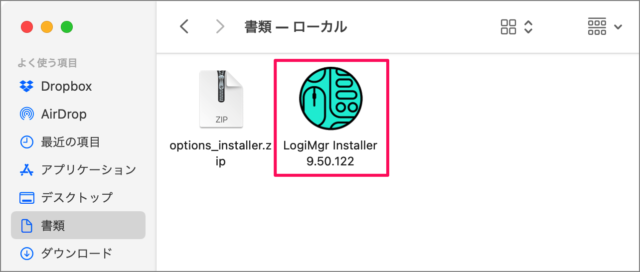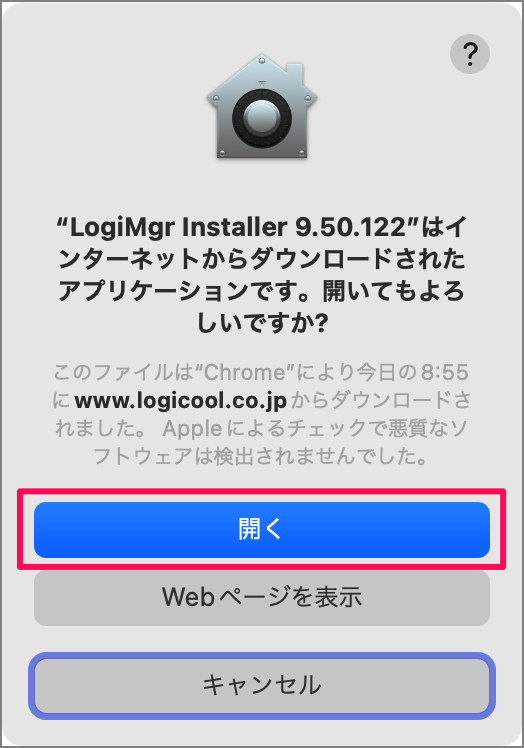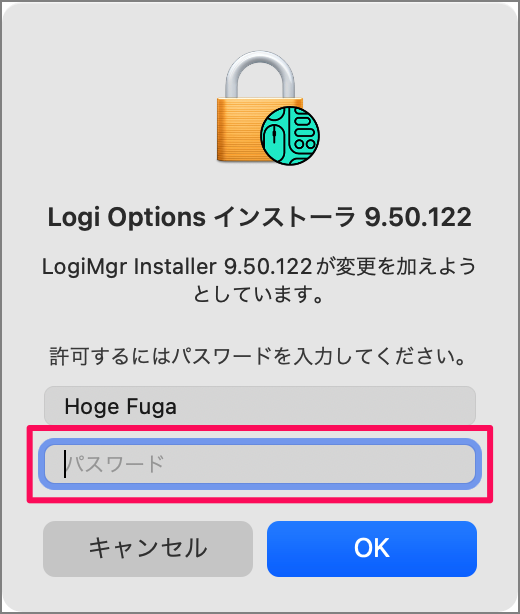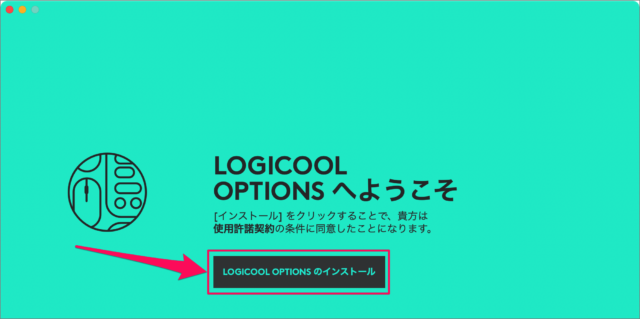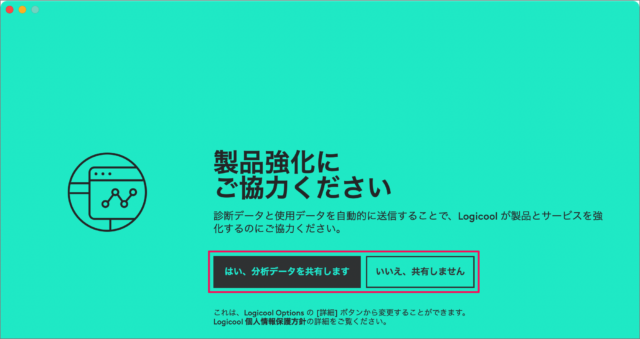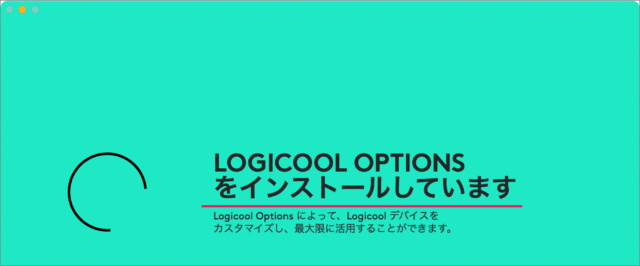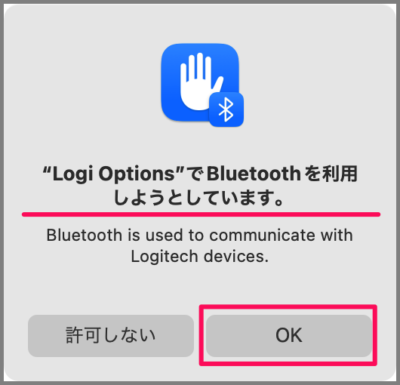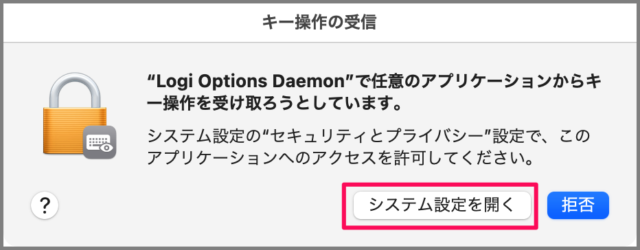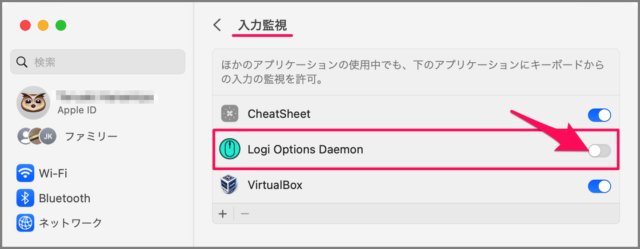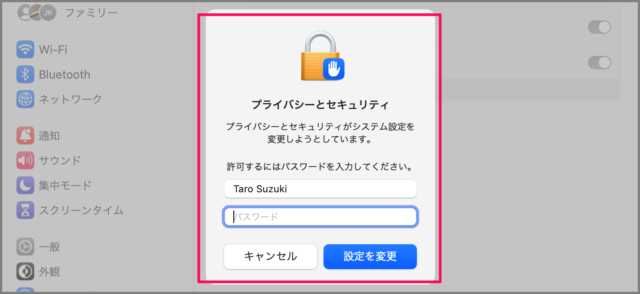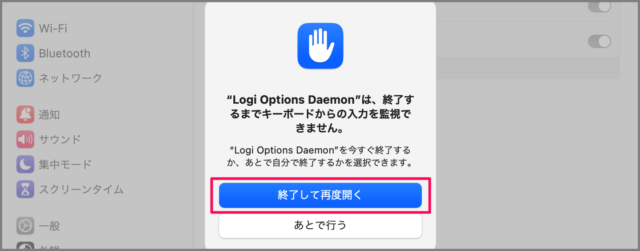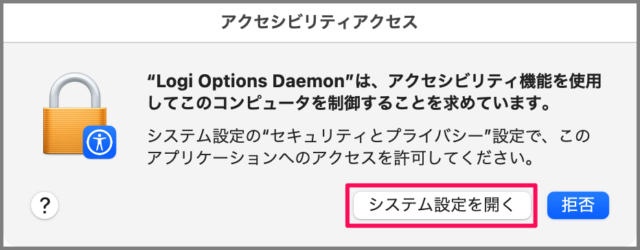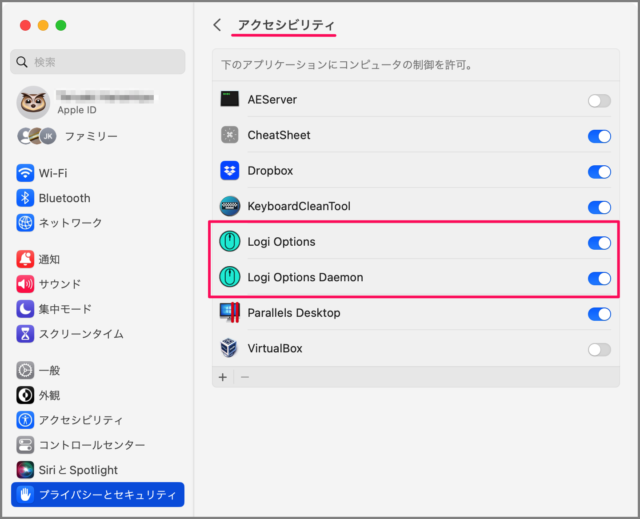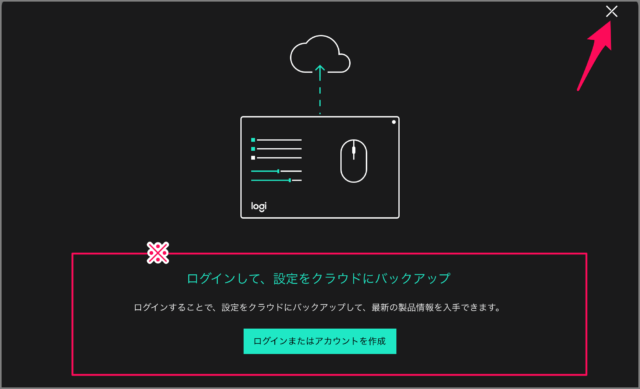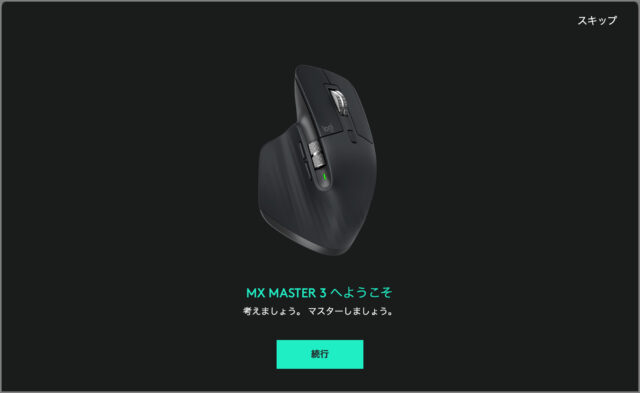Logicoolマウスのアプリ「Logicool Options」をダウンロードとインストールする方法を紹介します。
Logicool Optionsは、ロジクールマウスやキーボードの機能を強化する高性能で使いやすいアプリケーションです。デバイスをカスタマイズし、自分の使い方にあった操作方法に設定することができます。
ここではアプリ「Logicool Options」をWindows11/10、Macにインストールする方法をみていきます。
それでは実際にダウンロード・インストールしてみましょう。
アプリ「Logicool Options」をインストールする方法は?
Windows 11/10 にアプリ「Logicool Options」をインストールする方法は次の手順です。
-
「Logicool Opitions」にアクセスする
まずはアプリのインストーラをダウンロードするために「Logicool Opitions」にアクセスしましょう。
-
「Logicool Opitions」をダウンロードする
Logicool Options のページです。「ダウンロード(Windows)」をクリックしましょう。 -
インストーラーを実行する
エクスプローラーの「ダウンロード」フォルダーにある「options_installer」を実行しましょう。
ユーザーアカウント制御です。「はい」をクリックし、インストールを続行しましょう。 -
Logicool Optionsをインストールする
[Logicool Options のインストール] をクリックしましょう。
「製品強化にご協力ください」とのことです。- はい、分析データを共有します
- いいえ、共有しません
のどちらかをクリックしましょう。
すると、Logicool Options のインストールがはじまります。 -
バックアップを設定する
ログインすると、設定をクラウドにバックアップすることができます。
必要であれば「ログインまたはアカウントを作成」しましょう。
あるいは、画面右上の「×」をクリックします。 -
デバイスを追加する
これでインストールの完了です。「デバイスを追加」しましょう。
これで Windows 11/10 にアプリ「Logicool Options」をインストールする方法の解説は終了です。
Macにインストールする場合
-
「Logicool Opitions」にアクセスする。
-
「Logicool Options」をダウンロードする。
Logicool Options のページです。「ダウンロード(macOS)」をクリックしましょう。
すると、「Options_XXX」というzipファイルがダウンロードされます。 -
インストーラーを実行する。
ダウンロードしたzipファイルを展開し、「LogiMgr Installer」を起動しましょう。
すると、次のようなポップアップが表示されるので「開く」をクリックしましょう。LogiMgr Installler はインターネットからダウンロードされたアプリケーションです。開いてもよろしいですか?
「パスワード」を入力し、「OK」をクリックします。 -
Logicool Options をインストールする。
「Logicool Options へようこそ」というウィンドウが表示されるので
「Logicool Optionsのインストール」をクリックします。
「製品強化にご協力ください」とのことです。- はい、分析データを共有します
- いいえ、共有しません
のどちらかをクリックしましょう。
すると、Logicool Options のインストールがはじまります。 -
Bluetooth の利用を許可する。
Logi OptionsでBluetoothを利用しようとしています。「OK」をクリックします。 -
[入力監視] を [オン] にする。
キー動作の受信です。[システム設定を開く] をクリックしましょう。
システム設定(入力監視)です。[Logi Options Daemon] を [オン] にしましょう。
[パスワード] を入力し、[設定を変更] をクリックしましょう。
[終了して再度開く] をクリックします。 -
[アクセシビリティ] を [オン] にする。
Logicool Optionsのアクセシビリティ許可が必要になります。[システム設定を開く] をクリックします。
[Logi Options] [Logi Options Daemon] を [オン] にしましょう。 -
バックアップを設定する。
ログインすると、設定をクラウドにバックアップすることができます。
必要であれば「ログインまたはアカウントを作成」しましょう。
画面右上の「×」をクリックします。 -
デバイスを追加する。
これでインストールの完了です。「デバイスを追加」しましょう。