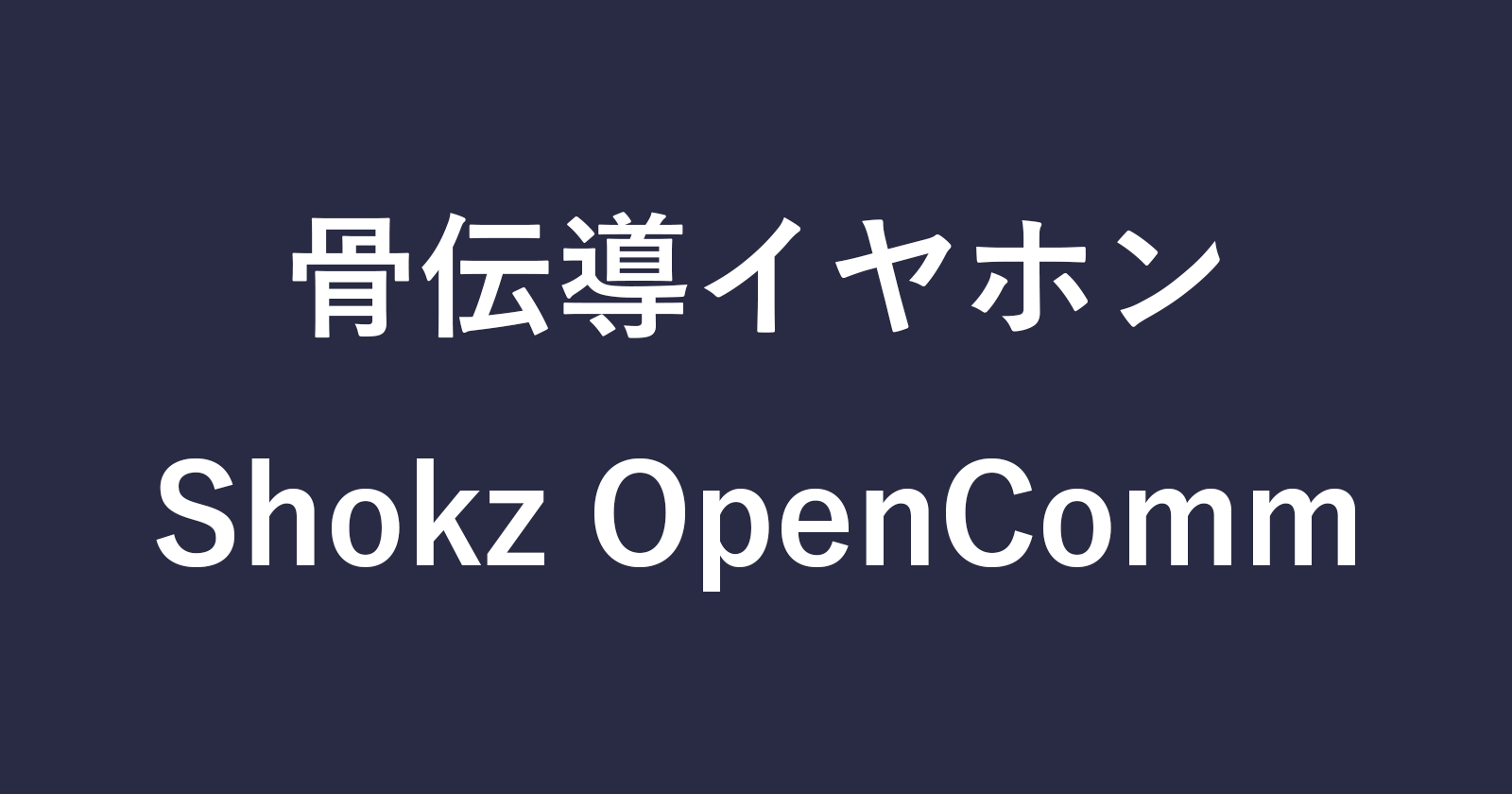Shokz OpenComm(骨伝導イヤホン/ヘッドセッド)をパソコン・スマホにBluetooth接続する方法を紹介します。
Shokz OpenComm(骨伝導イヤホン/ヘッドセット)
Shokz(旧Aftershokz)は、耳の穴を塞がない骨伝導イヤホンの開発・販売を行っている米国ニューヨークの会社です。
リモートワークが広く普及してきたので、TeamsやZoomなどを使用したビデオ会議が多くなってきました。そのためイヤホン・マイクの使用頻度が高くなってきました。
Appleが開発している「AirPods」をはじめとするワイヤレスイヤホンも便利ですが、長時間装着していると耳がちょっと痛くなっちゃう……そんな場合は耳の穴を塞がない骨伝導イヤホンを使ってみましょう。
可動式のマイクが搭載されているので、聞くことに加えて伝えることが重要な場合は「Shokz OpenComm」がおすすめです。
ここでは「Shokz OpenComm」をパソコン(Windows/Mac)・スマホ(iPhone/Android)にBluetooth接続する方法をみていきます。
パソコンにヘッドセッドを接続
それではパソコンにShokz OpenComm 骨伝導ヘッドセッドを接続してみましょう。
Windows11にBluetooth接続(ペアリング)
Windows11にBluetooth接続する方法をみていきます。
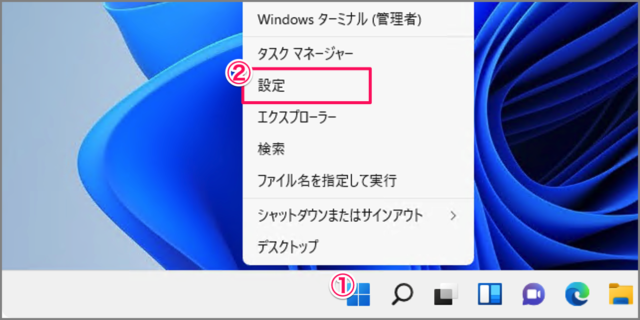
①「スタートボタン」を右クリックし
②「設定」をクリックします。
Windowsの設定
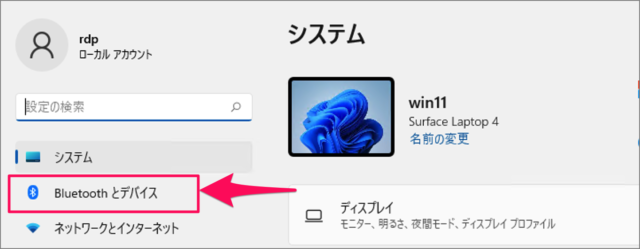
Windowsの設定です。
左メニューの「Bluetoothとデバイス」をクリックします。
Bluetoothとデバイス
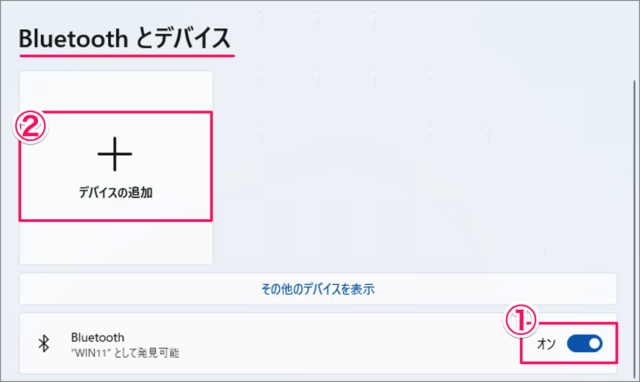
Bluetoothとデバイスです。
①Bluetoothを「オン」にし
②「デバイスの追加」をクリックします。
Windows 11 Bluetoothをオン/オフにする方法
デバイスの追加
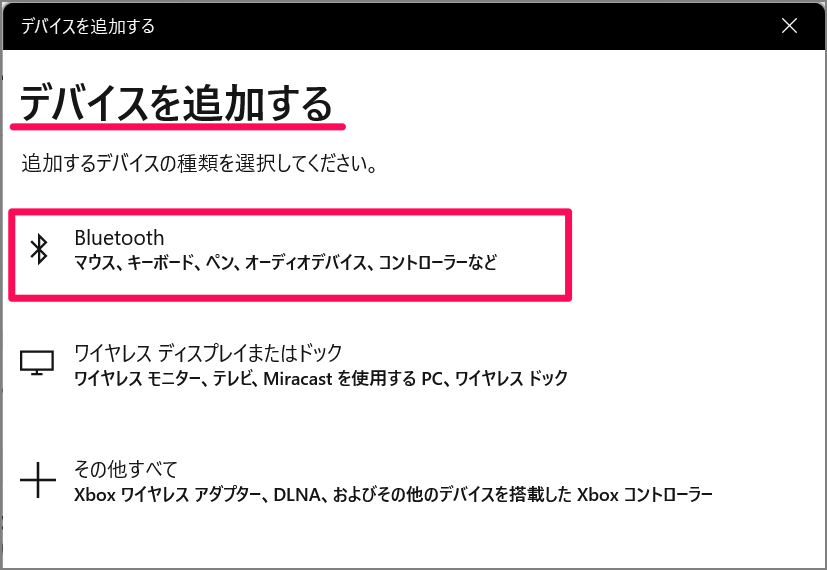
デバイスの追加です。
追加するデバイスの種類から「Bluetooth」を選択し
ヘッドセットのペアリング準備
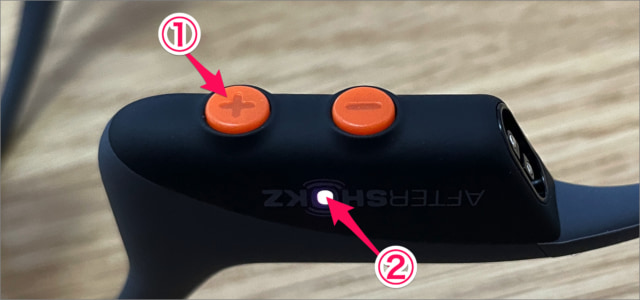
ヘッドセットのペアリング準備です。
①ボリュームの「+」ボタンを長押しましょう。
②LEDライトが「赤」「青」と交互に点滅したら、「+」ボタンから手を離しましょう。
ヘッドセットと接続
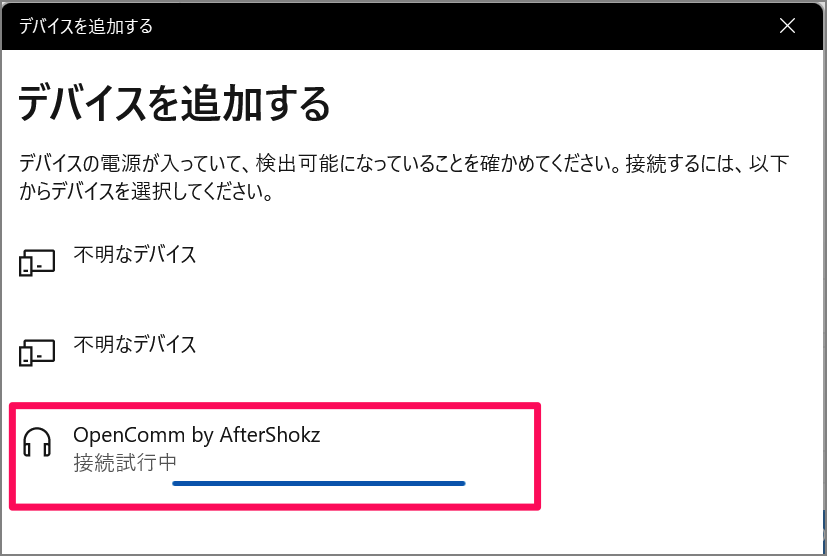
「OpenComm by AfterShokz」と表示されたら、それをクリックしましょう。
接続試行中……と表示されます。
デバイスの準備が整いました
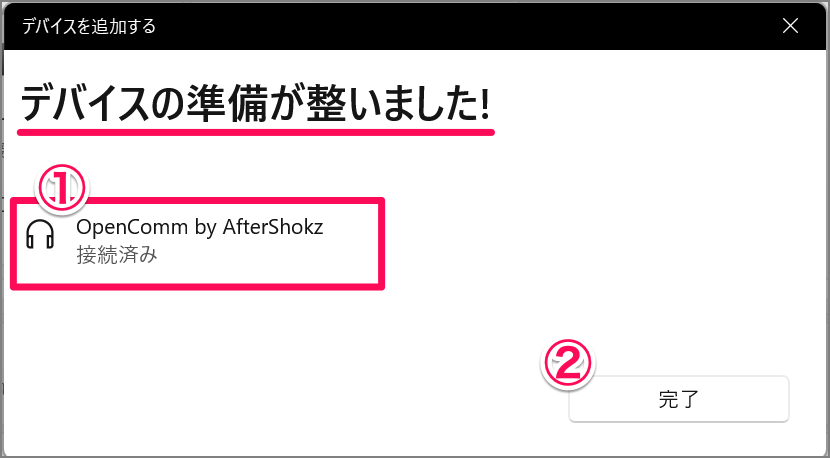
接続が成功すると「デバイスの準備が整いました!」と表示されます。
①「接続済み」であることを確認し
②「完了」をクリックします。
これで接続完了です。
MacにBluetooth接続(ペアリング)
MacにBluetooth接続する方法をみていきます。
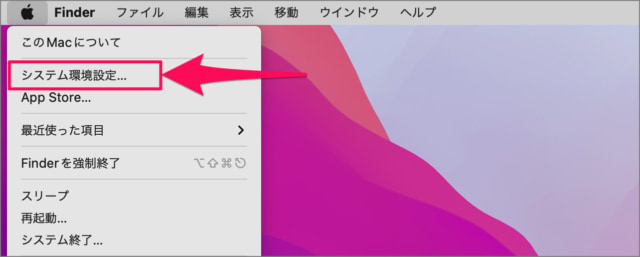
アップルメニューから「システム環境設定」をクリックします。
システム環境設定
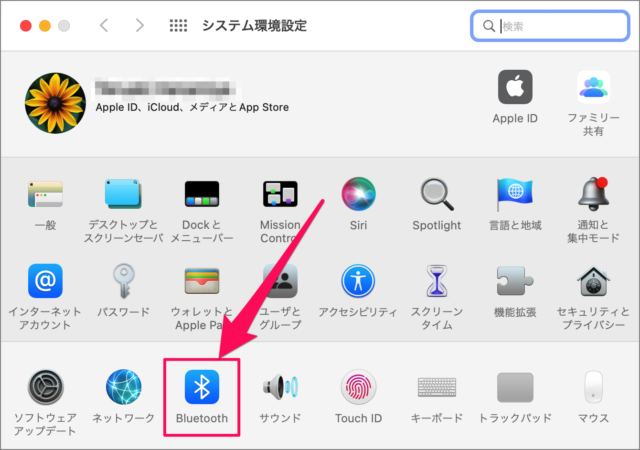
システム環境設定です。
「Bluetooth」をクリックします。
Bluetooth
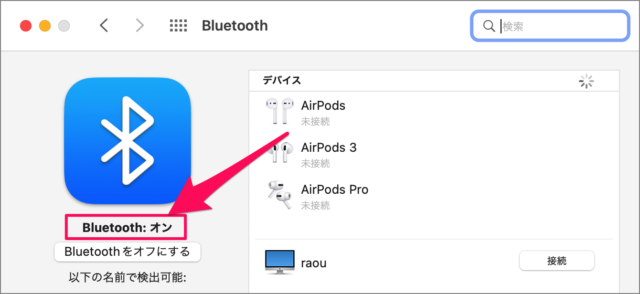
Bluetoothを「オン」にしましょう。
ヘッドセットのペアリング準備
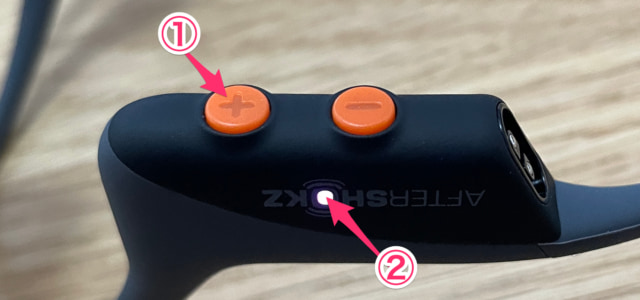
ヘッドセットのペアリング準備です。
①ボリュームの「+」ボタンを長押しましょう。
②LEDライトが「赤」「青」と交互に点滅したら、「+」ボタンから手を離しましょう。
OpenComm by AfterShokzに接続
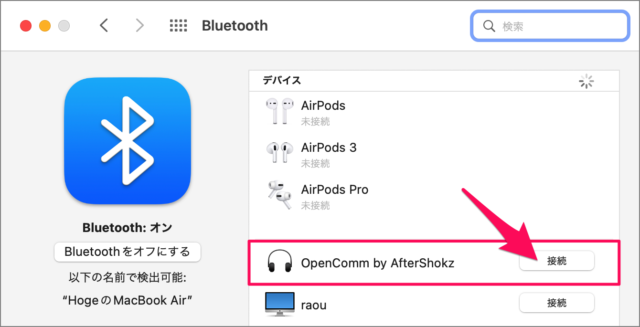
「OpenComm by AfterShokz」と表示されたら、「接続」をクリックしましょう。
接続完了
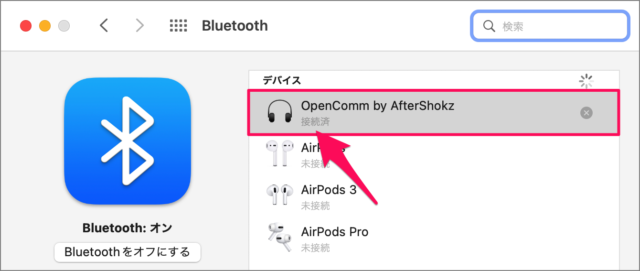
「接続済」と表示されれば、OKです。
これで接続完了です。
スマホにヘッドセッドを接続
それではパソコンにShokz OpenComm 骨伝導ヘッドセッドを接続してみましょう。
iPhoneにBluetooth接続(ペアリング)
iPhoneにBluetooth接続する方法をみていきます。
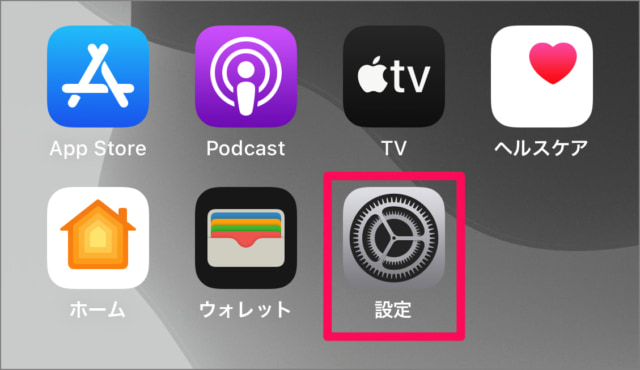
ホーム画面の「設定」をタップします。
iPhoneの設定
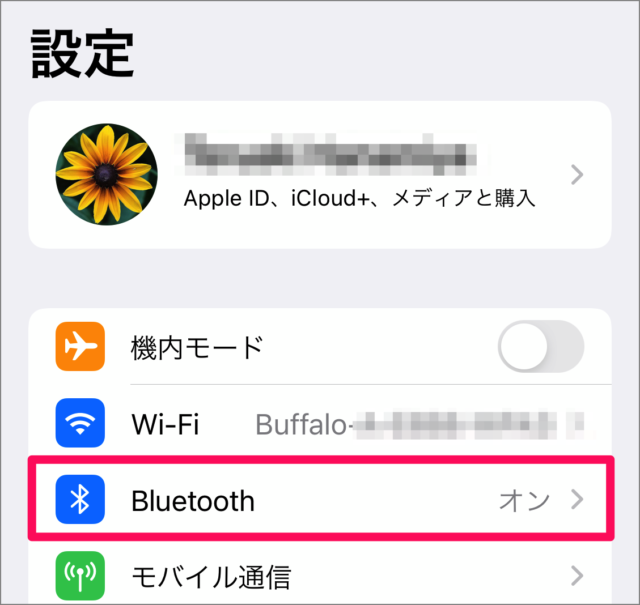
iPhoneの設定です。
「Bluetooth」をタップします。
Bluetooth
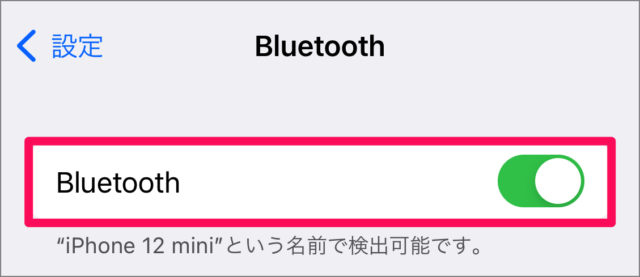
Bluetoothを「オン」にしましょう。
ヘッドセットのペアリング準備
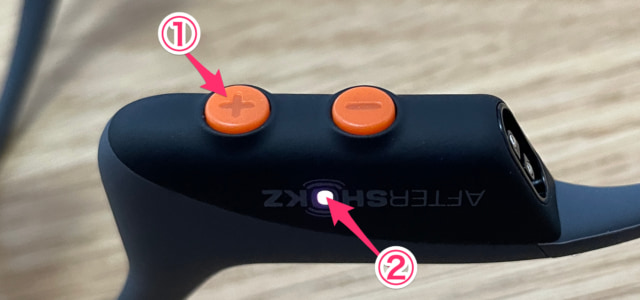
ヘッドセットのペアリング準備です。
①ボリュームの「+」ボタンを長押しましょう。
②LEDライトが「赤」「青」と交互に点滅したら、「+」ボタンから手を離しましょう。
その他のデバイス
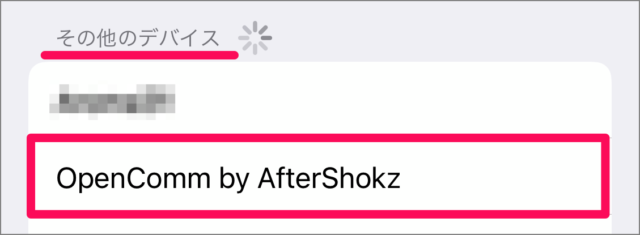
画面の下の方にある「その他のデバイス」に「OpenComm by AfterShokz」を表示されるので、それをタップします。
自分のデバイス
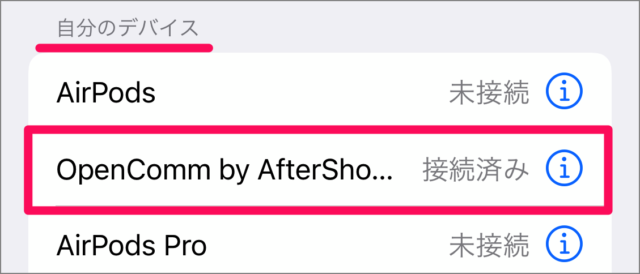
「自分のデバイス」に「OpenComm by AfterSho... 接続済み」と表示されれば、OKです。
これで接続完了です。
AndroidにBluetooth接続(ペアリング)
AndroidにBluetooth接続する方法をみていきます。
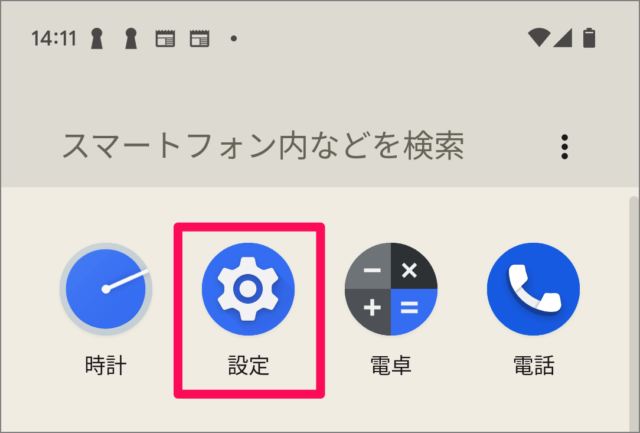
「設定」アプリを起動します。
Androidの設定
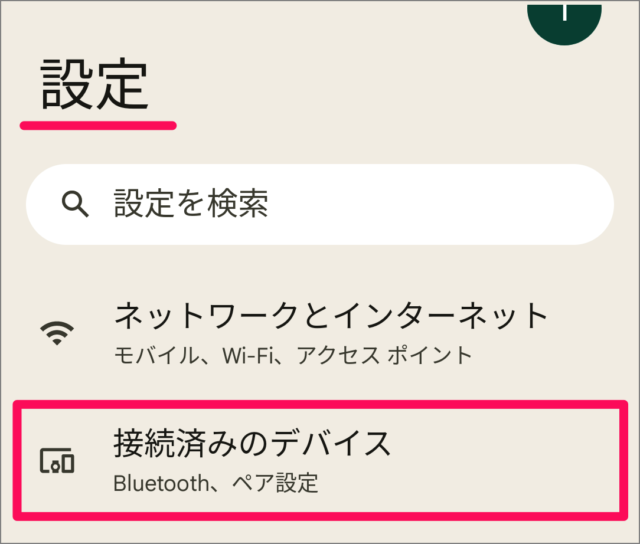
Androidの設定です。
「接続済みのデバイス」をタップします。
接続済みのデバイス
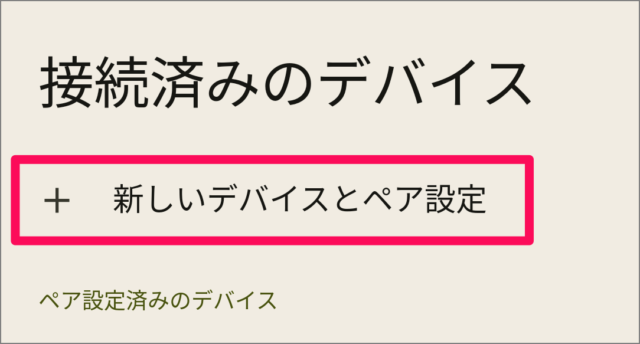
接続済みのデバイスです。
「新しいデバイスとペア設定」をタップします。
ヘッドセットのペアリング準備
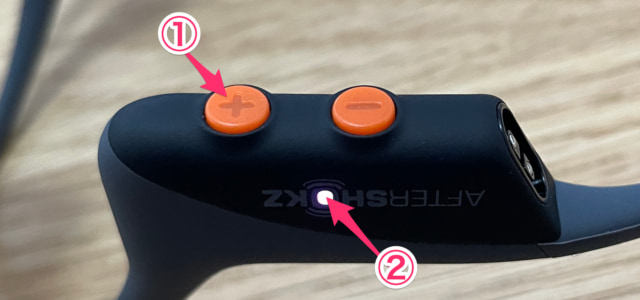
ヘッドセットのペアリング準備です。
①ボリュームの「+」ボタンを長押しましょう。
②LEDライトが「赤」「青」と交互に点滅したら、「+」ボタンから手を離しましょう。
使用可能なデバイス
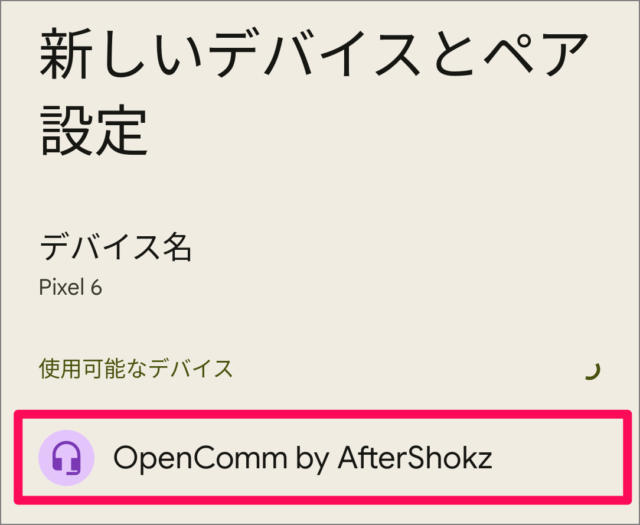
使用可能なデバイスに「OpenComm by AfterShokz」が表示されたら、それをタップします。
ペアに設定しますか?
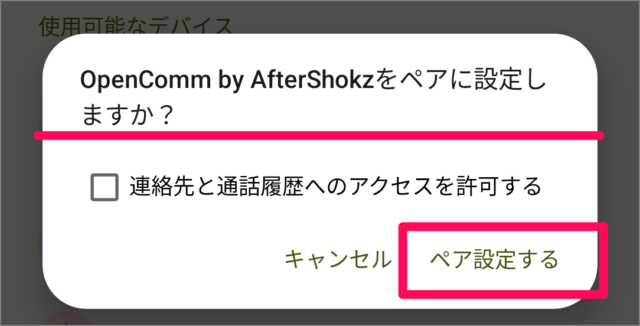
「ペアに設定しますか?」と表示されるので、「ペア設定する」をタップします。
接続完了
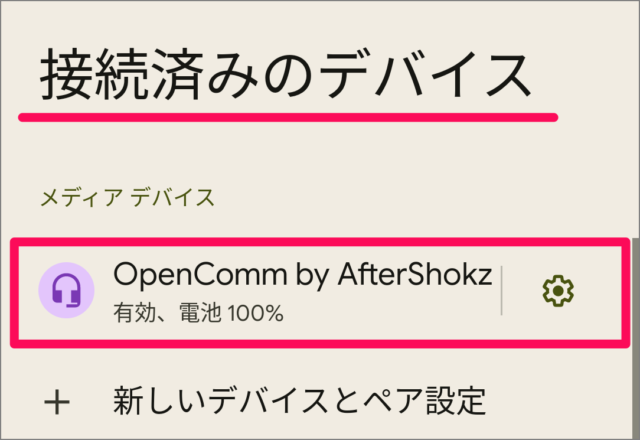
接続済みのデバイスに「Opencomm by AfterShokz」と表示されれば、OKです。
これで接続完了です。
その他のイヤホン関連の記事も合わせてご覧ください。