Sony WF-1000XM4(ワイヤレスイヤホン)をスマホ・パソコンにBluetooth接続する方法を紹介します。
ソニーのワイヤレスイヤホン「WF-1000XM4」は、「WF-1000XM3」の後継モデルになります。
WF-1000XM4の最大の特徴は音質です。とにかく素晴らしいので、他のワイヤレスイヤホンとは比較にならないのでは!? と個人的には感じています。
低音から高音までの音が粒立っていて、クリアーです。また、ノイズキャンセリング機能を使えば、静寂の中に素晴らしいサウンドが流れている!といった感じです。
ただ、装着感は管理人の耳には残念ながら合いませんでした(耳の形による個人差があるので、なんとも言えませんが)。ランニングなどの運動をすると、外れそうになってしまいます……。「AirPods Pro」「LinkBuds」の装着感にはちょっと及ばないですね。骨伝導イヤホン「Aeropex」も長時間の装着にはおすすめですね。
さてさて本題に戻り、ワイヤレスイヤホン「WF-1000XM4」をスマホ(Android/iPhone)・パソコン(Windows/Mac)にBluetooth接続する方法をみていきます。
スマホに接続(ペアリング)
それではスマホに「WF-1000XM4」を接続してみましょう。
AndroidにBluetooth接続
Androidに「WF-1000XM4」を接続してみましょう。
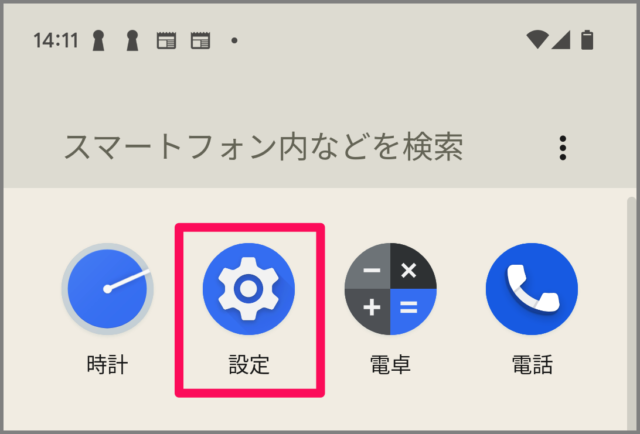
「設定」アプリを起動します。
Androidの設定
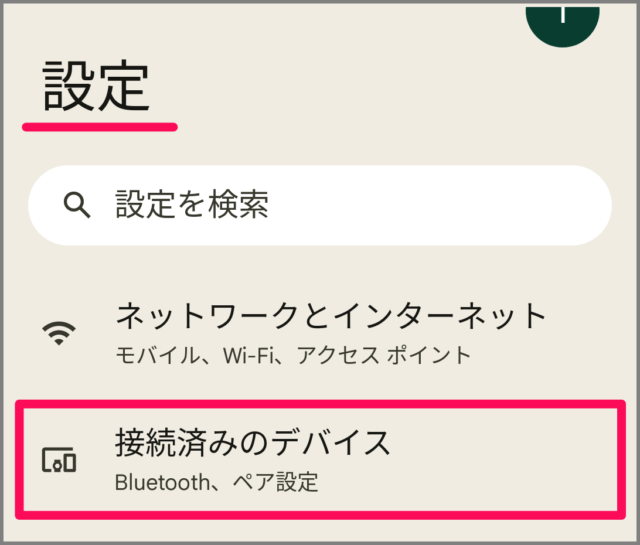
Androidの設定です。
「接続済みのデバイス」をタップします。
接続済みのデバイス
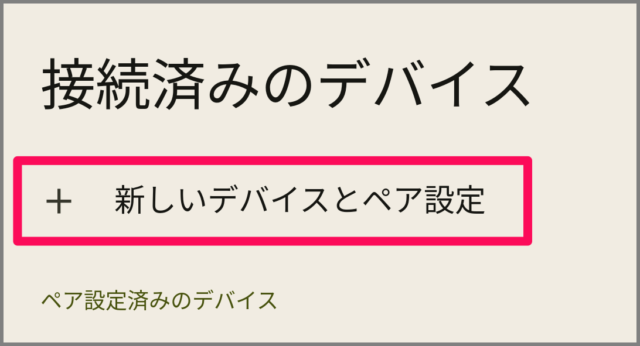
接続済みのデバイスです。
「新しいデバイスとペア設定」をタップします。
ヘッドセットのペアリング準備
- WF-1000XM4(ワイヤレスイヤホン)を充電ケースから取り出し
- LとRの両方を耳に装着してください。
- LとRの両方のタッチセンサーに5秒間、触れたままにします(同時にタッチしましょう)。
- イヤホンから「Bluetooth、Pairing Mode♪」と音声ガイダンスが聞こえたら、OKです。
購入直後のWF-1000XM4はケースから取り出すとペアリングモードになっているので、5秒間タッチセンサーに触れる必要はありません。
使用可能なデバイス
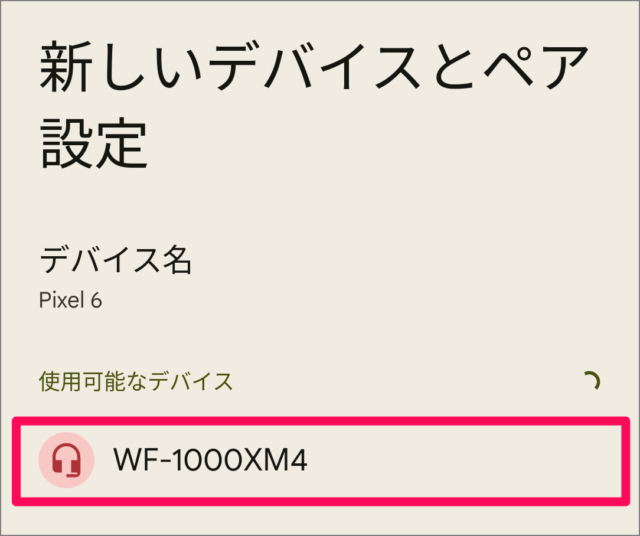
使用可能なデバイスに「WF-1000XM」が表示されるので、、それをタップします。
ペアに設定しますか?
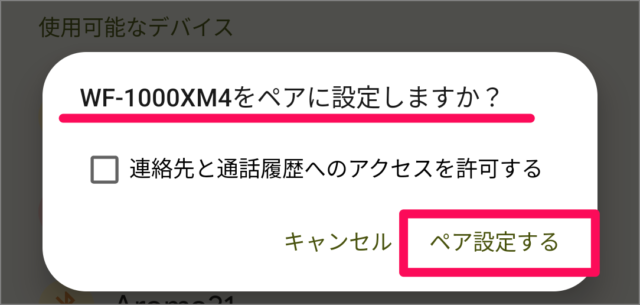
「ペアに設定しますか?」と表示されるので、「ペア設定する」をタップします。
接続完了
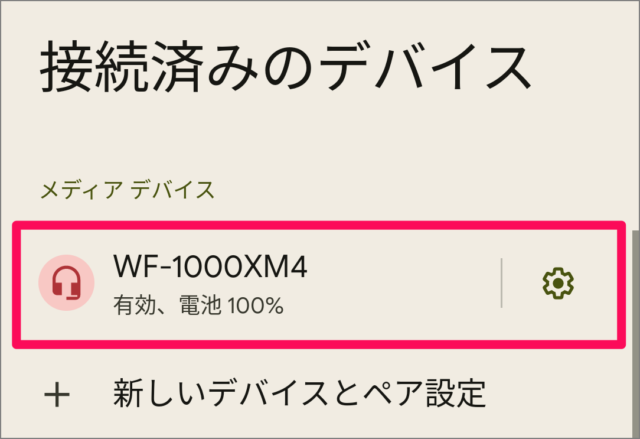
接続済みのデバイスに「WF-1000XM」と表示されれば、OKです。
これで接続完了です。
iPhoneにBluetooth接続
iPhoneに「WF-1000XM4」を接続してみましょう。
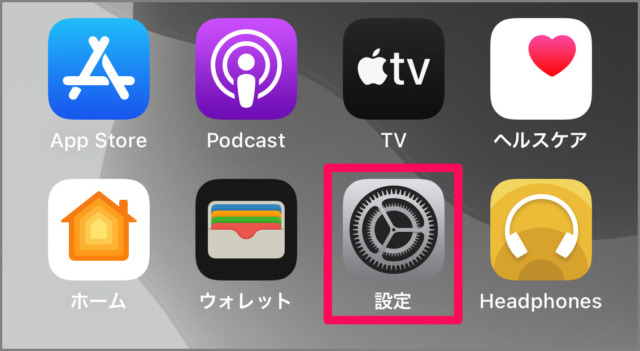
ホーム画面の「設定」をタップします。
iPhoneの設定
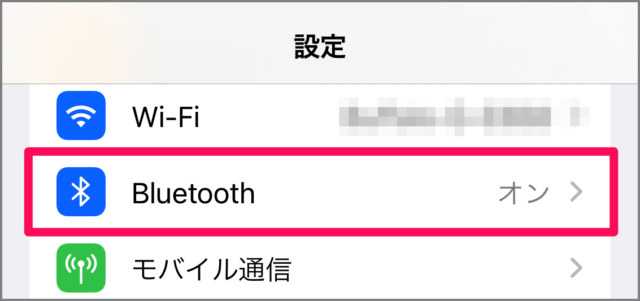
iPhoneの設定です。
「Bluetooth」をタップします。
Bluetooth
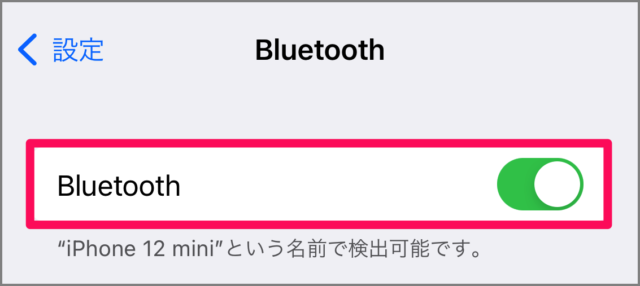
Bluetoothを「オン」にしましょう。
ヘッドセットのペアリング準備
- WF-1000XM4(ワイヤレスイヤホン)を充電ケースから取り出し
- LとRの両方を耳に装着してください。
- LとRの両方のタッチセンサーに5秒間、触れたままにします(同時にタッチしましょう)。
- イヤホンから「Bluetooth、Pairing Mode♪」と音声ガイダンスが聞こえたら、OKです。
購入直後のWF-1000XM4はケースから取り出すとペアリングモードになっているので、5秒間タッチセンサーに触れる必要はありません。
その他のデバイスのイヤホンをタップ
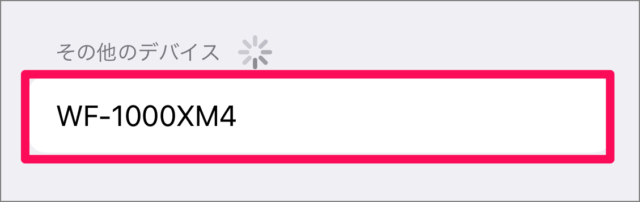
画面の下の方にある「その他のデバイス」に「WF-1000XM4」を表示されるので、それをタップします。
自分のデバイスで確認
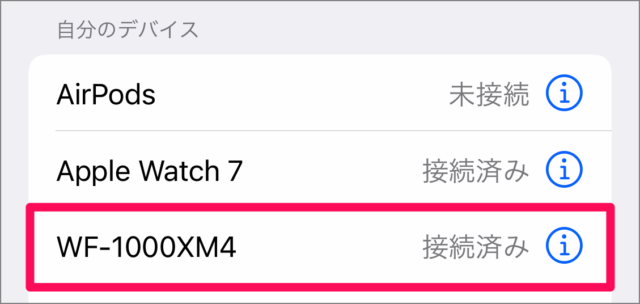
「自分のデバイス」に「WF-1000XM4... 接続済み」と表示されれば、OKです。
これで接続完了です。
パソコンに接続(ペアリング)
それではパソコンに「WF-1000XM4」を接続してみましょう。
Windows 11/10にBluetooth接続
Windowsに「WF-1000XM4」を接続します。
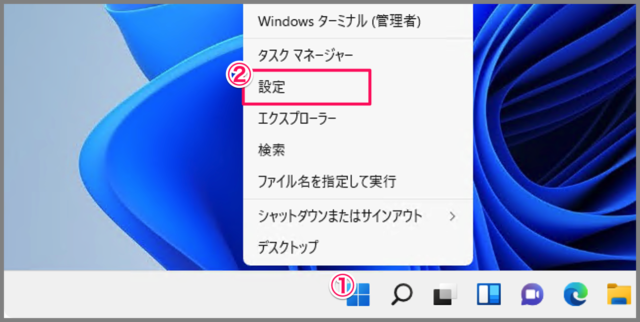
①「スタートボタン」を右クリックし
②「設定」をクリックします。
Windowsの設定
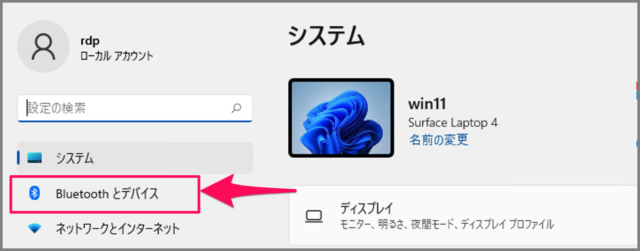
Windowsの設定です。
Win11の場合 → 左メニューの「Bluetoothとデバイス」をクリックします。
Win10の場合 → 「デバイス」をクリックします。
Bluetoothとデバイス
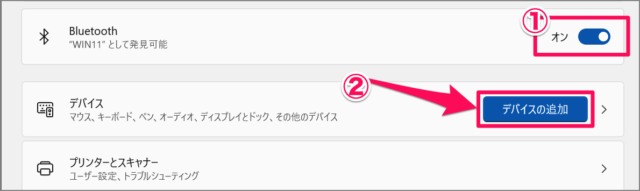
Bluetoothとデバイスです。
①Bluetoothを「オン」にし
②「デバイスの追加」をクリックします。
Windows 11 Bluetoothをオン/オフにする方法
ヘッドセットのペアリング準備
- WF-1000XM4(ワイヤレスイヤホン)を充電ケースから取り出し
- LとRの両方を耳に装着してください。
- LとRの両方のタッチセンサーに5秒間、触れたままにします(同時にタッチしましょう)。
- イヤホンから「Bluetooth、Pairing Mode♪」と音声ガイダンスが聞こえたら、OKです。
購入直後のWF-1000XM4はケースから取り出すとペアリングモードになっているので、5秒間タッチセンサーに触れる必要はありません。
イヤホンの接続(デバイスの追加)
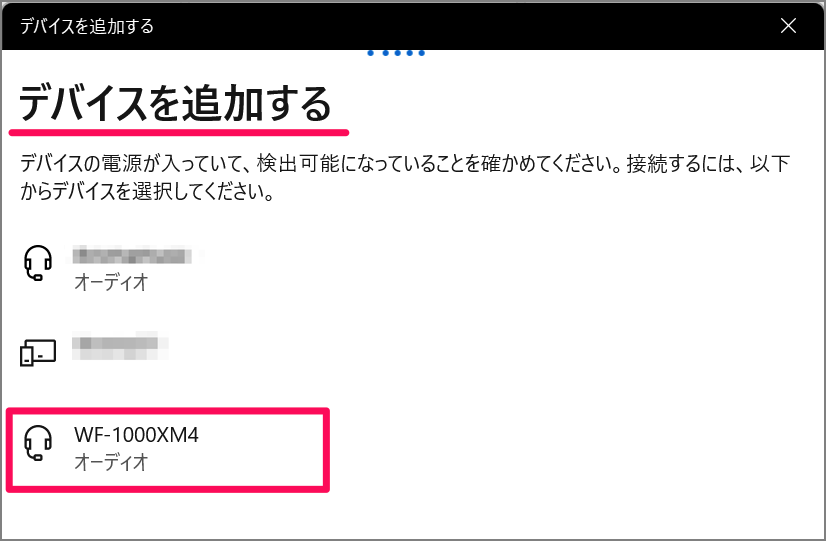
「WF-1000XM4」と表示されたら、それをクリックしましょう。
デバイスの準備が整いました
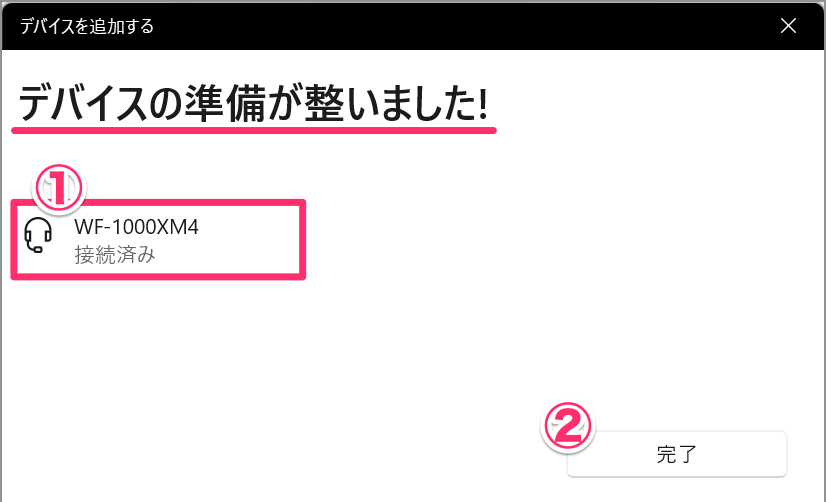
接続が成功すると「デバイスの準備が整いました!」と表示されます。
①「接続済み」であることを確認し
②「完了」をクリックします。
これで接続完了です。
MacにBluetooth接続
Macに「WF-1000XM4」をBluetooth接続します。
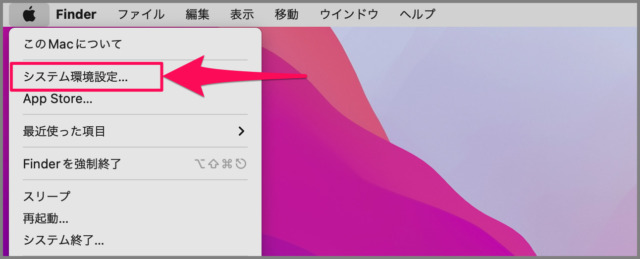
アップルメニューから「システム環境設定」をクリックします。
システム環境設定
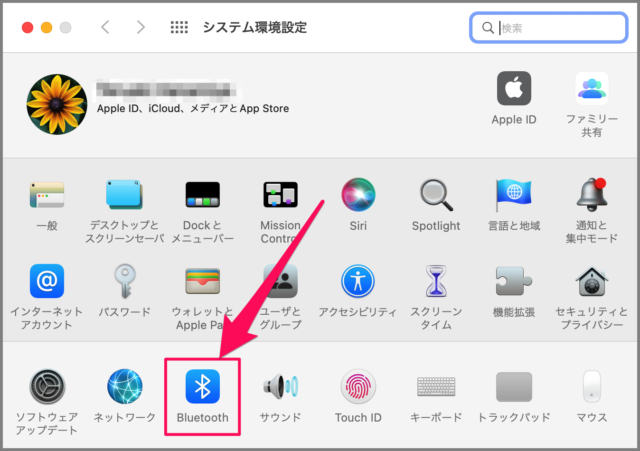
システム環境設定です。
「Bluetooth」をクリックします。
Bluetooth
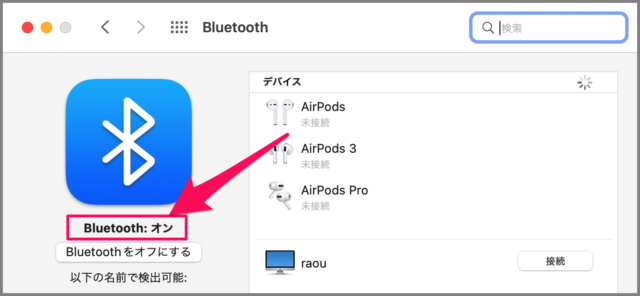
Bluetoothを「オン」にしましょう。
ヘッドセットのペアリング準備
- WF-1000XM4(ワイヤレスイヤホン)を充電ケースから取り出し
- LとRの両方を耳に装着してください。
- LとRの両方のタッチセンサーに5秒間、触れたままにします(同時にタッチしましょう)。
- イヤホンから「Bluetooth、Pairing Mode♪」と音声ガイダンスが聞こえたら、OKです。
購入直後のWF-1000XM4はケースから取り出すとペアリングモードになっているので、5秒間タッチセンサーに触れる必要はありません。
WF-1000XM4に接続
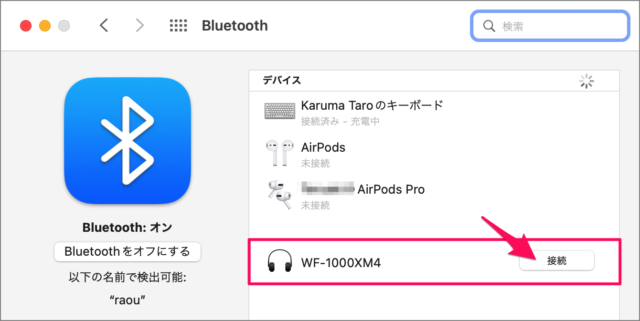
「WF-1000XM4」と表示されたら、「接続」をクリックしましょう。
接続完了
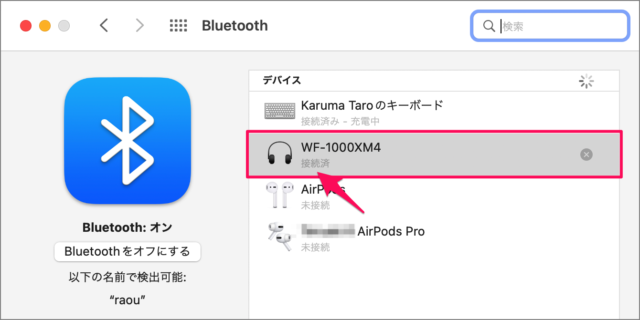
「接続済」と表示されれば、OKです。
これで接続完了です。
複数のデバイスに接続
ワイヤレスイヤホン「WF-1000XM4」は、最大8台のデバイスと接続できるマルチペアリングに対応しています。上記の方法でスマホ・パソコンにBluetooth接続(ペアリング)しましょう。
登録できるデバイスは最大8台なので、9台目を登録すると古いデバイスのペアリングが削除されます。
一度、ペアリングしておくと次回からの接続が簡単になります。
パスキーが要求される場合
パスキーが要求される場合は「0000」を入力しましょう。
接続できない場合の対処方法
接続できない場合の対処方法です。
Bluetoothの確認
まずはiPhone/AndroidなどのデバイスのBluetoothが「オン」になっていることを確認しましょう。他のイヤホンなどがBluetooth接続できるかどうかを確認してみましょう。
イヤホンの初期化
接続できない/挙動がおかしい場合は、イヤホンを初期化してみましょう。
- イヤホンを充電ケースに入れ
- タッチセンターを10秒間押しっぱなしにします。
- 充電ケースのLEDが赤色に点滅し始めたら、指を離しましょう。
- LEDが緑色で点滅すれば、初期化の完了です。
その他のイヤホン関連の記事も合わせてご覧ください。

