Sony LinkBuds(ワイヤレスイヤホン)をスマホ・パソコンにBluetooth接続する方法を紹介します。
ソニーのワイヤレスイヤホン「LinkBuds WF-L900」は、ドーナツのように真ん中に穴の空いたリング型のイヤホンです。穴が空いているので、音楽を聴きながら、周囲の環境音も聞くことができます。
耳の穴ではなく、耳の溝にはめ込むように装着するので、耳の穴への圧迫感がありません。そのためイヤホンを着けていることを忘れてしまうことも!?
音質はソニーの「WF-1000XM4」と比較するとイマイチですが、装着感の良さは秀逸だと思います。また、マイク性能はかなり高く通話やビデオ会議でもクリアな音声で相手に伝えることができそうです。
「AirPods」や「WF-1000XM4」などのイヤホンも便利ですが、長時間装着していると耳がちょっと痛くなっちゃう……そんな場合は今回紹介する「LinkBuds WF-L900」を使ってみましょう。
「LinkBuds」は、8台までのデバイスとペアリングすることができるマルチペアリングに対応しています。よく使用するスマホ・パソコンに接続(ペアリング)しておきましょう。
それでは「LinkBuds WF-L900」をスマホ(iPhone/Android)・パソコン(Windows/Mac)にBluetooth接続する方法をみていきます。
スマホにイヤホンを接続
それではスマホに「Sony LinkBuds」を接続してみましょう。
iPhoneにBluetooth接続(ペアリング)
iPhoneに「LinkBuds」をBluetooth接続します。
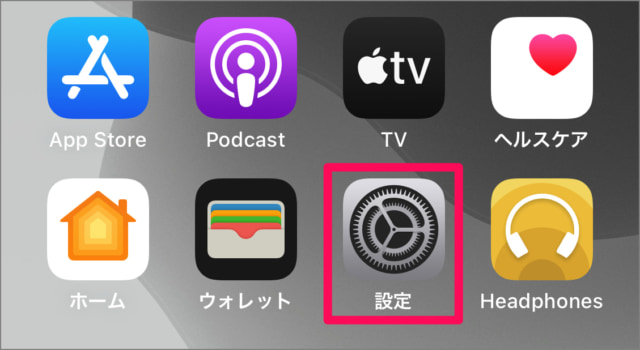
ホーム画面の「設定」をタップします。
iPhoneの設定
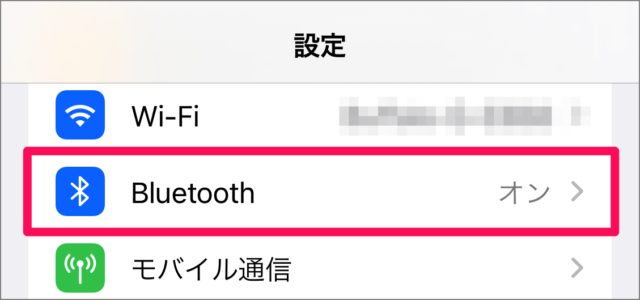
iPhoneの設定です。
「Bluetooth」をタップします。
Bluetooth
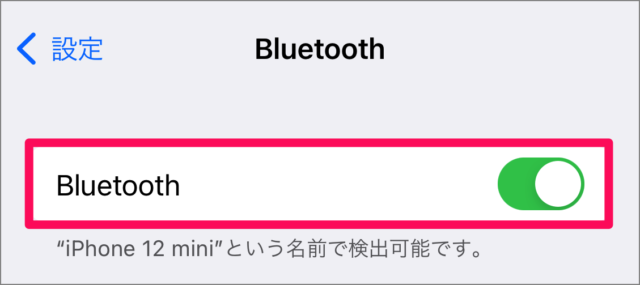
Bluetoothを「オン」にしましょう。
LinkBudsのペアリング準備
LinkBuds(ワイヤレスイヤホン)を充電ケースに入れ、ケースのふたを開けます。

ケースの背面にある「ペアリングボタン」を5秒くらい押しっぱなしにします。

充電ケースのLEDが青色に点滅しはじめたら、ペアリング準備の完了です。
その他のデバイス
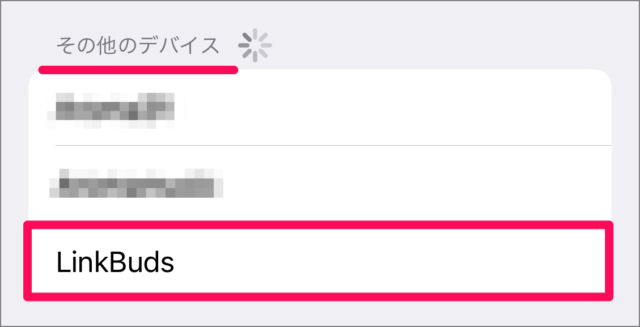
画面の下の方にある「その他のデバイス」に「LinkBuds」を表示されるので、それをタップします。
自分のデバイス
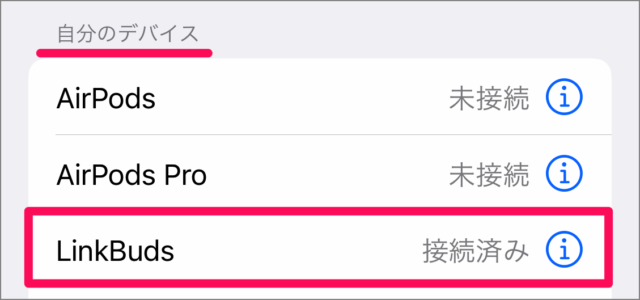
「自分のデバイス」に「LinkBuds... 接続済み」と表示されれば、OKです。
これで接続完了です。
AndroidにBluetooth接続(ペアリング)
Androidに「LinkBuds」をBluetooth接続します。
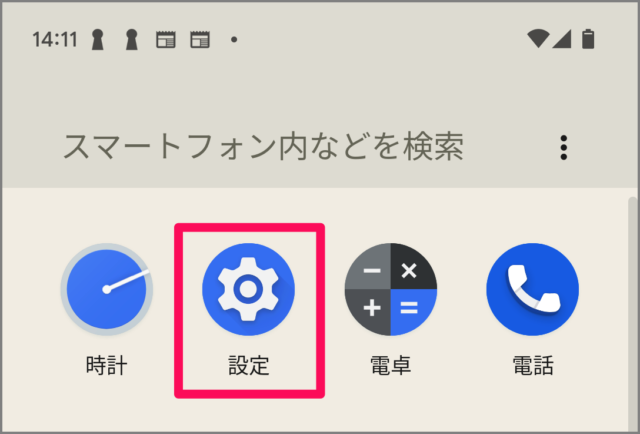
「設定」アプリを起動します。
Androidの設定
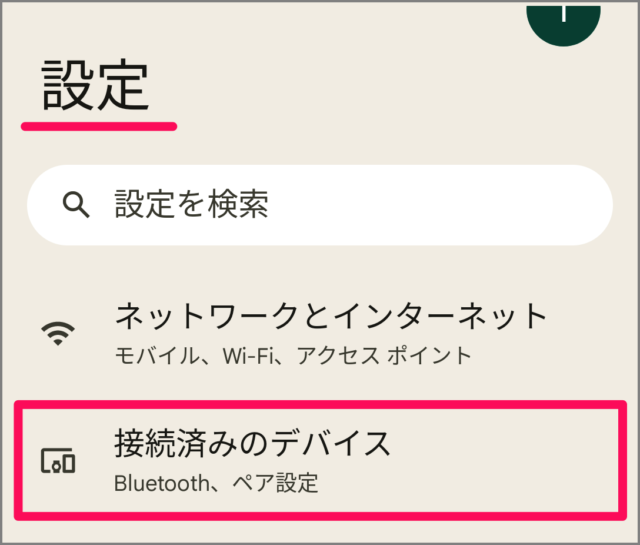
Androidの設定です。
「接続済みのデバイス」をタップします。
接続済みのデバイス
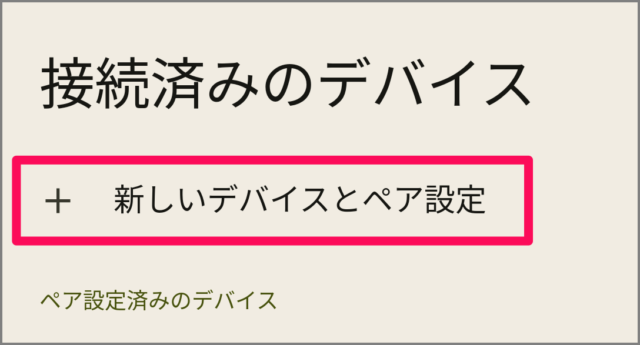
接続済みのデバイスです。
「新しいデバイスとペア設定」をタップします。
ヘッドセットのペアリング準備
LinkBuds(ワイヤレスイヤホン)を充電ケースに入れ、ケースのふたを開けます。

ケースの背面にある「ペアリングボタン」を5秒くらい押しっぱなしにします。

充電ケースのLEDが青色に点滅しはじめたら、ペアリング準備の完了です。
使用可能なデバイス
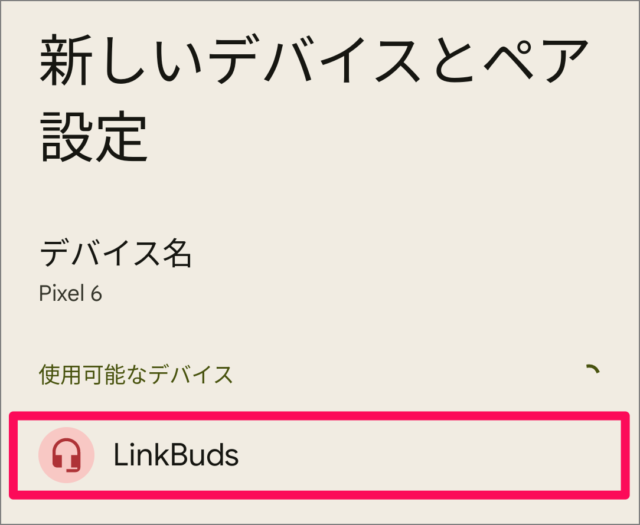
使用可能なデバイスに「LinkBuds」が表示されたら、それをタップします。
ペアに設定しますか?
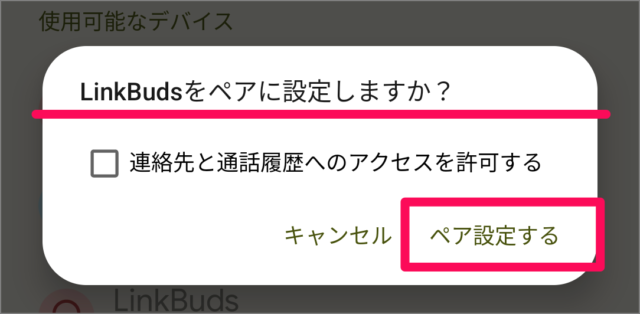
「ペアに設定しますか?」と表示されるので、「ペア設定する」をタップします。
接続完了
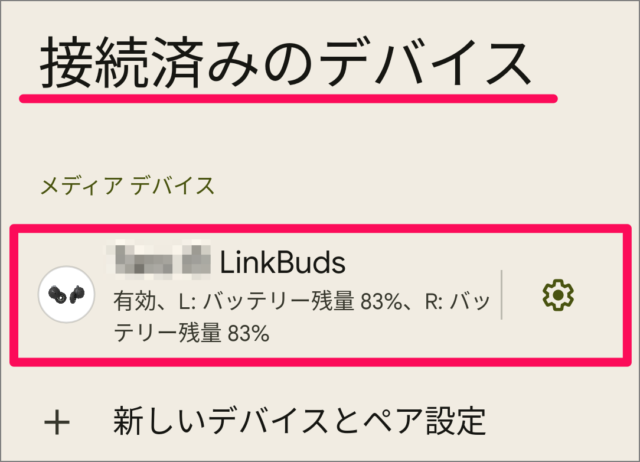
接続済みのデバイスに「LinkBuds」と表示されれば、OKです。
これで接続完了です。
※ 「LinkBuds」はGoogle Fast Pairに対応しています。ヘッドホンをペアリングモードにし、Androidに近づけるとポップアップが表示されるので、「接続」をクリックしましょう。それだけで接続完了できます。
パソコンにイヤホンを接続
それではパソコンに「Sony LinkBuds」を接続してみましょう。
Windows11にBluetooth接続(ペアリング)
Windows11に「LinkBuds」をBluetooth接続します。
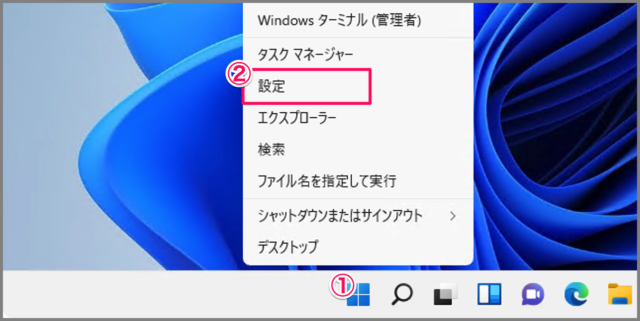
①「スタートボタン」を右クリックし
②「設定」をクリックします。
Windowsの設定
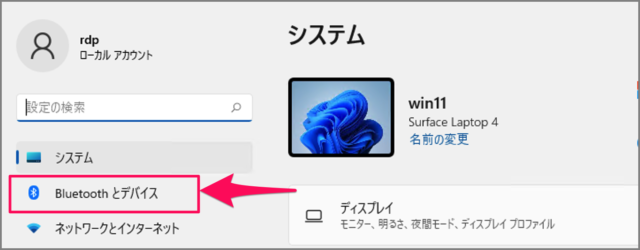
Windowsの設定です。
左メニューの「Bluetoothとデバイス」をクリックします。
Bluetoothとデバイス
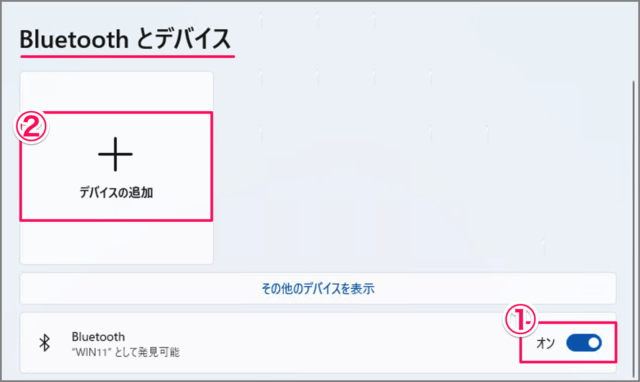
Bluetoothとデバイスです。
①Bluetoothを「オン」にし
②「デバイスの追加」をクリックします。
Windows 11 Bluetoothをオン/オフにする方法
デバイスの追加
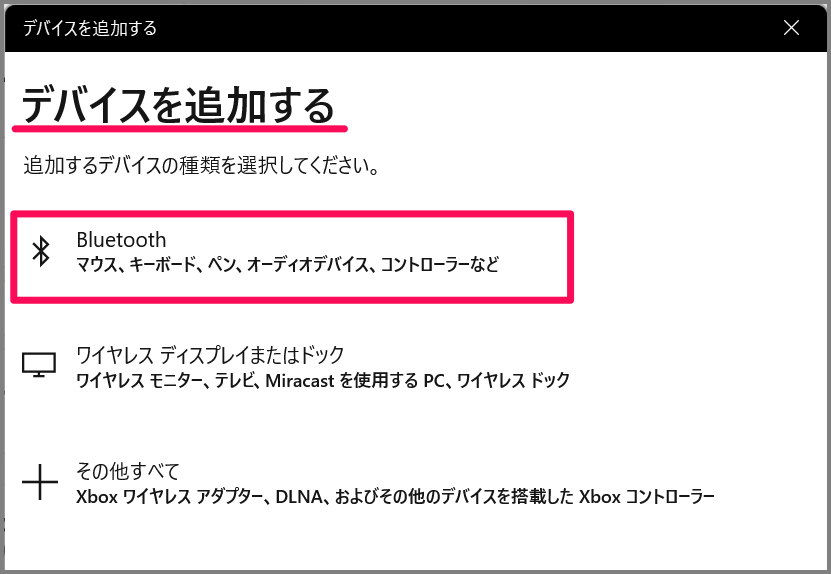
デバイスの追加です。
追加するデバイスの種類から「Bluetooth」を選択し
ヘッドセットのペアリング準備
LinkBuds(ワイヤレスイヤホン)を充電ケースに入れ、ケースのふたを開けます。

ケースの背面にある「ペアリングボタン」を5秒くらい押しっぱなしにします。

充電ケースのLEDが青色に点滅しはじめたら、ペアリング準備の完了です。
ヘッドセットと接続
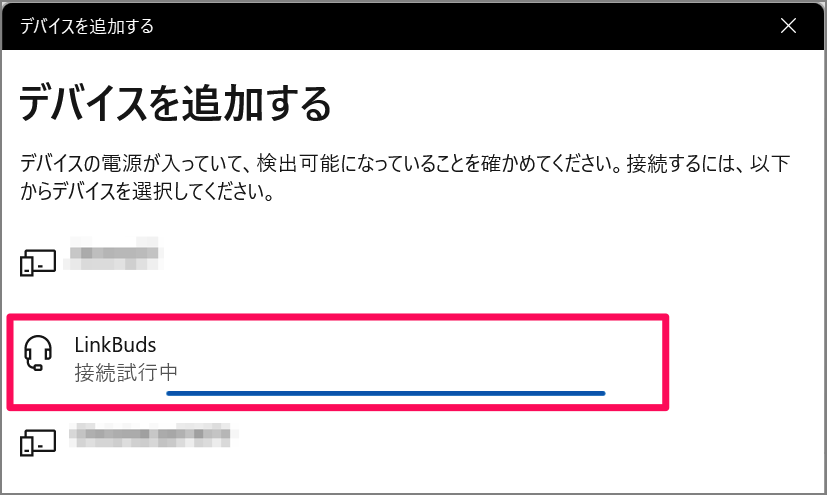
「LinkBuds」と表示されたら、それをクリックしましょう。
接続試行中……と表示されます。
デバイスの準備が整いました
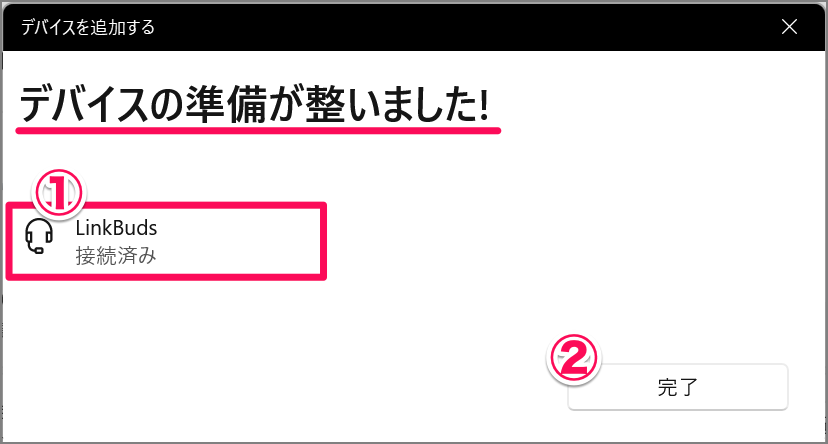
接続が成功すると「デバイスの準備が整いました!」と表示されます。
①「接続済み」であることを確認し
②「完了」をクリックします。
これで接続完了です。
※ 「LinkBuds」はクイックペアリングに対応しています。ヘッドホンをペアリングモードにし、Windowsに近づけるとポップアップが表示されるので、「接続」をクリックしましょう。それだけで接続完了できます。
MacにBluetooth接続(ペアリング)
Macに「LinkBuds」をBluetooth接続します。
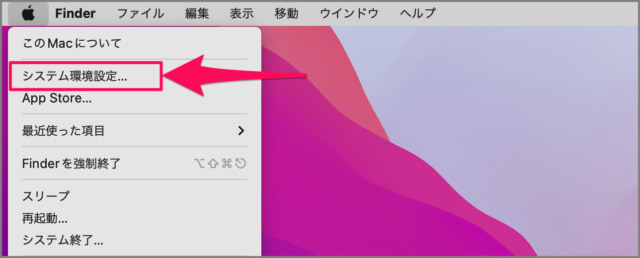
アップルメニューから「システム環境設定」をクリックします。
システム環境設定
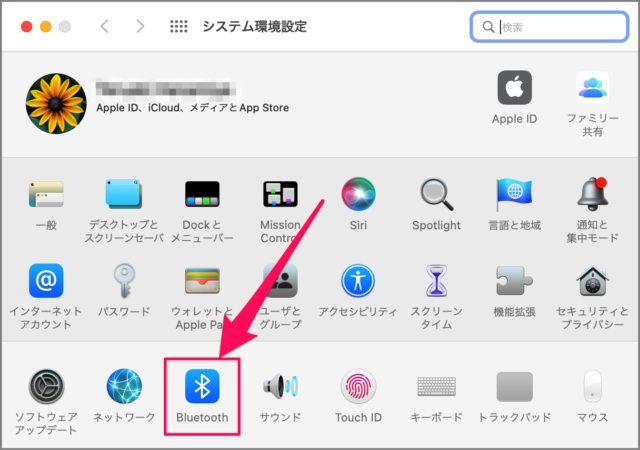
システム環境設定です。
「Bluetooth」をクリックします。
Bluetooth
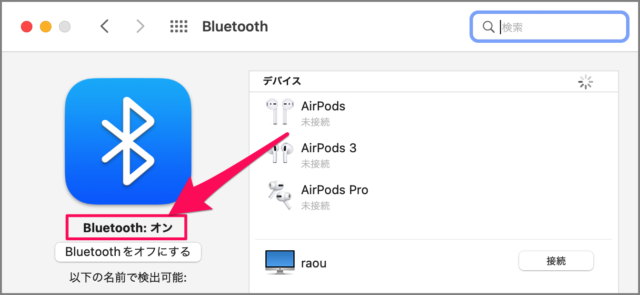
Bluetoothを「オン」にしましょう。
ヘッドセットのペアリング準備
LinkBuds(ワイヤレスイヤホン)を充電ケースに入れ、ケースのふたを開けます。

ケースの背面にある「ペアリングボタン」を5秒くらい押しっぱなしにします。

充電ケースのLEDが青色に点滅しはじめたら、ペアリング準備の完了です。
LinkBudsに接続
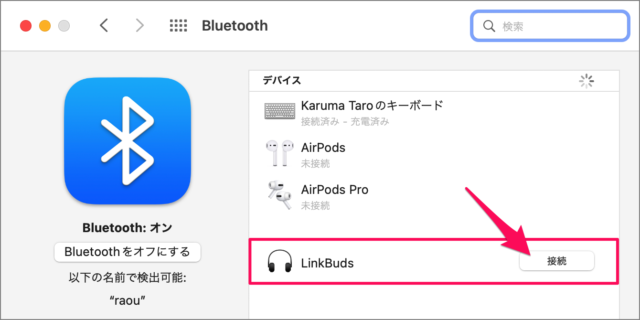
「LinkBuds」と表示されたら、「接続」をクリックしましょう。
接続完了
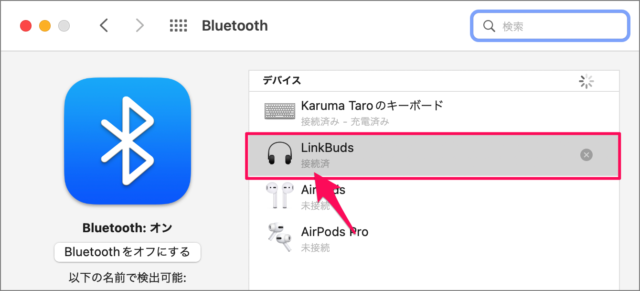
「接続済」と表示されれば、OKです。
これで接続完了です。
複数のデバイスに接続
ワイヤレスイヤホン「LinkBuds」は、最大8台のデバイスと接続できるマルチペアリングに対応しています。上記の方法でスマホ・パソコンにBluetooth接続(ペアリング)しましょう。
登録できるデバイスは最大8台なので、9台目を登録すると古いデバイスのペアリングが削除されます。
一度、ペアリングしておくと次回からの接続が簡単になります。
接続できない場合の対処方法
接続できない場合の対処方法です。
Bluetoothをオンに
まずはiPhone/AndroidなどのデバイスのBluetoothが「オン」になっていることを確認しましょう。他のイヤホンなどがBluetooth接続できるかどうかを確認してみましょう。
初期化
接続できない/挙動がおかしい場合は、イヤホンを初期化してみましょう。
- 片側のイヤホンを充電ケースに入れ
- 充電ケースのふたを閉めます。
- 充電ケースのふたを開けます。
- 充電ケースの背面にあるボタンを20秒間押しっぱなしにしましょう。
- LEDランプが点灯・点滅します。
- LEDランプが消灯したら、指を話しましょう。
- これで充電ケースに入れた片側イヤホンの初期化が完了しました。
- 同じ方法でもう一方のイヤホンの初期化をしましょう。
その他のイヤホン関連の記事も合わせてご覧ください。

