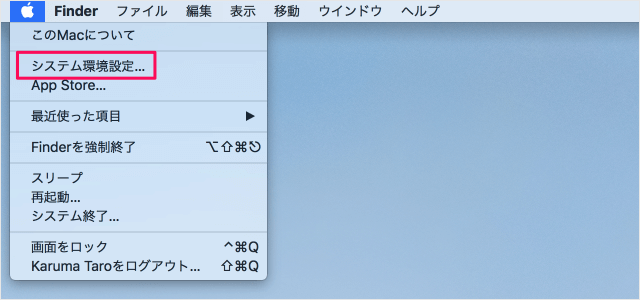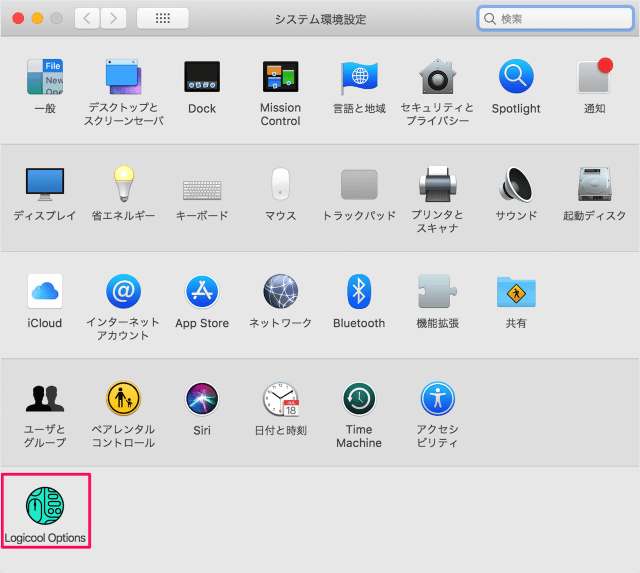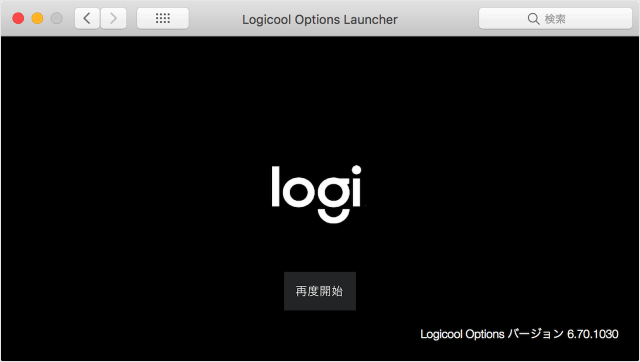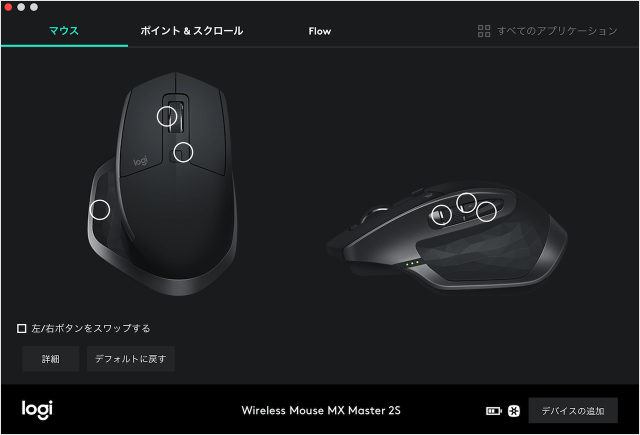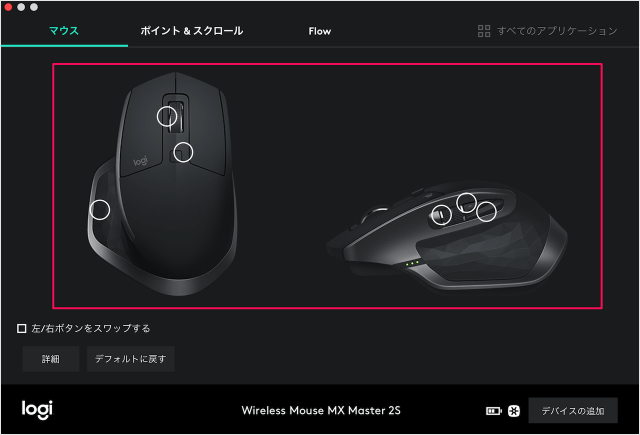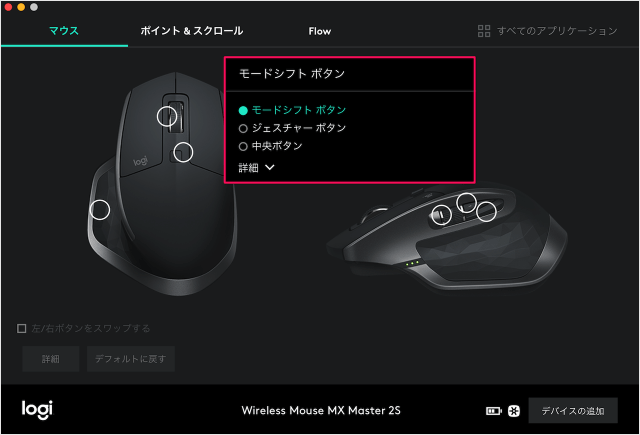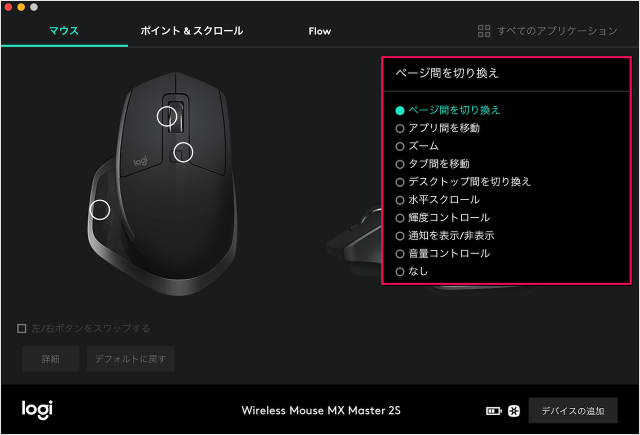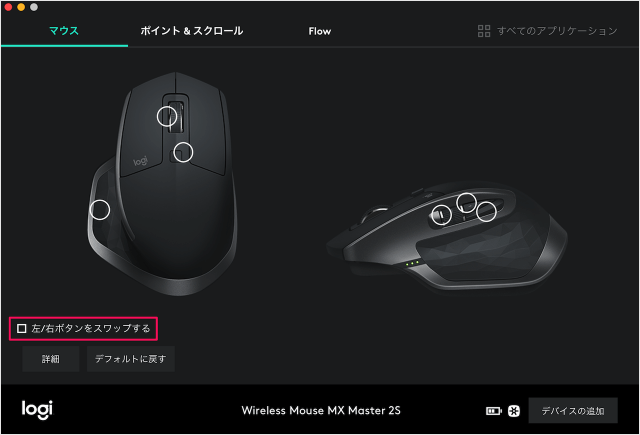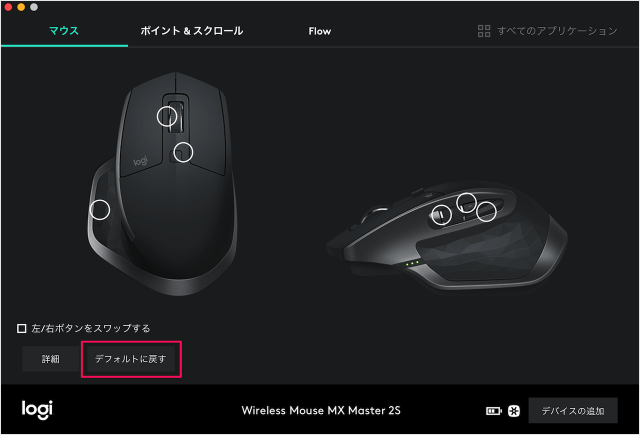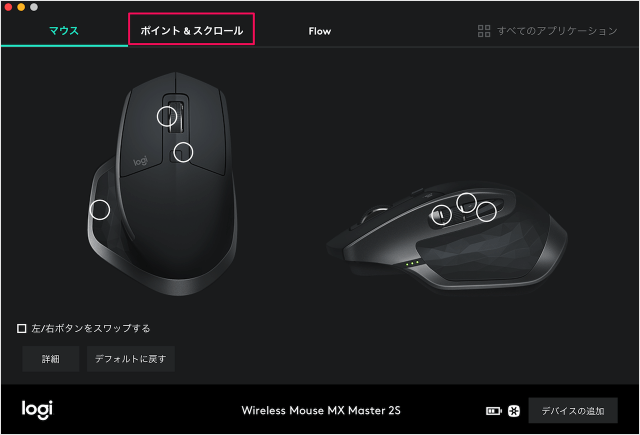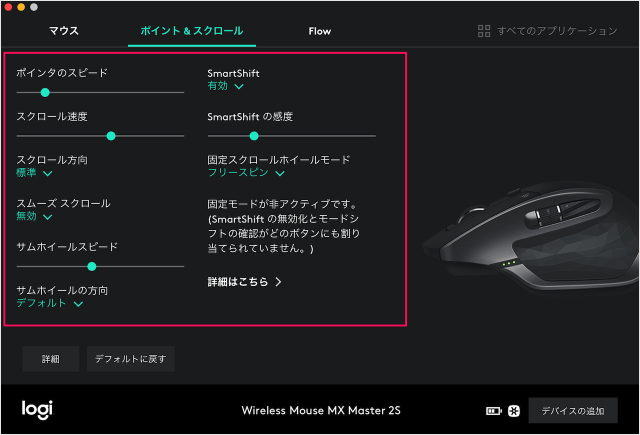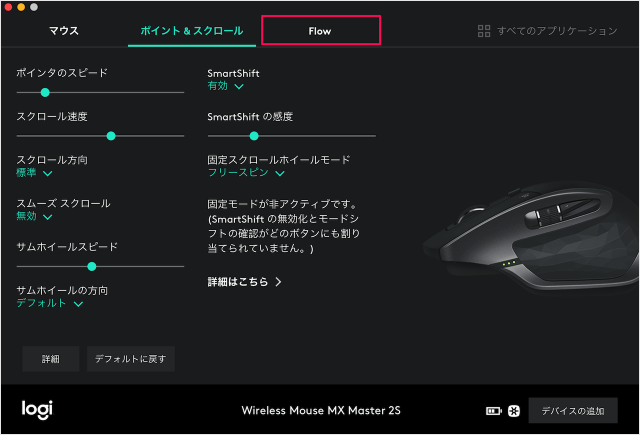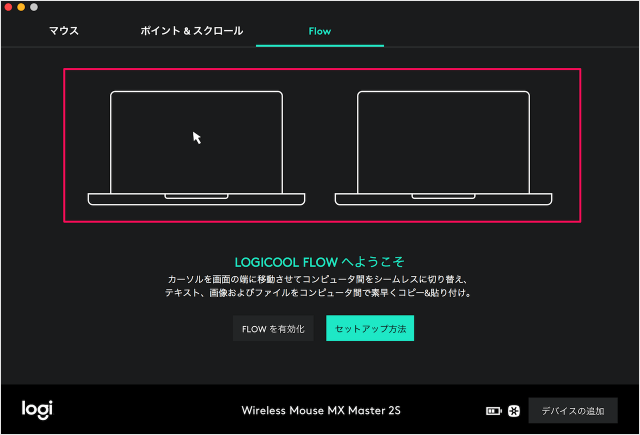目次
ロジクール MX MASTER 2S の設定(ボタン・ポイント・スクロール)方法を紹介します。
マウスの接続が終わったら、マウスを設定してみましょう。
ロジクール MX MASTER 2S の設定
ロジクール MX MASTER 2S の設定方法です。
「Logicool Options」をクリックすると
マウス
さまざまなボタンの「○」部分をクリックすると
- 左/右ボタンをスワップする
こともできます。
ボタンをカスタマイズしすぎた場合は「デフォルトに戻す」こともできます。
ポイント&スクロール
- ポインタのスピード
- スクロール速度
- スクロール方向
- スムーズスクロール
- サムホイールスクロール
- サムホイールスピード
- サムホイールの方向
- SmarfShift
- SmarfShiftの感度
- 固定スクロールホイールモード
自分好みにカスタマイズしましょう。
ここではマウスカーソルをコンピュータ間で移動・ファイルのコピペなどの設定をすることができます。
Flowの詳細は別記事で紹介しようと思います。