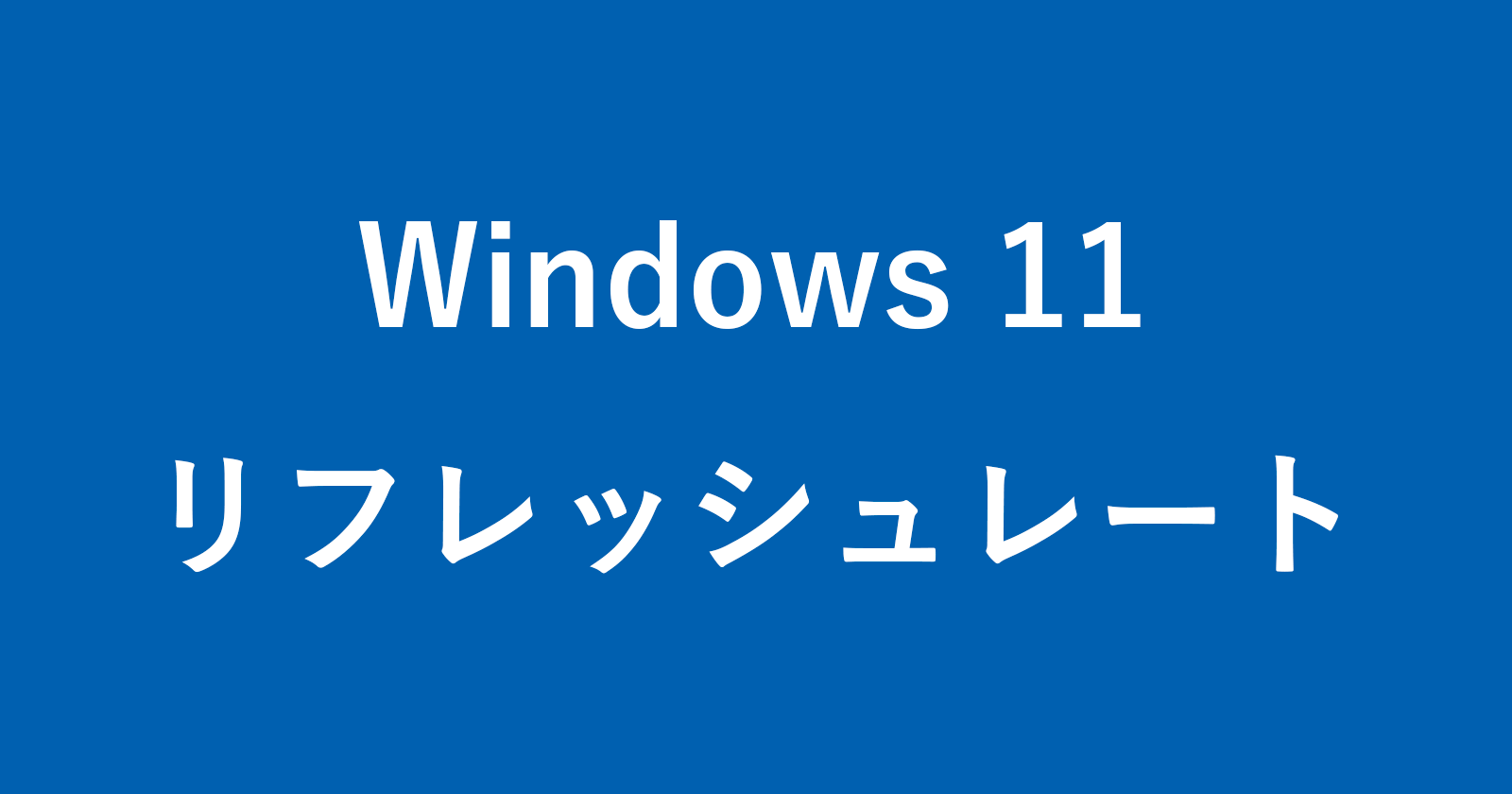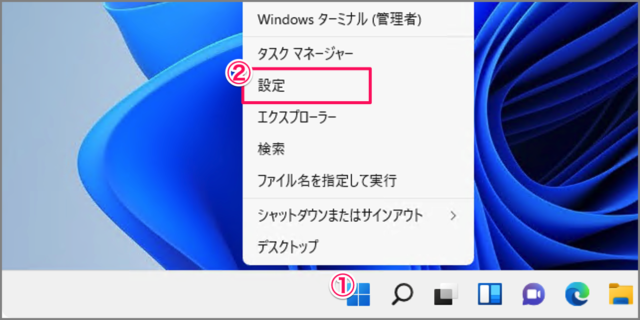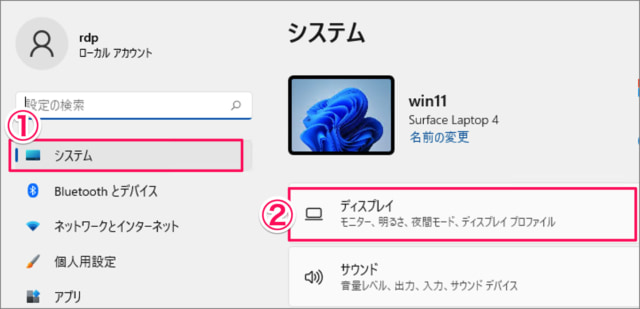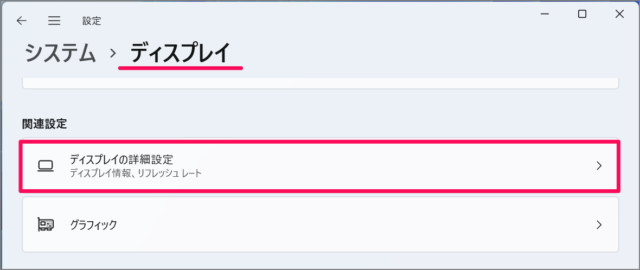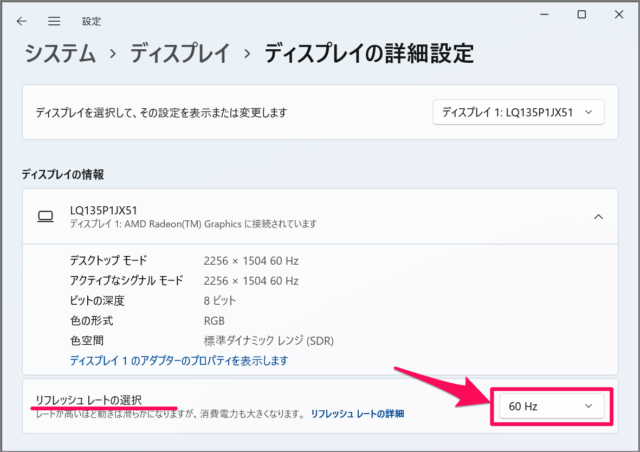目次
Windows 11 に接続しているモニターのリフレッシュレートを変更する方法を紹介します。
リフレッシュレートとは、ディスプレイ画面を1秒間に表示できる回数のことで、ヘルツ(Hz)で表されます。この数値が高いほど画面の描写・動きが滑らかになります。
そのため、ゲーミングモニターなどのハイエンドモニターを使用している場合、リフレッシュレートを高く設定することができます。
※ ただし、リフレッシュレートを高く設定すると、消費電力も大きくなります。
ここではリフレッシュレートを変更する方法をみていきます。
モニターのリフレッシュレートを変更する方法は?
Windows 11 モニターのリフレッシュレートを変更する方法は次の手順です。
-
[設定] を起動する
- 「スタートボタン」を右クリックし
- 「設定」をクリックしましょう。
設定の起動方法はいくつかあります。詳しくは、Windows 11 「Windowsの設定」を起動する方法をご覧ください。
-
[システム] → [ディスプレイ] を選択する
Windowsの設定です。- 左メニューの「システム」を選択し
- 「ディスプレイ」をクリックします。
-
[ディスプレイの詳細設定] を選択する
ディスプレイの設定です。「ディスプレイの詳細設定」をクリックします。 -
リフレッシュレートを変更する
リフレッシュレートを変更しましょう。
「リフレッシュレートの選択」の右にある「○○Hz」を選択・変更しましょう。表示されるリフレッシュレートは使用しているディスプレイによって、異なります。また、変更できない場合もあります。
Windows 11 モニターのリフレッシュレートを変更する方法の解説は終了です。
Windows 11 ディスプレイ
- Windows 11 ディスプレイの明るさを調整する
- Windows 11 ディスプレイの色を調整する
- Windows 11 ディスプレイの情報を確認する
- Windows 11 ディスプレイの解像度を確認・変更する
- Windows 11 ディスプレイの表示を拡大・縮小する
- Windows 11 ディスプレイの向きを回転する
- Windows 11 ディスプレイのリフレッシュレートを変更する
- Windows 11 HDR を設定する(オン/オフ)
- Windows 11 グラフィックボードを確認する
- Windows 11 GPU(グラボ)の温度を確認する
- Windows 11 画面が消えるまでの時間を設定する
- Windows 11 夜間モードを設定する(オン/オフ)
- Windows 11 ダークモードを設定する(オン/オフ)