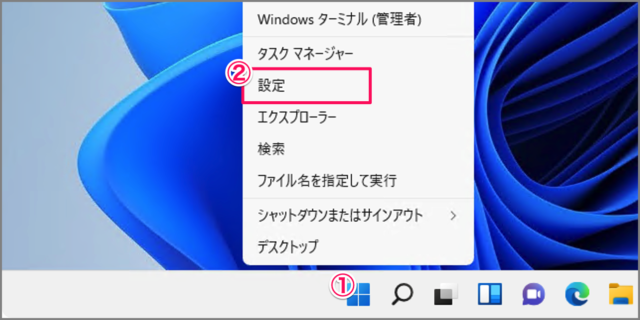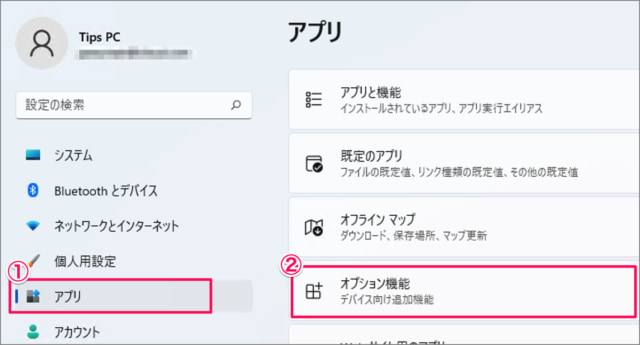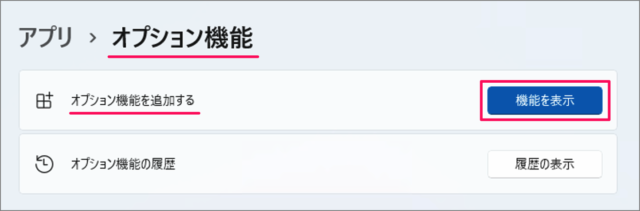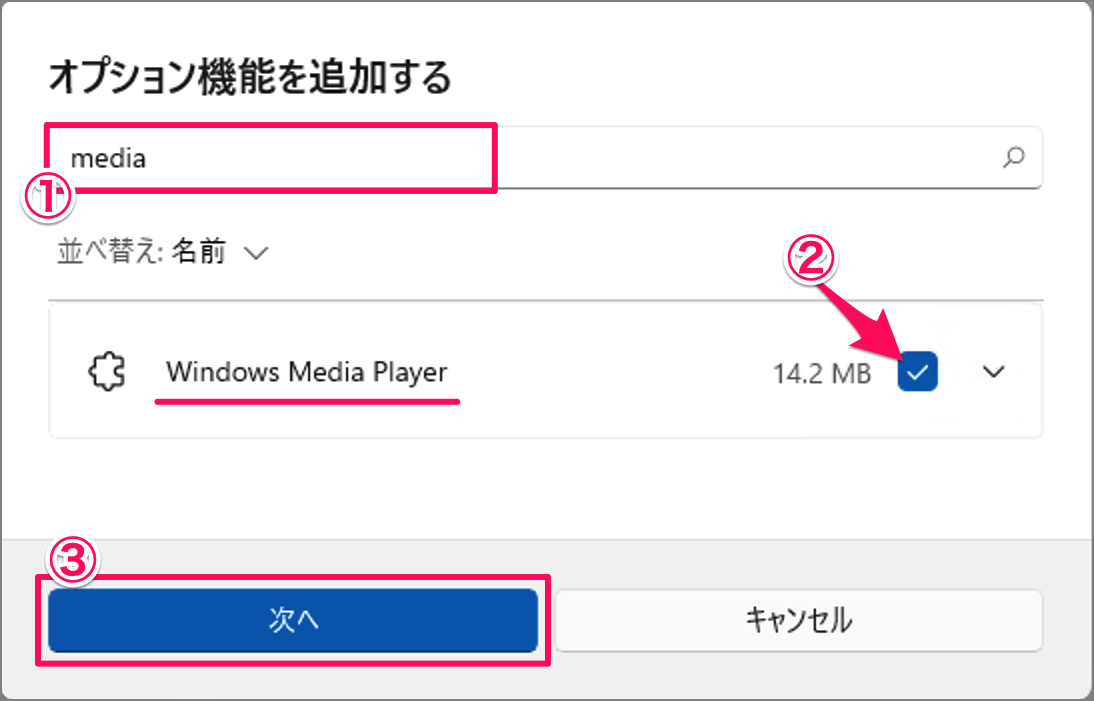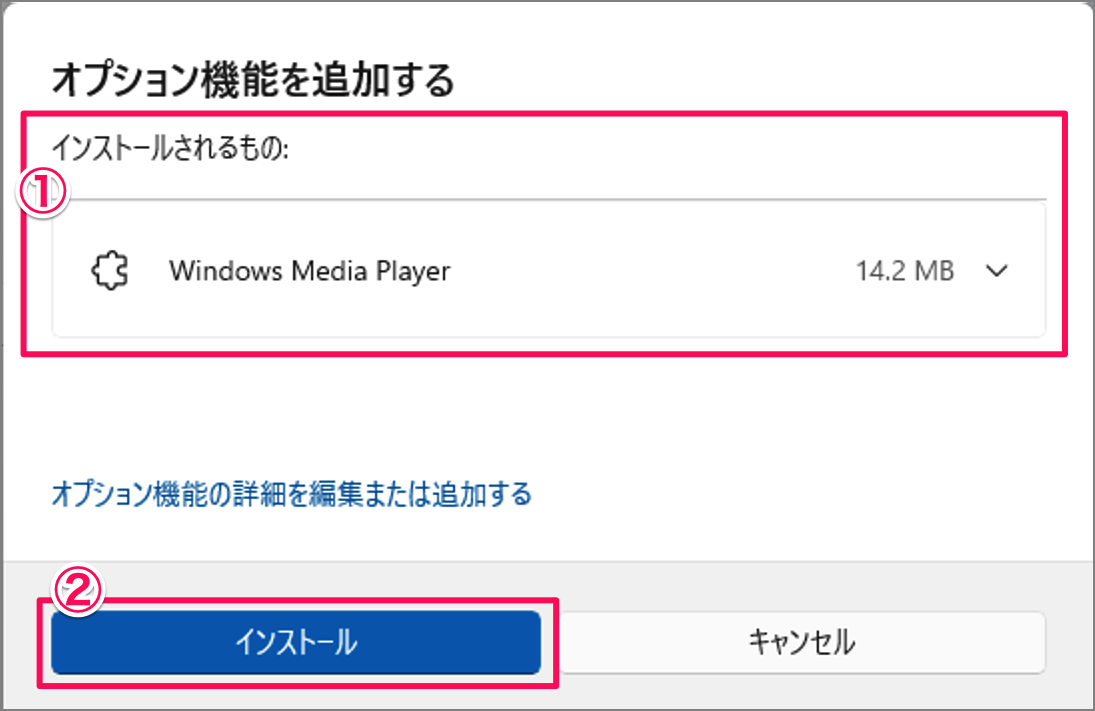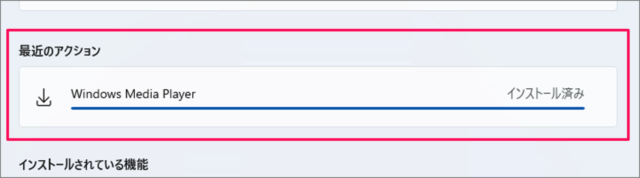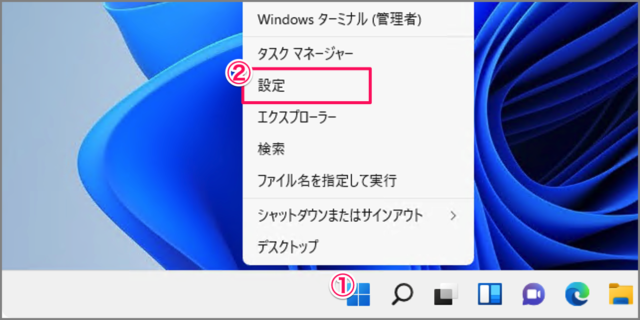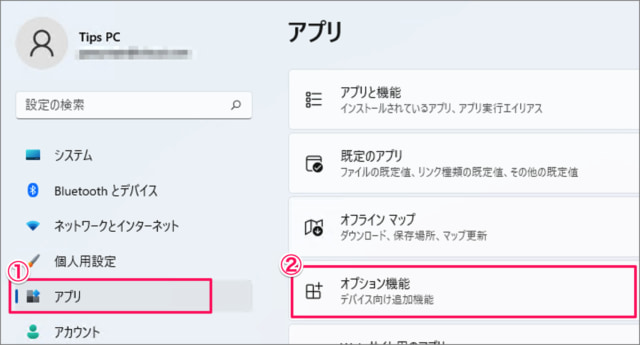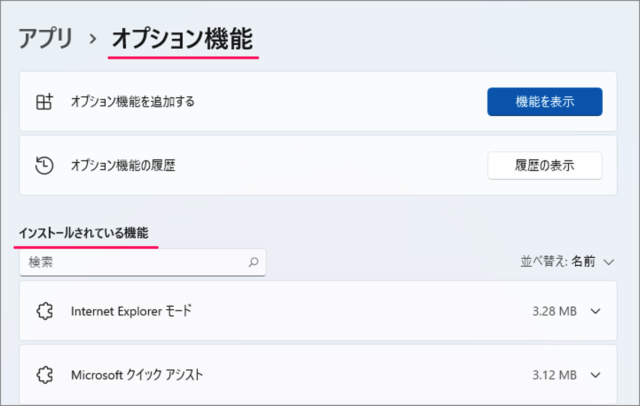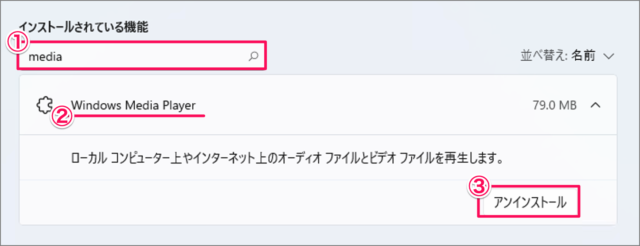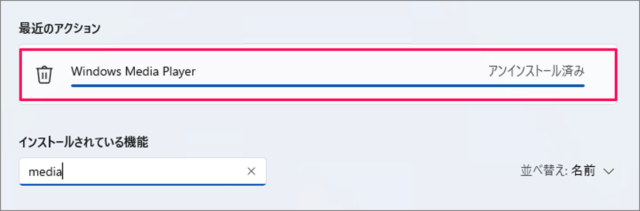目次
Windows 11 に Windows Media Player をインストールする(削除する)方法を紹介します。

ここでは Windows 11 に Windows Media Player をインストールする方法とアンインストール(削除)する方法をみていきます。
Windows Media Player をインストールする方法は?
Windows 11 に Windows Media Player をインストールする方法は次の手順です。
-
[設定] を起動する
- [スタートボタン] を右クリックし
- [設定] をクリックします。
[設定] を起動する方法はいくつかあります。詳しくは、Windows 11 「Windowsの設定」を起動する方法をご覧ください。
-
[アプリ] → [オプション機能] を選択する
- 設定の左メニュー [アプリ] を選択し
- [オプション機能] をクリックします。
-
[機能を表示] を選択する
オプション機能です。「機能を表示」を選択しましょう。 -
[Windows Media Player] をインストールする
オプション機能の追加です。- フォームに [media] と入力し
- [Windows Media Player] にチェックを入れ
- [次へ] をクリックします。
- [インストールされるもの] を確認し
- [インストール] をクリックしましょう。
このように [Windows Media Player] がインストールされます。
Windows Mediad Player を削除する方法は以下で解説していますので、引き続きご覧ください。
Windows Media Player のアンインストール(削除)する方法は?
Windows 11 から Windows Media Playerのアンインストール(削除)する方法は次の手順です。
-
[設定] を起動する。
- 「スタートボタン」を右クリックし
- 「設定」をクリックします。
-
[アプリ] → [オプション機能] を選択する。
- 左メニューの「アプリ」を選択し
- 「オプション機能」をクリックします。
-
Windows Media Player をアンインストールする。
オプション機能のインストールされている機能を確認し- フォームに「media」と入力し
- 「Windows Media Player」を選択
- 「アンインストール」をクリックします。
すると、このように「Windows Media Player」がアンインストール(削除)されます。
これで Windows 11 から Windows Media Playerのアンインストール(削除)する方法の解説は終了です。