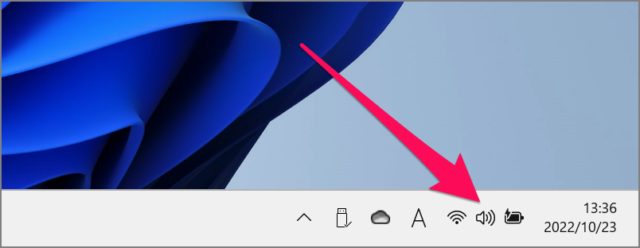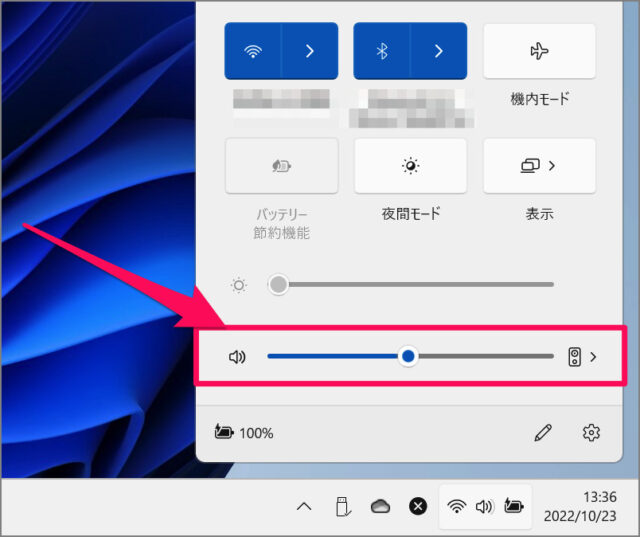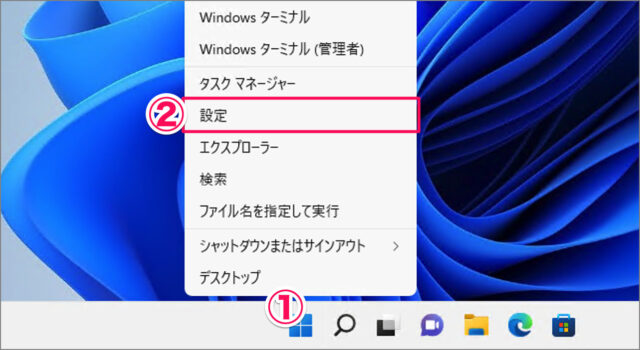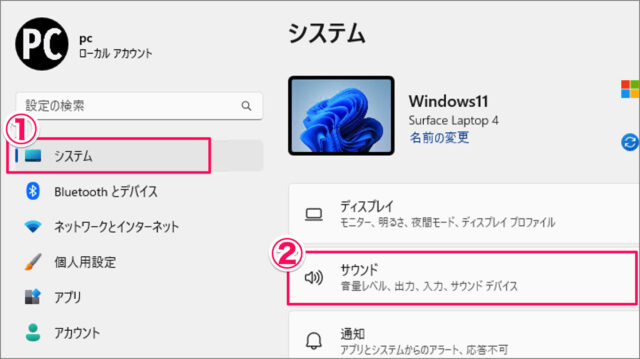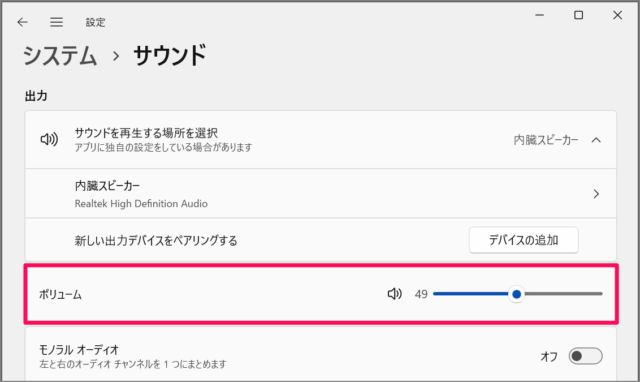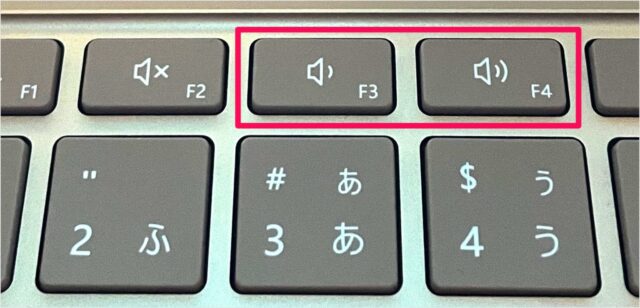目次
Windows 11 スピーカーのボリュームを調整する方法を紹介します。
Windows 11 でスピーカーのボリュームは、タスクバーの[クイック設定]、 [設定]、 [キーボード] から調整することができます。
Windows 11 の基本操作なので、覚えておきましょう。おすすめの調整方法は [クイック設定] か [キーボード] です。
スピーカーのボリュームを調整する方法は?
Windows 11 スピーカーのボリュームを調整する方法は次の手順です。
-
[クイック設定] を開く
タスクバーの右下をクリックし、[クイック設定] を開きましょう。 -
[スピーカーのボリューム] を調整する
スライドバーを使って、ボリュームを調整しましょう。マウスでスライドバーをドラッグ&ドロップします。
これで Windows 11 スピーカーのボリュームを調整する方法の解説は終了です。
「設定」で音量を調整する
「設定」で音量を調整する方法です。
-
[設定] を起動する。
- [スタートボタン] を右クリックし
- [設定] をクリックする。
-
[システム] → [サウンド] を選択する。
- 設定の左メニュー [システム] を選択し
- [サウンド] を選択します。
-
スピーカーのボリュームを調整する。
スライドバーを使って、ボリュームを調整しましょう。マウスでスライドバーをドラッグ&ドロップします。
「キーボード」で音量を調整する
「キーボード」で音量を調整する方法です。
ノートパソコンには、このようにスピーカーの音量を調整できる場合があります。
次のようにキーボードを押すとスピーカーの音量が小さく/大きくなります。
- Fn + F3
Fn キーを押しながら F3 キーを押すと、スピーカーの音量が小さくなります。 - Fn + F4
Fn キーを押しながら F4 キーを押すと、スピーカーの音量が大きくなります。
これで Windows 11 スピーカーのボリュームを調整する方法の解説は終了です。