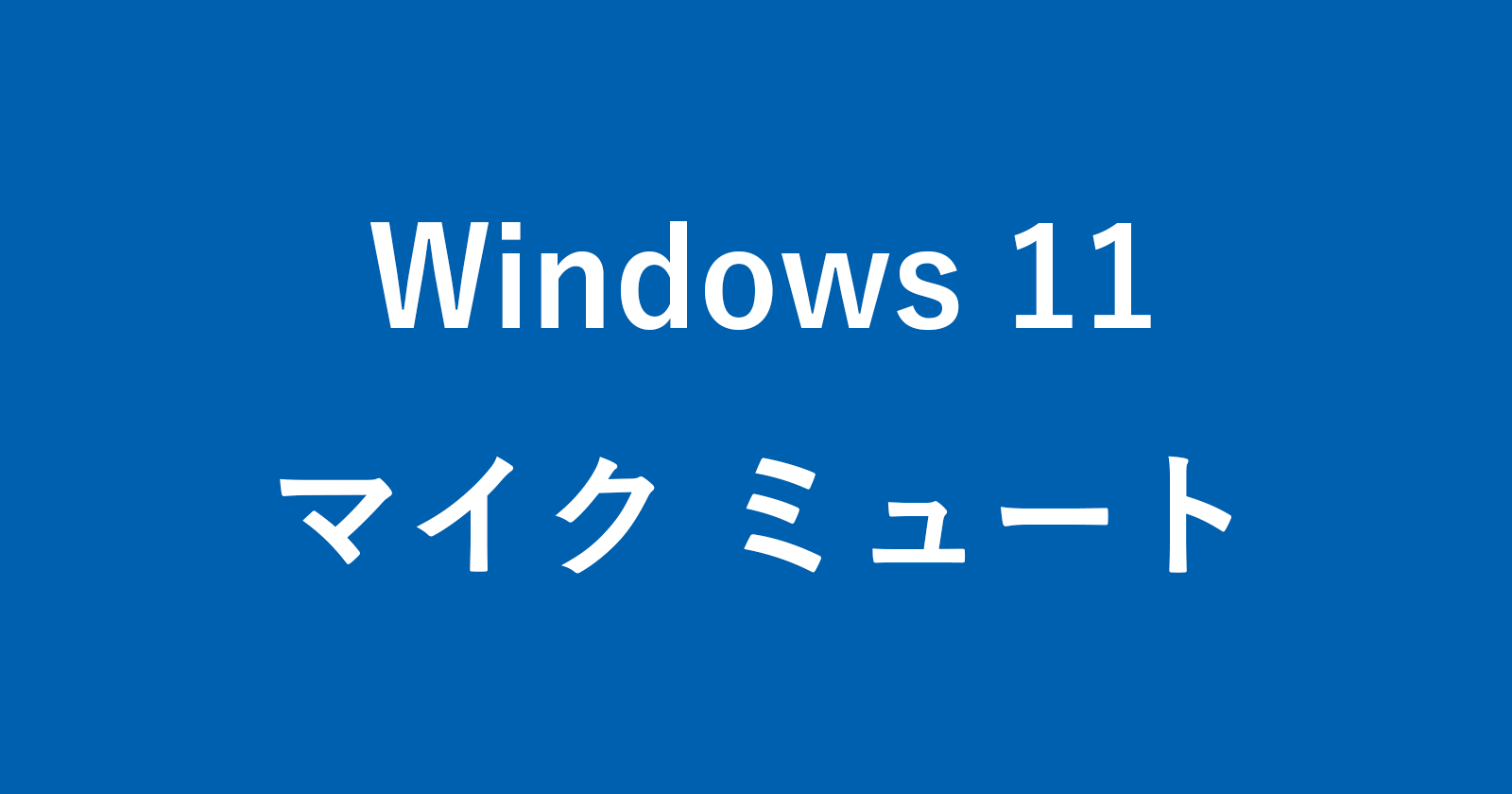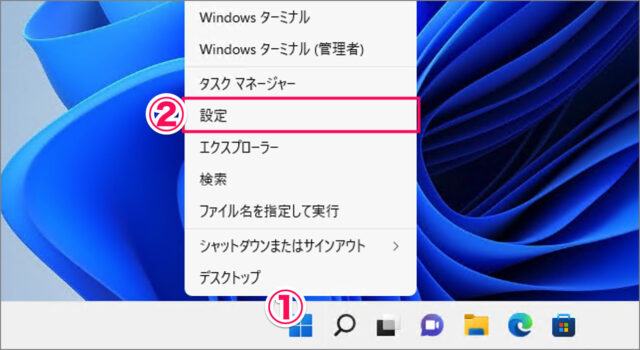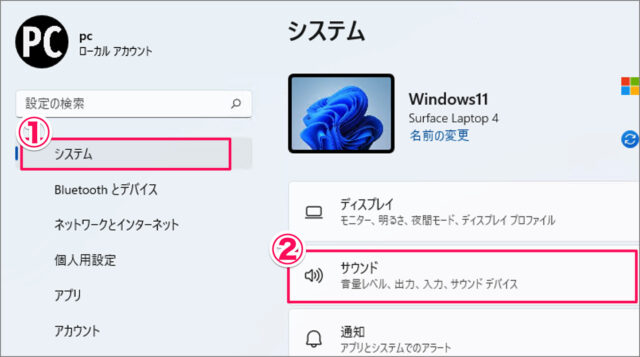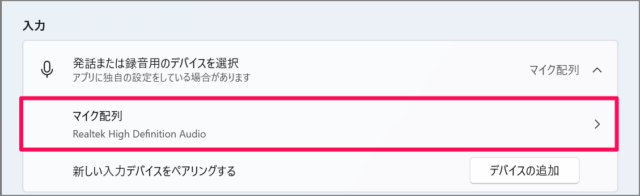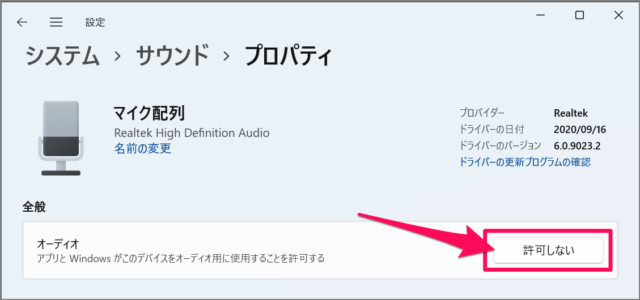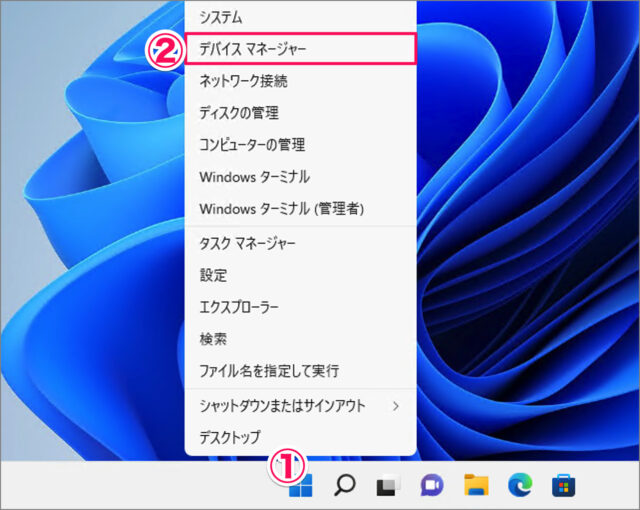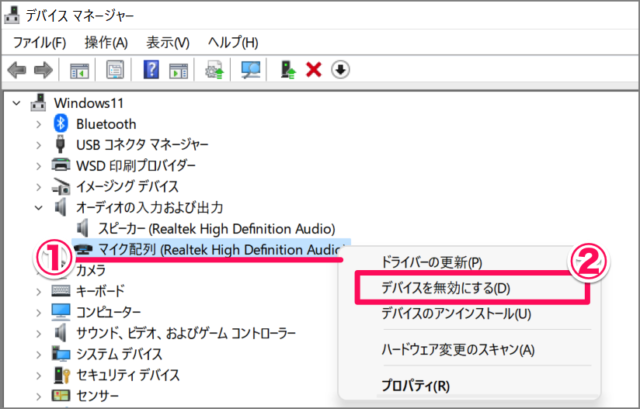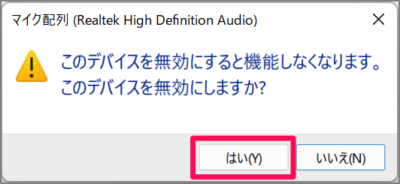目次
Windows 11 で、マイクを無効・ミュートにする方法を紹介します。
Windows 11 に接続しているマイクを [許可しない] ように設定することで、 [アプリ] と [Windows] がマイクを使用しません。つまり、マイクが無効・ミュートされるようになります。
マイクを無効・ミュートにする方法は?
Windows 11 マイクを無効・ミュートにする方法は次の手順です。
-
[設定] を起動する
- [スタートボタン] を右クリックし
- [設定] を起動しましょう。
-
[システム] → [サウンド] を選択する
- 設定の左メニュー [システム] を選択し
- [サウンド] を選択します。
-
[マイク配列] を選択する
入力の [マイク配列] を選択しましょう。 -
[許可しない] をクリックする
オーディオの [許可しない] をクリックすると、アプリと Windows がマイクを使用しません。つまり、マイクが無効・ミュートされます。
デバイスマネージャーで、マイクを無効・ミュートにする方法は?
Windows 11 のデバイスマネージャーで、マイクを無効・ミュートにする方法は次の手順です。
-
[デバイスマネージャー] を起動する。
- [スタートボタン] を右クリックし
- [デバイスマネージャー] を起動しましょう。
-
[マイク] を無効にする。
デバイスマネージャーです。- [オーディオの入力および出力] から [マイク] を探して、右クリックしましょう。
- [デバイスを無効にする] をクリックします。
[はい] をクリックし、デバイスを無効にしましょう。これでマイクが無効・ミュートされます。