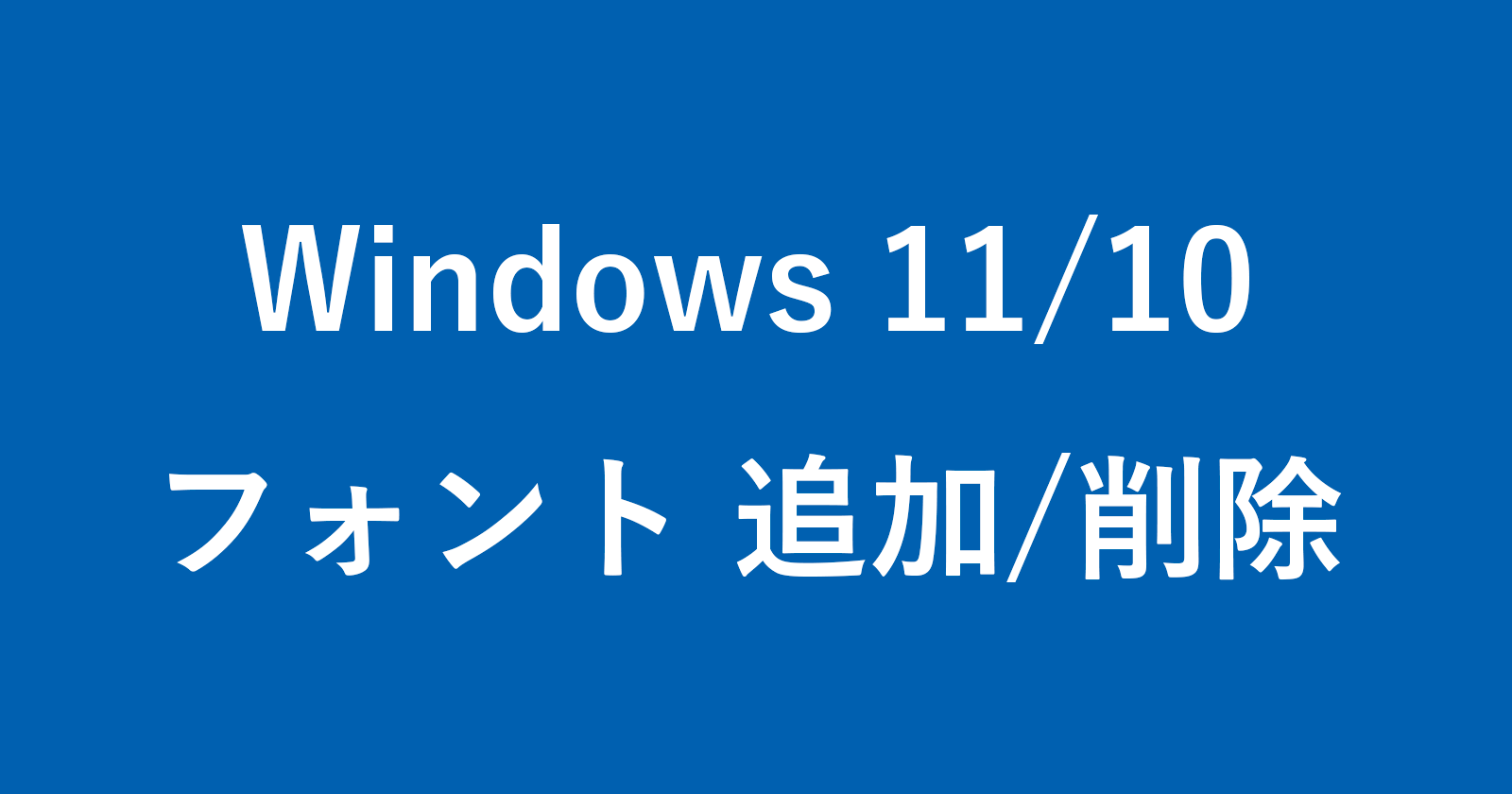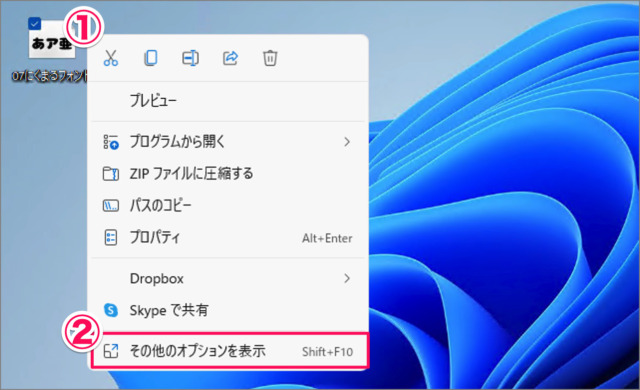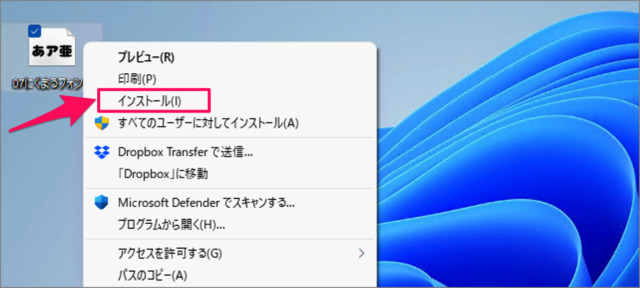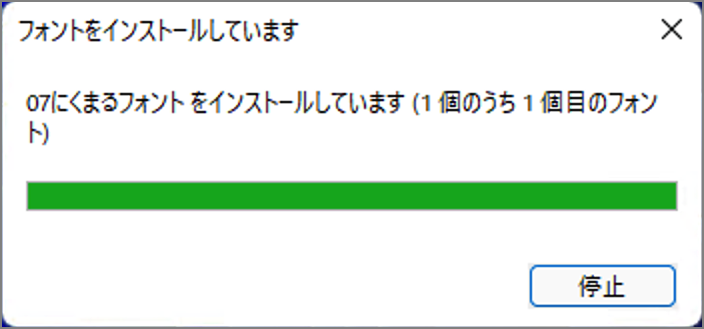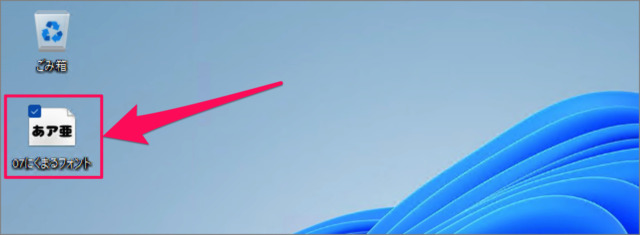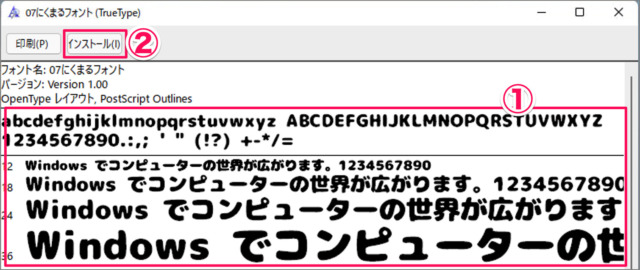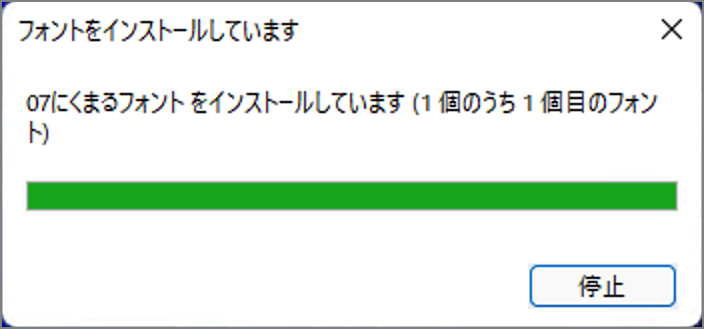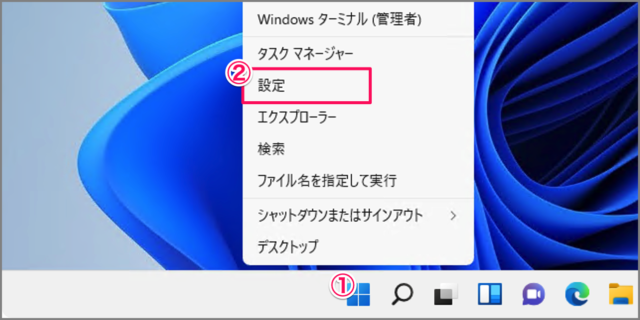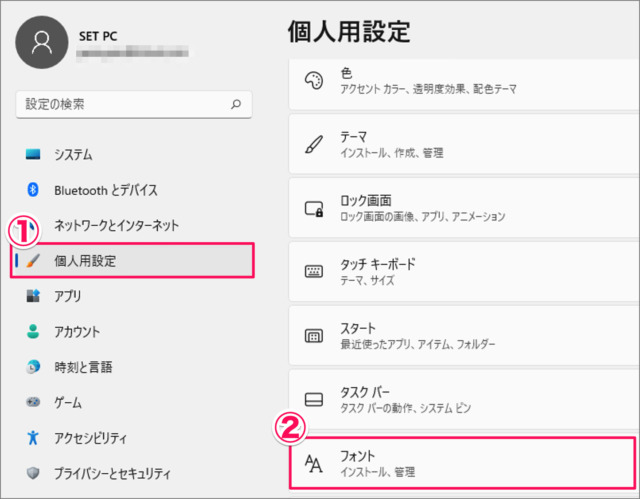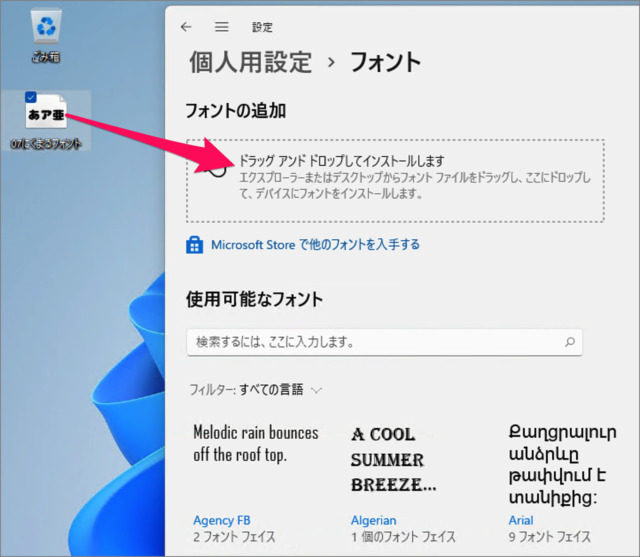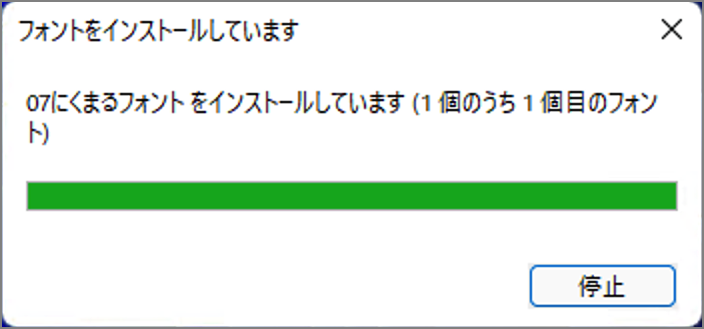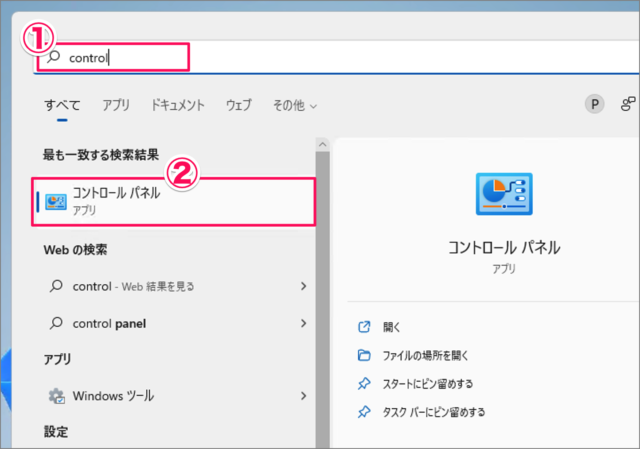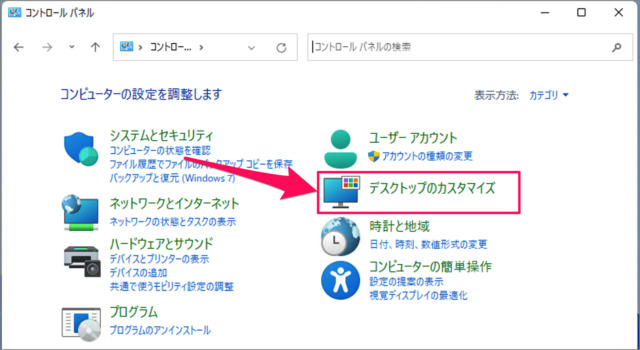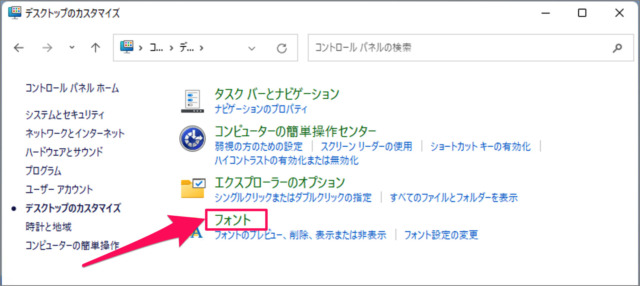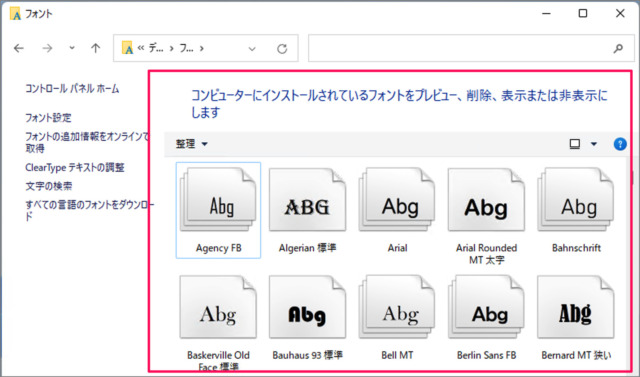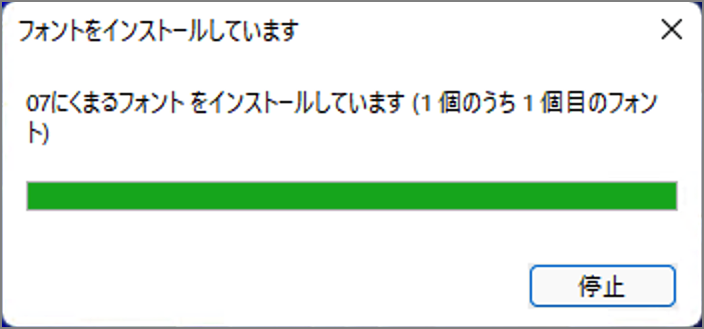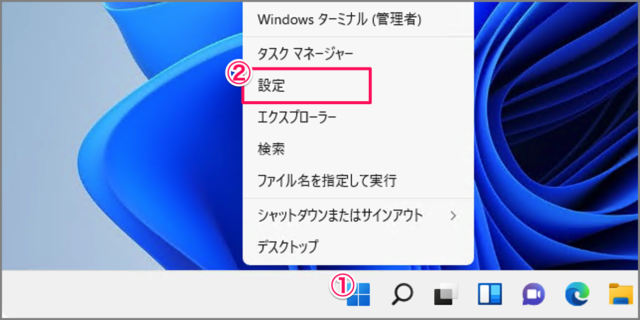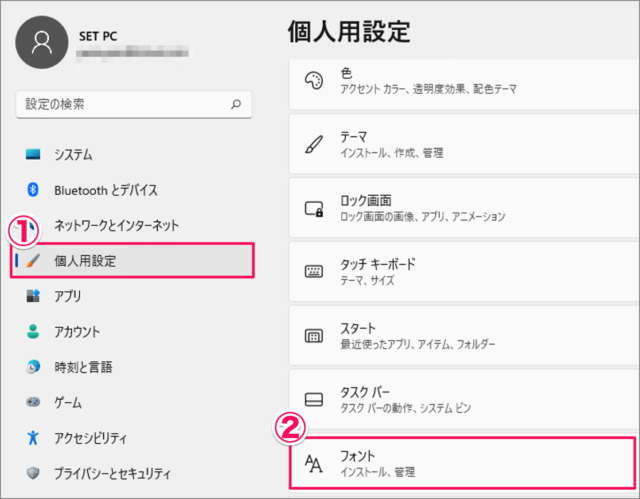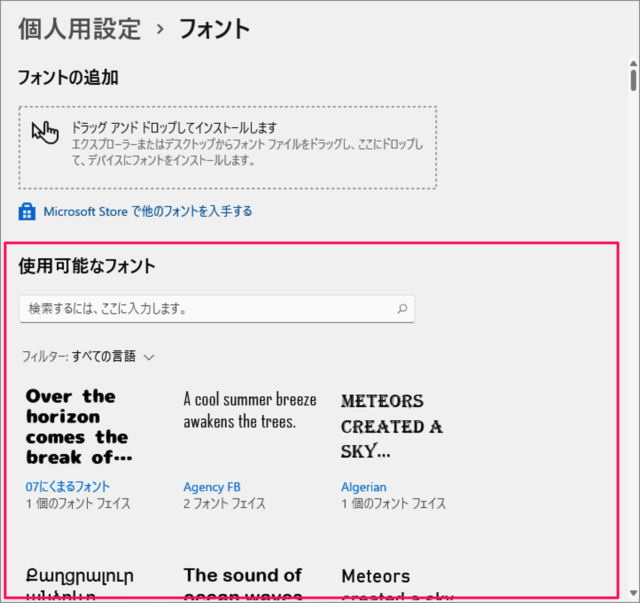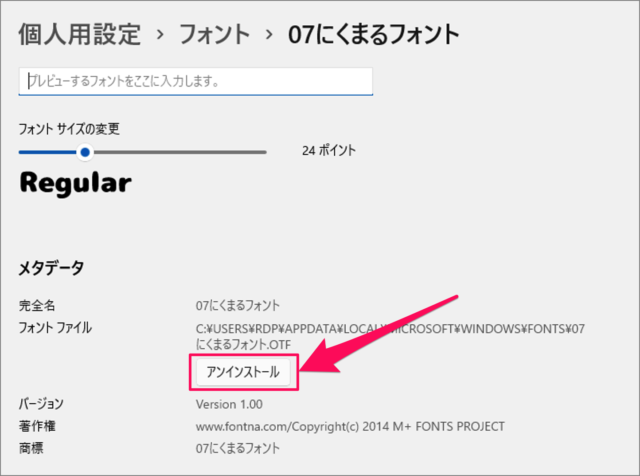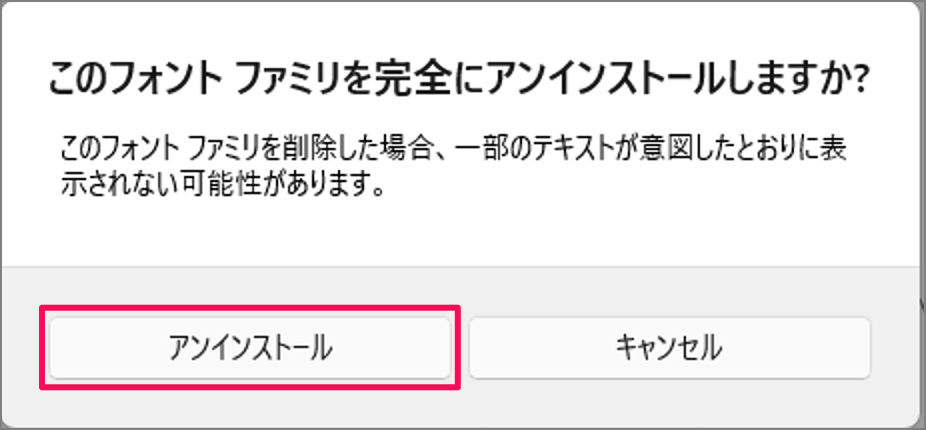Windows 11 / 10 にフォントを追加する/削除する方法を紹介します。
Windows には、標準でさまざまなフォントがインストールされています。しかし、チラシ・広告・サムネイルなどに適したフォントがない場合は、Webから購入・ダウンロードしたフォントを Windows にインストールする必要があります。
ということで、ここでは Windows 11 / 10 にフォントを追加する方法をみていきます。また、不要になったフォントを削除する方法も合わせて紹介します。
フォントの追加・削除にはいくつかの方法があるので、ひとつずつみていきましょう。
フォントを追加(インストール)する方法は?
Windows 11 フォントを追加(インストール)する方法です。
[右クリック] でフォントを追加する
[右クリック] でフォントを追加する方法をみていきます。
-
[フォント] ファイルを右クリックする。
- 「フォント」ファイルを右クリック
- 「その他のオプションを表示」を選択し
-
[インストール] を選択する。
右クリックメニューから [インストール] を選択します。Windows10は「右クリック」→「インストール」で、OKです。
これでフォントがインストールされます。Windows11の右クリックメニューは Windows 10 以前のものに戻すことができます。以下の記事を参考にしてみてください。
[ダブルクリック] でフォントを追加する
[ダブルクリック] でフォントを追加する方法です。
-
[フォント] ファイルをダブルクリックする。
「フォント」ファイルをダブルクリックすると -
[インストール] をクリックする。
「フォント」ファイルが開くので- フォントを確認し
- [インストール] をクリックします。
これでフォントがインストールされます。
[設定] からフォントを追加する
[設定] からフォントを追加する方法です。
-
[設定] を起動する。
- [スタートボタン] を右クリックし
- [設定] をクリックします。
-
[個人用設定] → [フォント] を選択する。
Windowsの設定です。- 左メニューの「個人用設定」を選択し
- 「フォント」をクリックします。
-
フォントをインストールする。
「フォント」ファイルをドラッグ&ドロップし、フォントを追加しましょう。
これでフォントがインストールされます。
[コントロールパネル] からフォントを追加する
[コントロールパネル] からフォントを追加する方法です。
-
[コントロールパネル] を起動する。
- 検索フォームに [control] と入力し
- [コントロールパネル] を起動しましょう。
-
[デスクトップのカスタマイズ] を選択する。
コントロールパネルです。「デスクトップのカスタマイズ」を選択する。 -
[フォント] を選択する。
「フォント」をクリックしましょう。
すると、このようにインストールされているフォントを確認することができます。 -
フォントをインストールする。
ここに「フォント」ファイルをドラッグ&ドロップし、フォントを追加しましょう。
これでフォントがインストールされます。
フォントを削除(アンインストール)する方法
フォントを削除(アンインストール)する方法をみていきます。
[設定] から削除する
-
[設定] を起動する。
- 「スタートボタン」を右クリックし
- 「設定」をクリックしましょう。
-
[個人用設定] → [フォント] を選択する。
Windowsの設定です。- 左メニューの「個人用設定」を選択し
- 「フォント」をクリックします。
-
削除する [フォント] を選択する。
使用可能なフォントが表示されるので
削除したい「フォント」を選択し -
フォントをアンインストールする。
「アンインストール」をクリックしましょう。
「このフォントファミリを完全にアンインストールしますか?」と表示されるので
「アンインストール」をクリックしましょう。
[コントロールパネル] から削除する
[コントロールパネル] から削除する方法です。
- 検索フォームに「control」と入力し、コントロールパネルを起動しましょう。
- コントロールパネルが起動したら、「デスクトップのカスタマイズ」を選択し
- 「フォント」を選択すると、フォント一覧が表示されます。
- 削除したい「フォント」を選択し、「削除」をクリックします。
- このフォントを削除しますか?と表示されるので、「はい」をクリックしましょう。
- これでフォントが削除されます。
これで Windows 11/10 フォントを追加・削除する方法の解説は終了です。