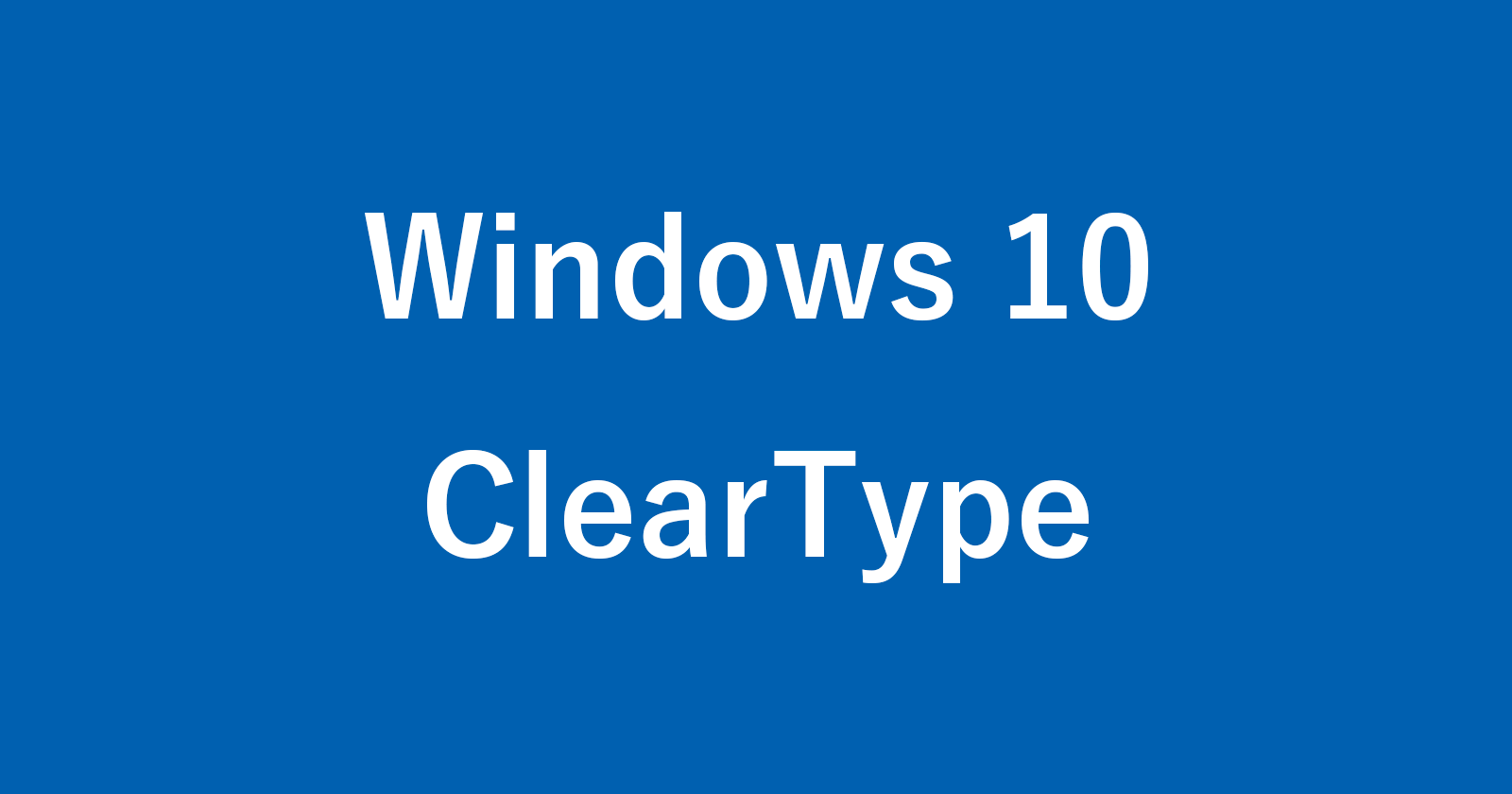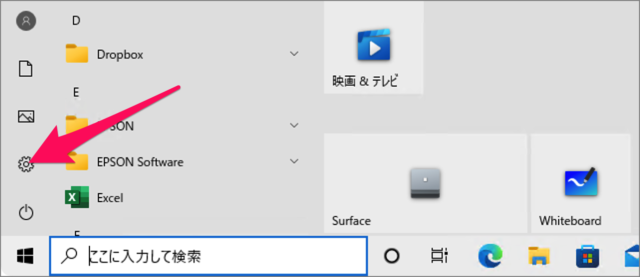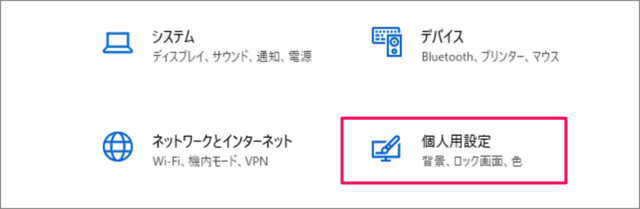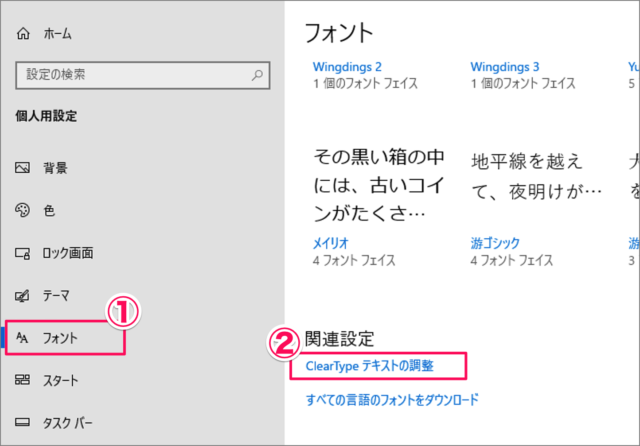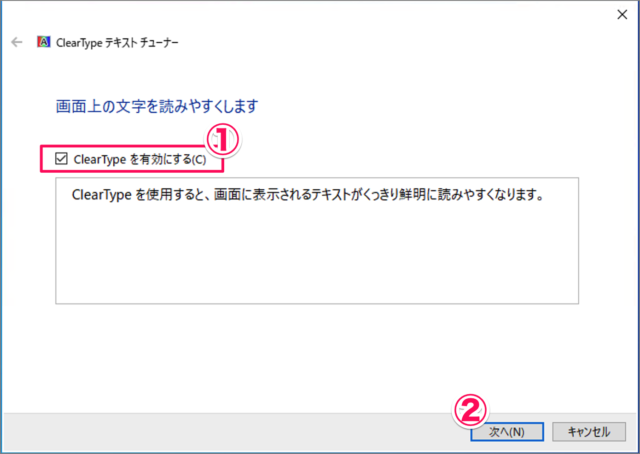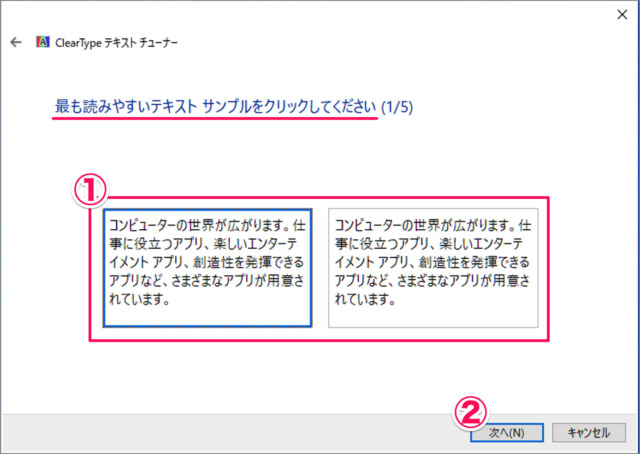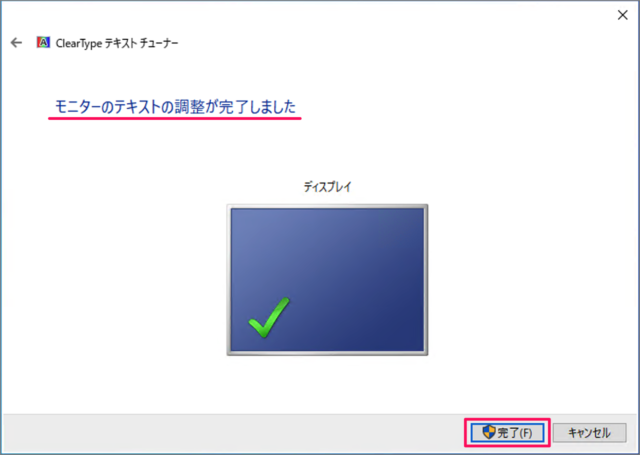目次
Windows 10 で ClearType を使用し、文字を読みやすくする方法を紹介します。
ClearType を使用すると、ディスプレイに表示されているテキスト(フォント)が読みやすく鮮明になるので、ここではその設定方法をみていきます。
画面上の文字(テキスト)がぼやけてるなぁーと思ったら、今回紹介する設定を確認してみましょう。
ClearType で文字を読みやすくする方法は?
Windows 10 の ClearType で文字を読みやすくする方法は次の手順です。
-
[設定] を起動する
スタートメニューの [歯車] アイコンをクリックし、[設定] を起動しましょう。 -
「設定」から「個人用設定」を選択する
Windows の設定です。[個人用設定] をクリックします。 -
「フォント」→「ClearType テキストの調整」を選択する
設定です。- 左メニューの [フォント] を選択し
- 画面を下へスクロールし、[ClearType テキストの調整] を選択します。
-
ClearType を有効にする
[ClearType テキストチューナー] です。- [ClearType を有効にする] にチェックを入れ
- [次へ] をクリックします。
-
最も読みやすいテキスト サンプルをクリックする
最も読みやすいテキスト サンプルをクリックしてください。- 読みやすい [テキスト サンプル] をクリックし
- [次へ] をクリックしましょう。
この手順は何度か行われます。
-
モニターのテキスト調整の完了
モニターのテキスト調整の完了です。[完了] をクリックします。
これで ClearType を使用して、文字を読みやすくする作業は完了です。
- Windows 10 ディスプレイの設定 - 解像度の変更する
- Windows 10 ディスプレイの明るさを調節(変更)する
- Windows 10 ディスプレイの明るさ - 自動輝度調整する
- Windows 10 画面の明るさを設定(バッテリ駆動/電源接続)する
- Windows 10 ディスプレイの電源を切る時間を設定する