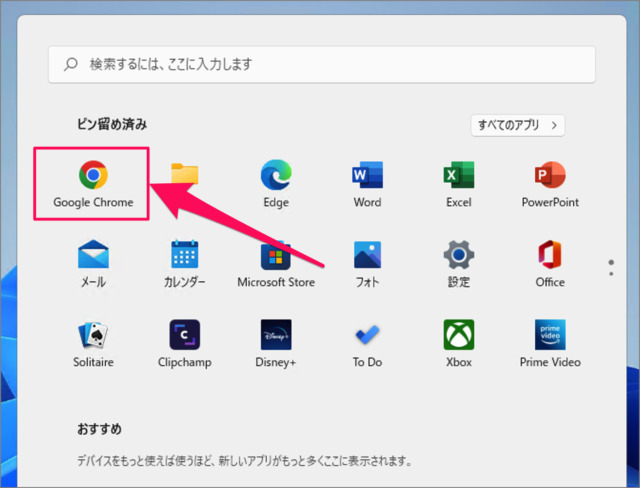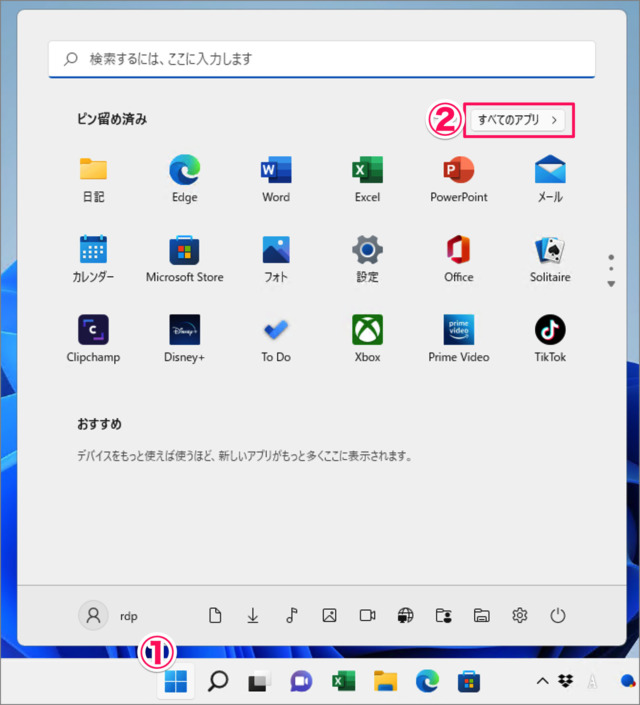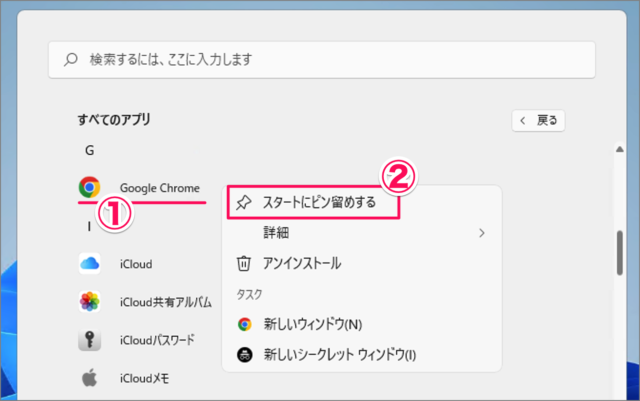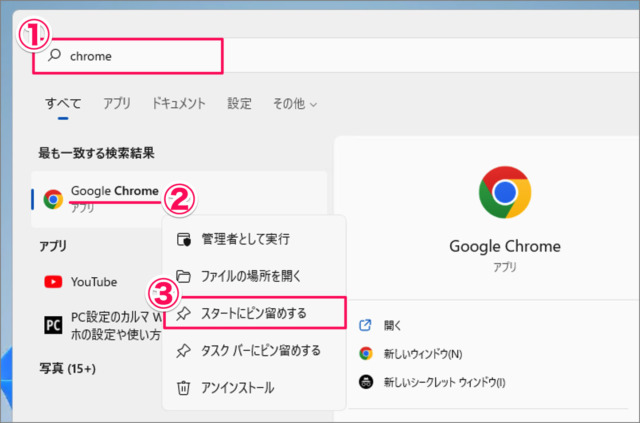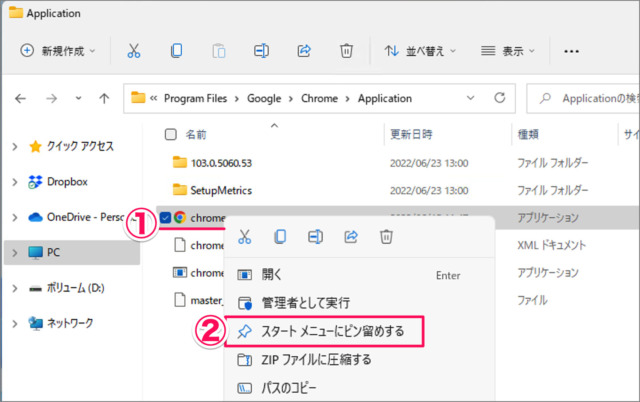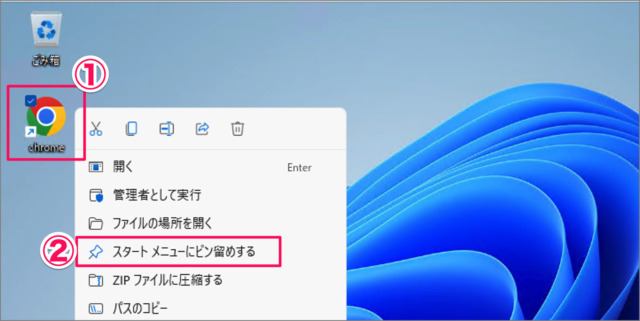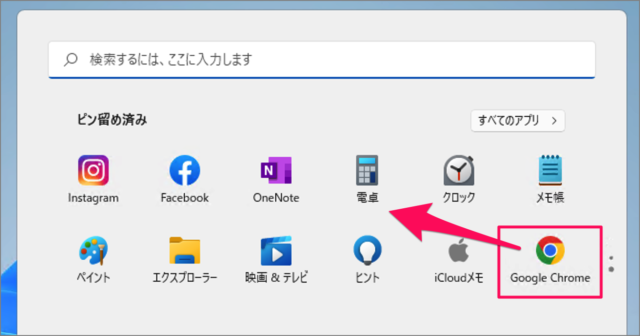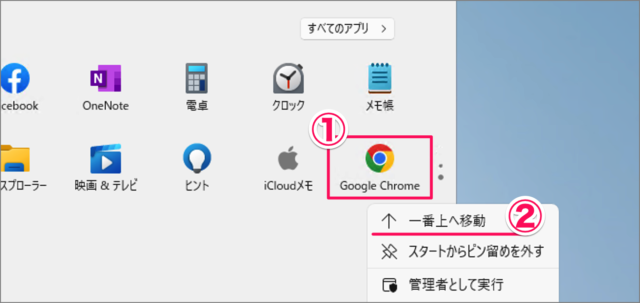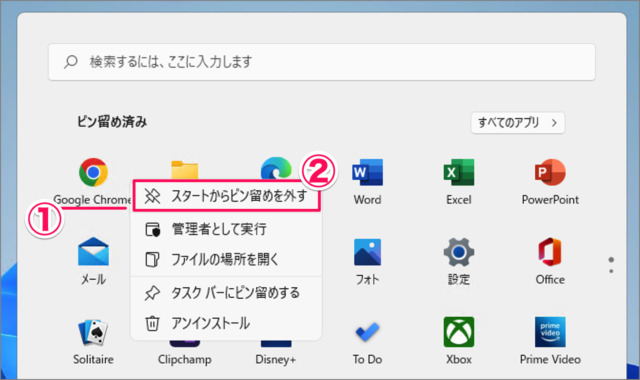目次
Windows 11 のスタートメニューにアプリを追加(ピン留め)する方法を紹介します。
スタートメニューには、このようにお好みで [アプリ] を追加することができるので、ここではその方法をみていきます。
スタートメニューにアプリを追加する方法はいくつかあるので、ひとつずつみていきます。またスタートメニューに追加したアプリを移動・削除する方法もあわせてみていきます。
スタートメニューにアプリを追加する方法は?
Windows 11 スタートメニューにアプリを追加する方法は次の手順です。
-
スタートメニューの [すべてのアプリ] を選択する
- [スタートボタン] をクリックし
- [すべてのアプリ] を選択します。
-
スタートメニューに [アプリ] を追加する
- すべてのアプリから [スタートにピン留めしたいアプリ] を右クリックし
- [スタートにピン留めする] を選択しましょう。
これでスタートメニューにアプリがピン留めされます。
「検索」からアプリを追加する場合
スタートメニューに [検索] からアプリを追加してみましょう。
- スタートメニューの検索フォームに [アプリ名] を入力・検索します。
- 検索結果から [追加したいアプリ] を右クリックし
- [スタートにピン留めする] を選択します。
- これでスタートメニューにアプリがピン留めされます。
「エクスプローラー」からアプリを追加する場合
スタートメニューに [エクスプローラー] からアプリを追加してみましょう。
- エクスプローラーで、スタートメニューに追加したい [アプリ] を右クリックし
- [スタートにピン留めする] を選択します。
- これでスタートメニューにアプリがピン留めされます。
「デスクトップ」からアプリを追加する場合
スタートメニューに [デスクトップ] からアプリを追加してみましょう。
- デスクトップの [ショートカット] を右クリックし
- [スタートにピン留めする] を選択します。
- これでスタートメニューにアプリがピン留めされます。
追加したアプリを移動する方法は?
スタートメニューに追加したアプリは [ドラッグ&ドロップ] で移動することができます。
- アプリを [右クリック] すると
- [一番上へ移動] することもできます。
スタートメニューのアプリを削除する方法は?
スタートメニューのアプリが不要になった場合は
- アプリを右クリックし
- [スタートからピン留めを外す] をクリックします。
- これでスタートメニューからアプリを削除することができます。
以上で、Windows 11 スタートメニューにアプリを追加する方法の解説は終了です。
関連リソース
Windows 11 スタートメニュー
カテゴリから探す
Windows 11 タスクバーの記事を探す
- Windows 11 タスクバーのサイズを変更する
- Windows 11 タスクバーアイコンの位置を左に移動する
- Windows 11 タスクバーを自動的に隠す
- Windows 11 タスクバーの位置を「上・右・左」に変更する
- Windows 11 タスクバーの天気・ニュースを非表示にする
- Windows 11 タスクバーの「検索ボックス」を変更・非表示にする
- Windows 11 タスクバーのカレンダーを西暦から和暦に変更する
- Windows 11 タスクバーの日付・時刻を非表示にする
- Windows 11 タスクバー隅のアイコンを表示/非表示にする
- Windows 11 タスクバーにアプリを追加する
- Windows 11 クイック設定をカスタマイズする
- Windows 11 タスクバーのシステムトレイアイコンを表示する
- Windows 11 タスクバー隅のアイコンを表示する