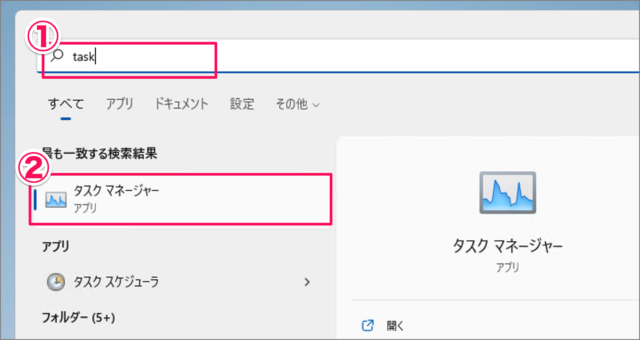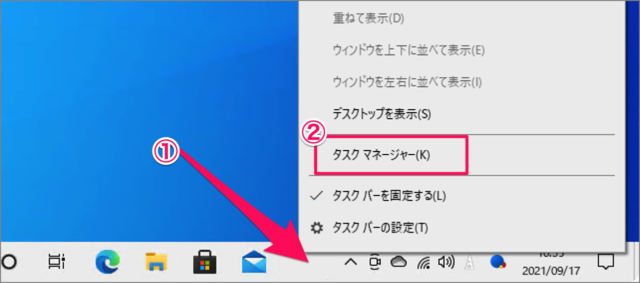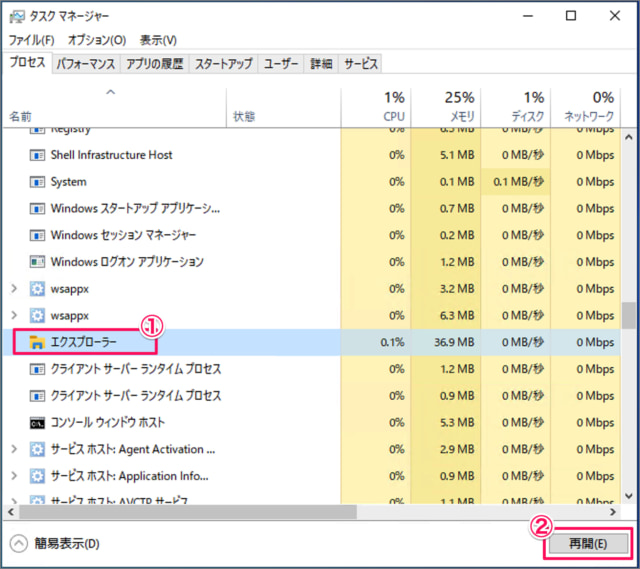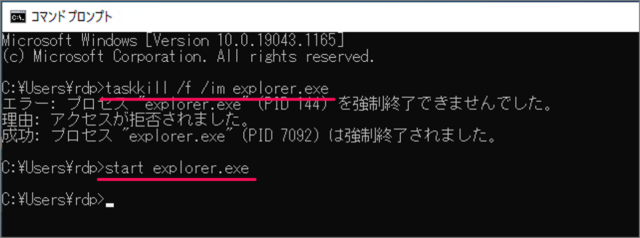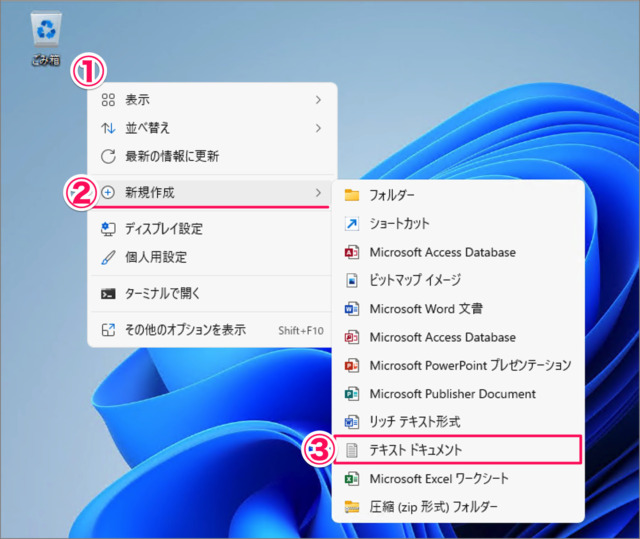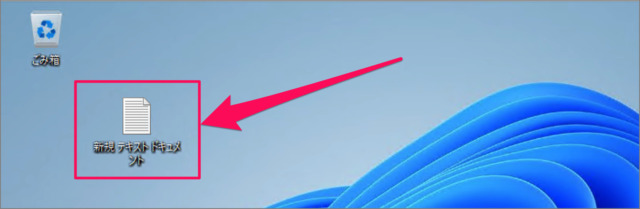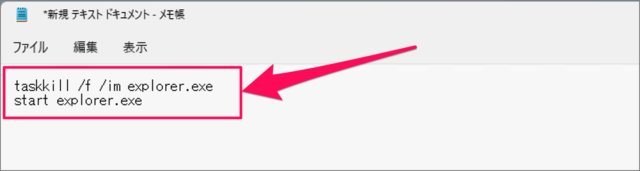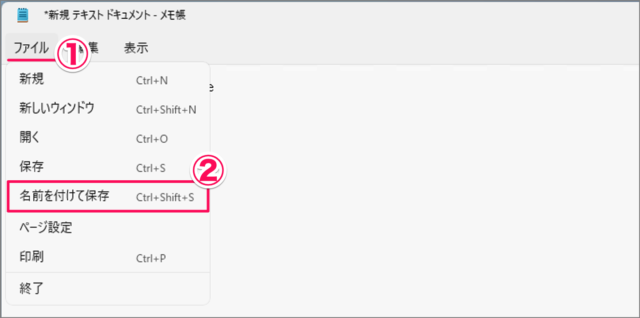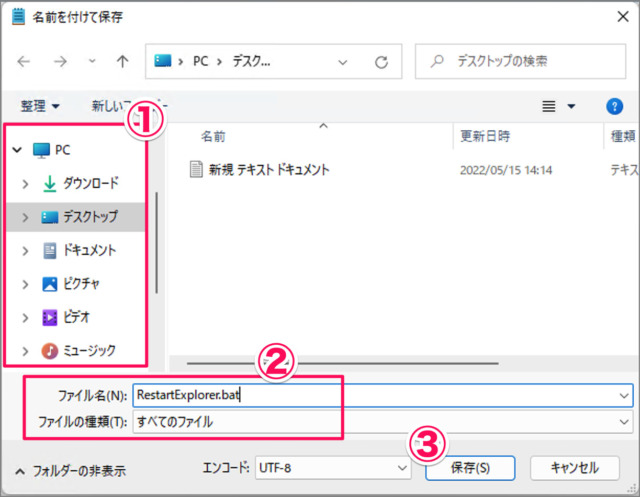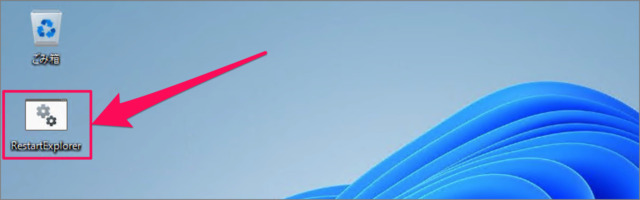目次
Windows 11 / 10 のエクスプローラーを再起動する方法を紹介します。
エクスプローラーは、デスクトップ・スタートメニューやタスクバー……といった画面の表示・操作を提供するソフトウェアです。
エクスプローラーが動かなくなった、あるいはエクスプローラーの設定を反映したい! そんな場合に必要なエクスプローラーの再起動方法を紹介します。
エクスプローラーを再起動する方法は?
Windows 11 のエクスプローラーを再起動する方法は次の手順です。
-
タスクマネージャーを起動する
- 検索フォームで [task] と検索し
- [タスクマネージャー] を起動しましょう。
Windows 10 はタスクバーからタスクマネージャーを起動するのが便利です。
- タスクバーの何もないところで右クリックし
- [タスクマネージャー] を起動しましょう。
-
エクスプローラーを再起動する
タスクマネージャーです。- エクスプローラーを選択し
- [再開] をクリックします。
これでエクスプローラーが再起動されます。
以上、Windows 11 のエクスプローラーを再起動する方法の解説は終了です。
コマンドプロンプトで再起動する場合
コマンドプロンプトから再起動する方法です。
- 検索フォームに「cmd」と入力し、「コマンドプロンプト」を起動します。
- 「taskkill /f /im explorer.exe」を実行し、エクスプローラーを停止します。
- 「start explorer.exe」を実行し、エクスプローラーを起動します。
- これでエクスプローラーが再起動されます。
taskkill /f /im explorer.exe
start explorer.exeコマンドプロンプトの詳細は、Windows 11 コマンドプロンプトを起動する方法をご覧ください。
バッチファイルで再起動する場合
バッチファイルを作成して、エクスプローラーを再起動する方法です。
-
[テキストドキュメント] を作成する。
- デスクトップの何もないところで右クリックし
- マウスカーソルを「新規作成」→
- 「テキストドキュメント」を選択しましょう。
-
[バッチファイル] を作成する。
「新規テキストドキュメント」が作成されました。ダブルクリックしましょう。 -
[バッチファイル] を編集する。
taskkill /f /im explorer.exe start explorer.exeこのように編集しましょう。上で解説した「コマンドプロンプト」で実行するコマンドと同じですね。
-
[バッチファイル] を保存する。
- 上部タブ「ファイル」を選択し
- 「名前を付けて保存」をクリックしましょう。
- 保存する場所を選択(ここでは「デスクトップ」)
- ファイル名を入力(ここでは「RestartExplorer.bat」)、ファイルの種類「すべてのファイル」を選択し
- 「保存」をクリックします。
これでバッチファイルの作成は完了です。
このファイルをダブルクリックすることで、エクスプローラーを再起動することができます。
関連リソース
カテゴリから探す
Windows 11 エクスプローラーの記事を探す
- Windows 11 新しいフォルダーを作成する
- Windows 11 エクスプローラー起動時に「PC」を表示する
- Windows 11 エクスプローラーのチェックボックスを消す
- Windows 11 ファイル拡張子の表示/非表示にする
- Windows 11 エクスプローラーを再起動する
- Windows 11 ファイルのフルパスをコピーする
- Windows 11 エクスプローラーをフルパス表示にする
- Windows 11 エクスプローラーのアイコン・サイズを変更する
- Windows 11 フォルダーの表示をリセットする
- Windows 11 一時ファイルを削除する