目次
Excelの表示言語をを変更する方法を紹介します。
Excelの表示言語は
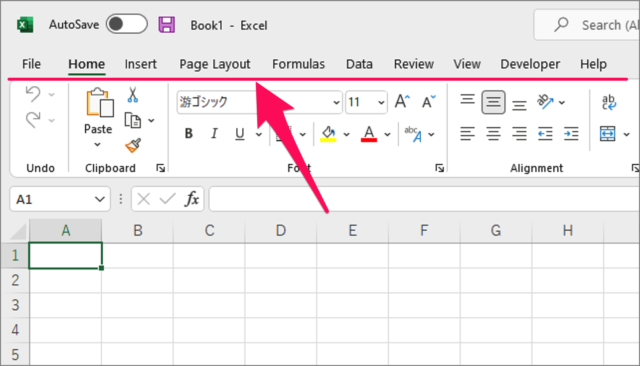
このように変更することができるので(例えば、英語表記に)、ここではその方法をみていきます。
また英語表記から日本語表記に戻す方法も合わせてみていきます。
ここでは例として、日本語→英語に変更していますが、今回紹介する方法で他の言語に変更することもできます。
表示言語を英語→日本語に変更
それではExcelの表示言語を英語→日本語に変更してみましょう。
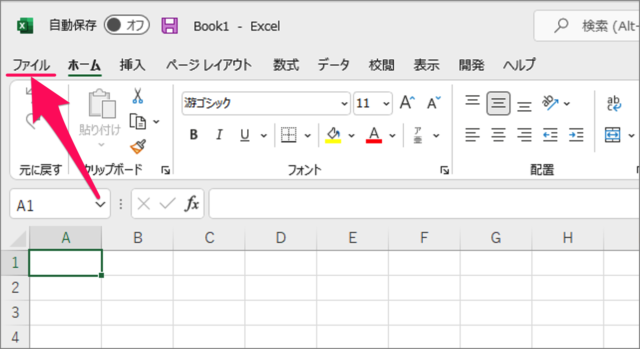
上部の「ファイル」タブを選択し
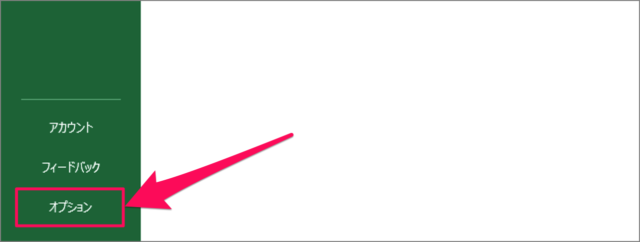
画面左下の「オプション」をクリックしましょう。
Excelのオプション
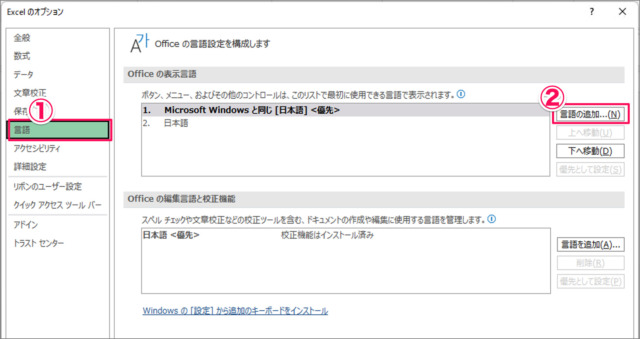
Excelのオプションです。
①左メニューの「言語」を選択し
②「言語の追加」をクリックします。
表示言語のインストール
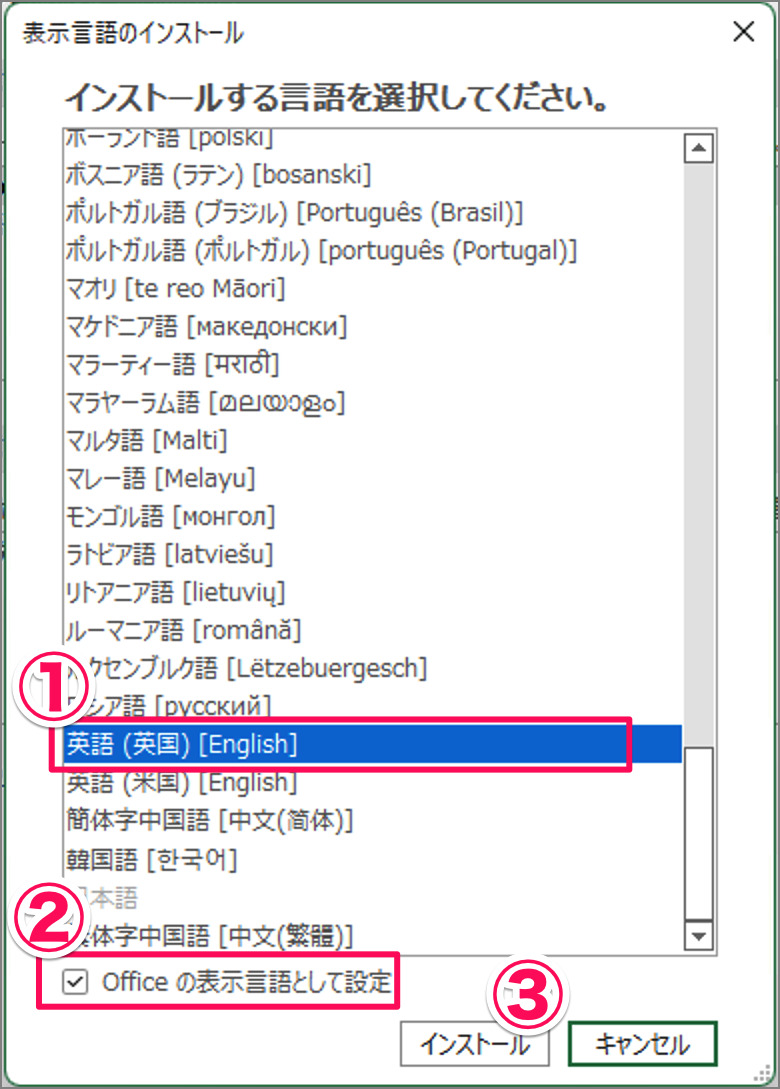
表示言語のインストールです。
①インストールする言語(ここでは英語)を選択し
②「Officeの表示言語として設定」にチェックを入れ
③「インストール」をクリックします。
更新プログラムのダウンロード
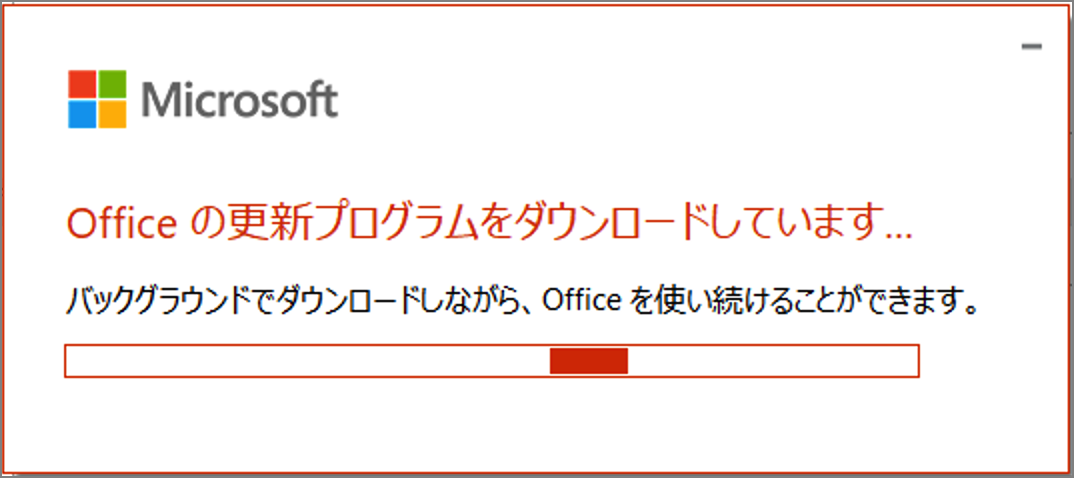
更新プログラムのダウンロードがはじまります。
Excelの作業内容を保存し、終了
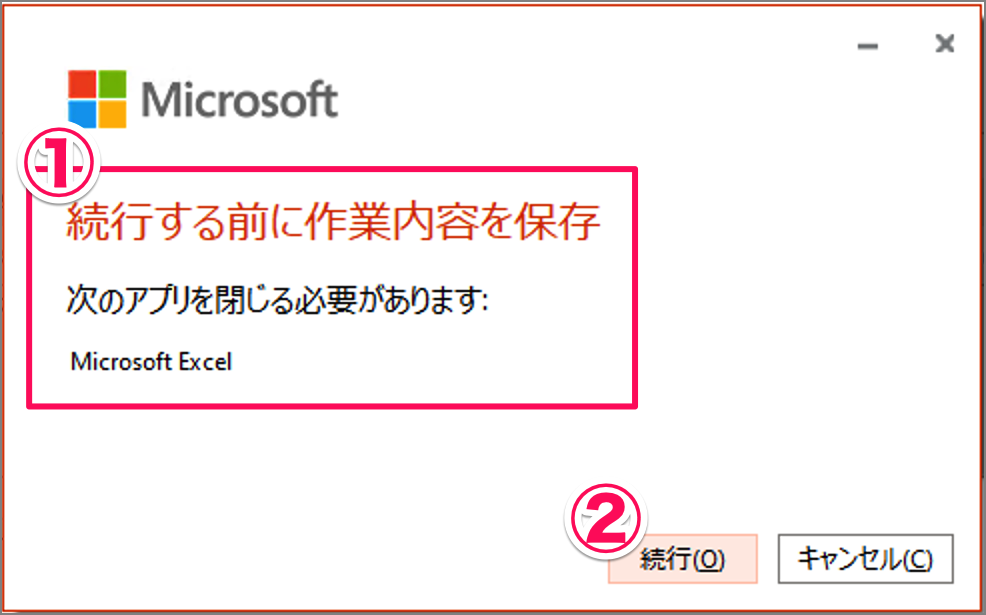
①Excelの作業内容を保存し、終了しましょう。
②Excelを終了したら、「続行」をクリックします。
更新プログラムのインストール
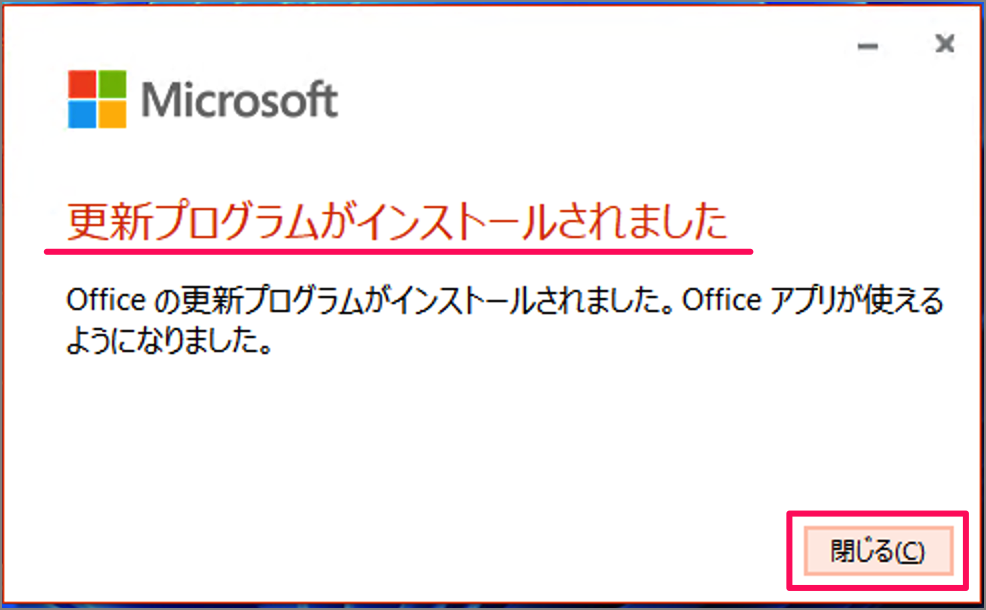
更新プログラムがインストールされました。
「閉じる」をクリックします。
表示言語の確認
それでは表示言語を確認してみましょう。
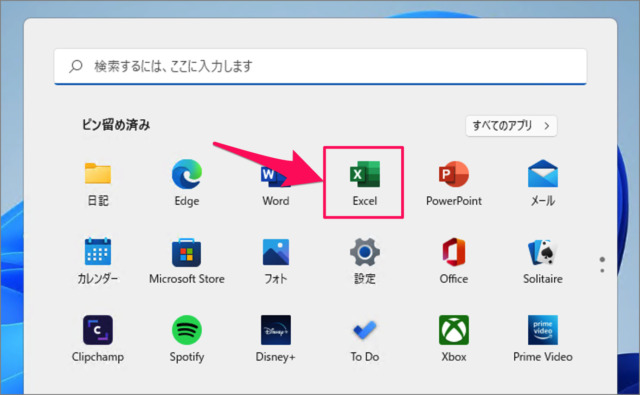
Excelを起動してみると
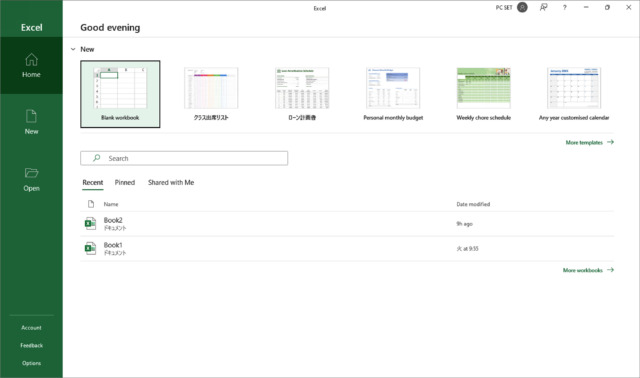
このように表示言語が変更されていることがわかります。
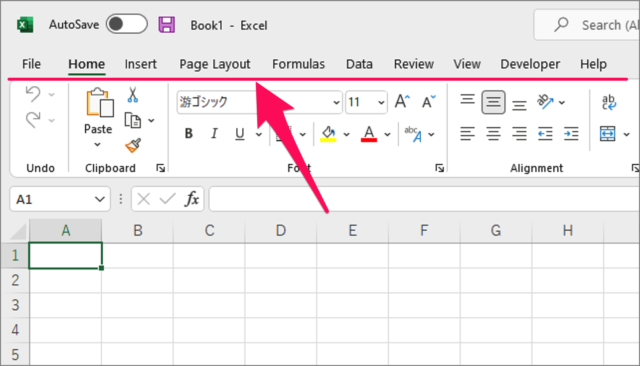
Excelのワークシートのメニューも英語表記になっていますね。
表示言語を日本語に戻す
表示言語を英語から日本語に戻す方法は、次の手順です。
手順
- 上部の「File」タブを選択
- 画面左下の「Options」をクリックします。
- Excel Optionsです。左メニューの「Language」を選択します。
- Office display languageから「日本語」を選択し、「Set as Prefered」をクリックします。
- 「OK」をクリックし、Excelを再起動しましょう。
- これで表示言語が日本語に戻ります。
