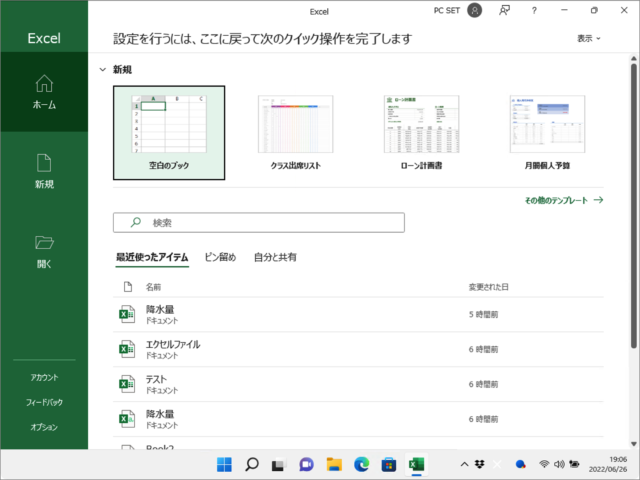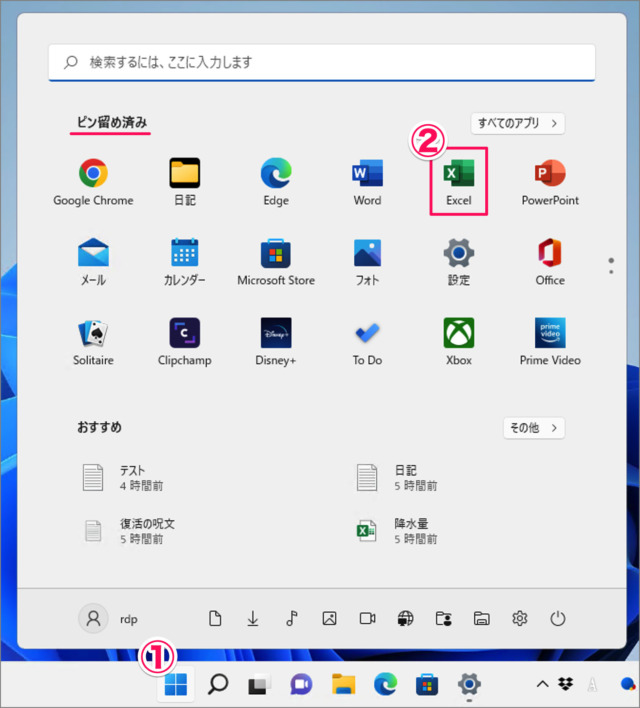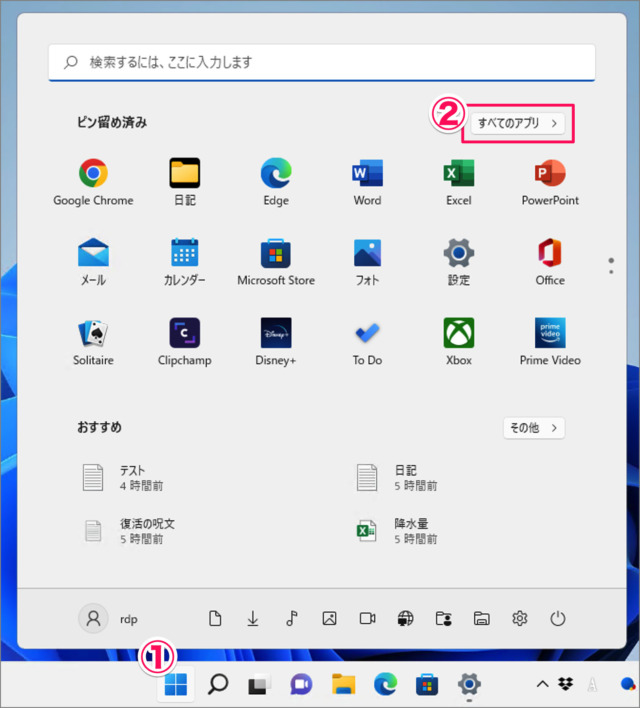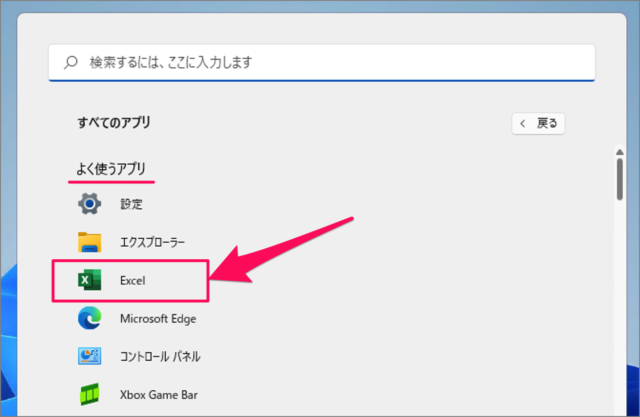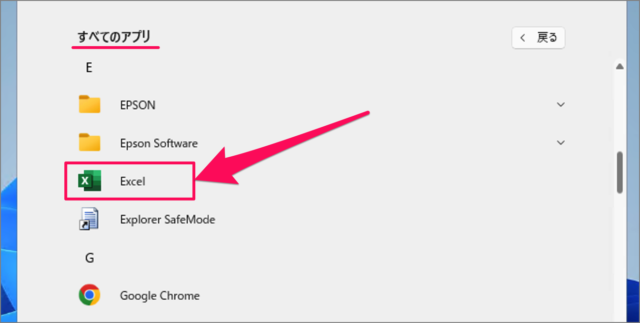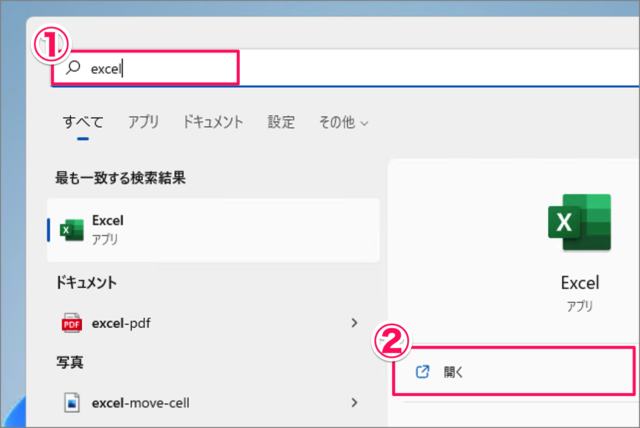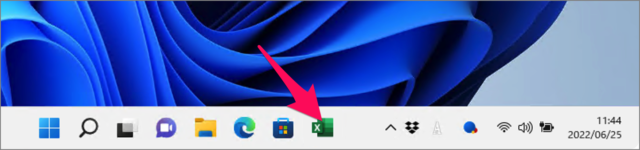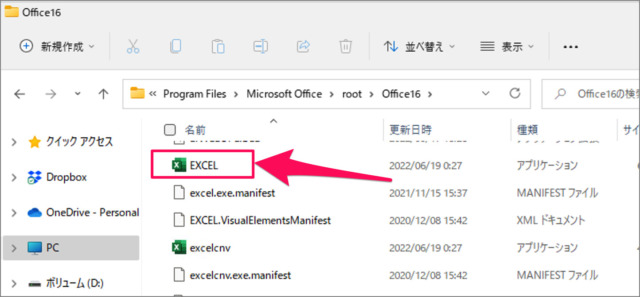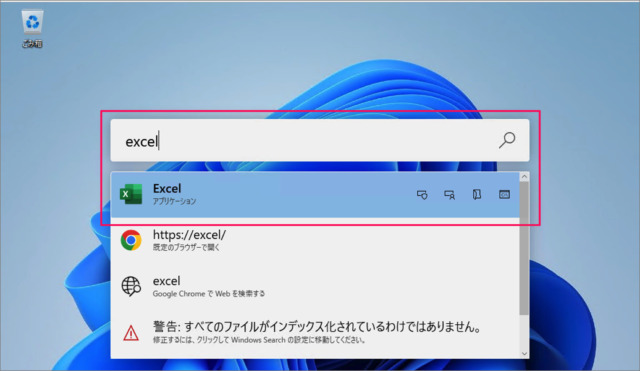Windows 11 で、Excel(エクセル)を起動する方法を紹介します。
Windows 11 にインストールした Excel を
このように起動する方法を紹介します。
Excel を起動する方法はいくつかあるので、ひとつずつみていきます。
スタートメニューの「ピン留め」からExcelを起動する
スタートメニューの「ピン留め」からExcelを起動する方法です。
- [スタートボタン] をクリックし
- スタートメニューにピン留めされた [Excel] を起動しましょう。
Microsoft Office をインストールすると、[Word] [Excel] [PowerPoint] がスタートメニューにピン留めされます。
Office 365 をダウンロード・インストールする方法
スタートメニューの「よく使うアプリ」からExcelを起動する
スタートメニューの「よく使うアプリ」からExcelを起動する方法です。
- [スタートボタン] をクリックし
- [すべてのアプリ] を選択し
[よく使うアプリ] から [Excel] を起動しましょう。
スタートメニューに [よく使うアプリ] を表示する方法はこちらをご覧ください。
Windows 11 よく使うアプリを表示/非表示にする方法
スタートメニューの「すべてのアプリ」からExcelを起動する
スタートメニューの「すべてのアプリ」からExcelを起動する方法です。
- [スタートボタン] をクリックし
- [すべてのアプリ] を選択し
[すべてのアプリ] から [Excel] を起動しましょう。
スタートメニューの「検索」からExcelを起動する
スタートメニューの「検索」からExcelを起動する方法です。
- スタートメニューの [検索フォーム] に [excel] と入力し
- ②[開く] をクリックしましょう。
- これで Excel が起動します。
タスクバーからExcelを起動する
タスクバーからExcelを起動する方法です。
タスクバーに [Excel] を追加し、そこからExcelを起動しましょう。
- まずは [Excel] を起動し
- タスクバーの [Excel] を右クリックし
- [タスクバーにピン留めする] を選択します。
- これでタスクバーから [Excel] を起動することができます。
タスクバーにアプリを追加する方法の詳細はこちらをご覧ください。Windows 11 タスクバーにアプリを追加する方法
エクスプローラーからExcelを起動する
エクスプローラーからExcelを起動する方法です。
次のパスへアクセスし、Excelを起動しましょう。
C:\Program Files\Microsoft Office\root\Office16\EXCEL.EXEOfficeのバージョンによって、インストール場所は異なる場合があります。
PowerToysでExcelを起動する方法
PowerToysでExcelを起動する方法です。
PowerToysとは、Microsoftが開発するオープンソースのユーティリティ・ソフトウェアです。
PowerToysのダウンロード・インストールする方法 – Windows 11/10
ショートカット [Alt + Space] で、PowerToysのコマンドランチャーを起動し
[excel] と入力し、[Excel(アプリケーション)] を選択し、Enterキーを押しましょう。
コマンドランチャーを使う方法 – PowerToys – Windows 11/10
Excelの関連記事
Excelの関連記事です。あわせてご覧ください。