Excel(エクセル)の行と列を固定・解除する方法を紹介します。
Excel(エクセル)で作成した
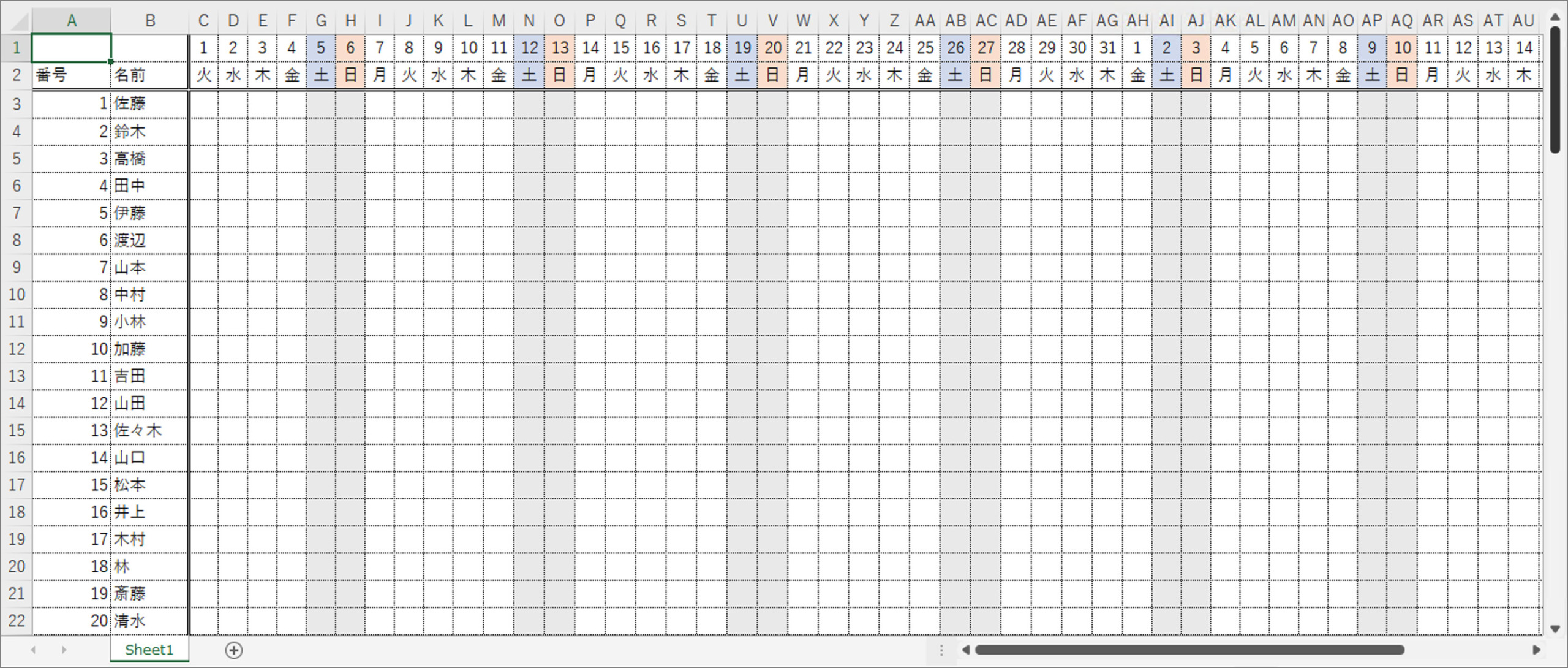
縦と横に長いテーブルの場合
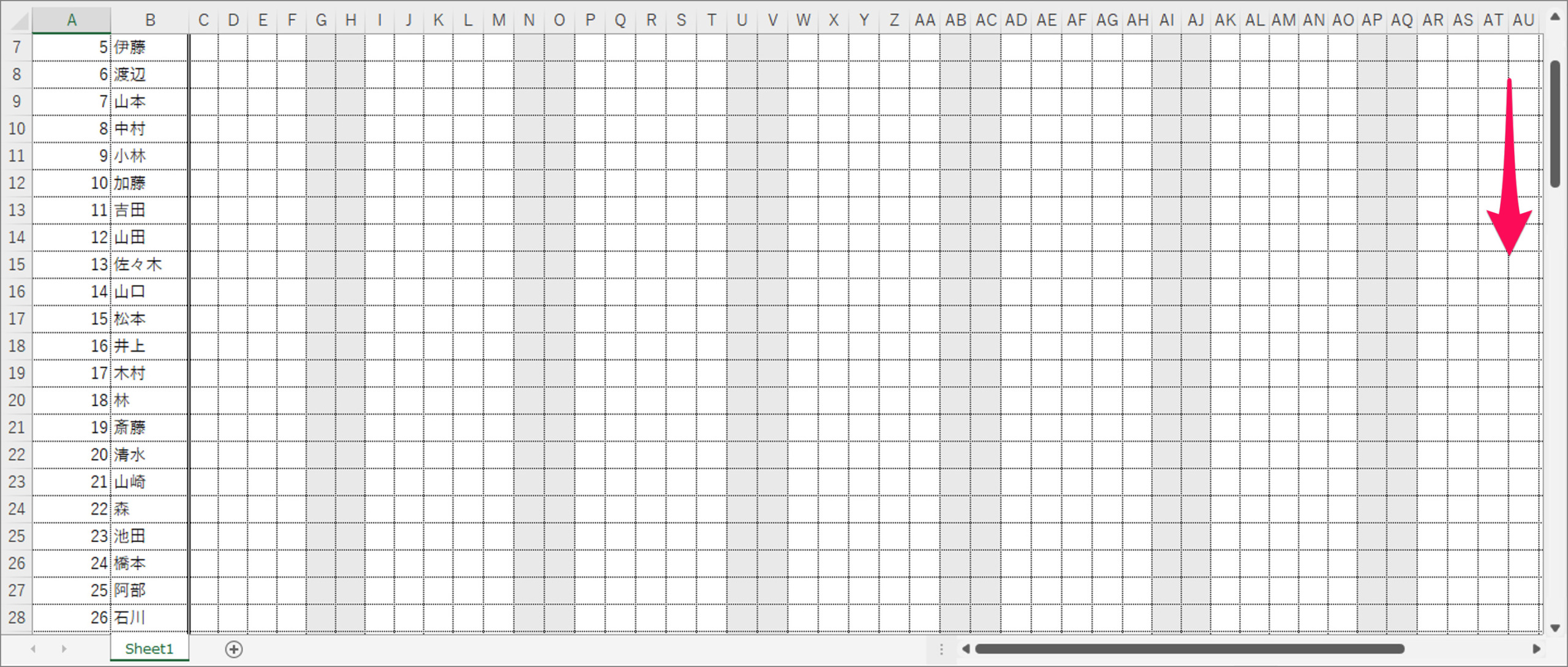
縦方向にスクロールすると、上の項目(見出し)が見えなくなり
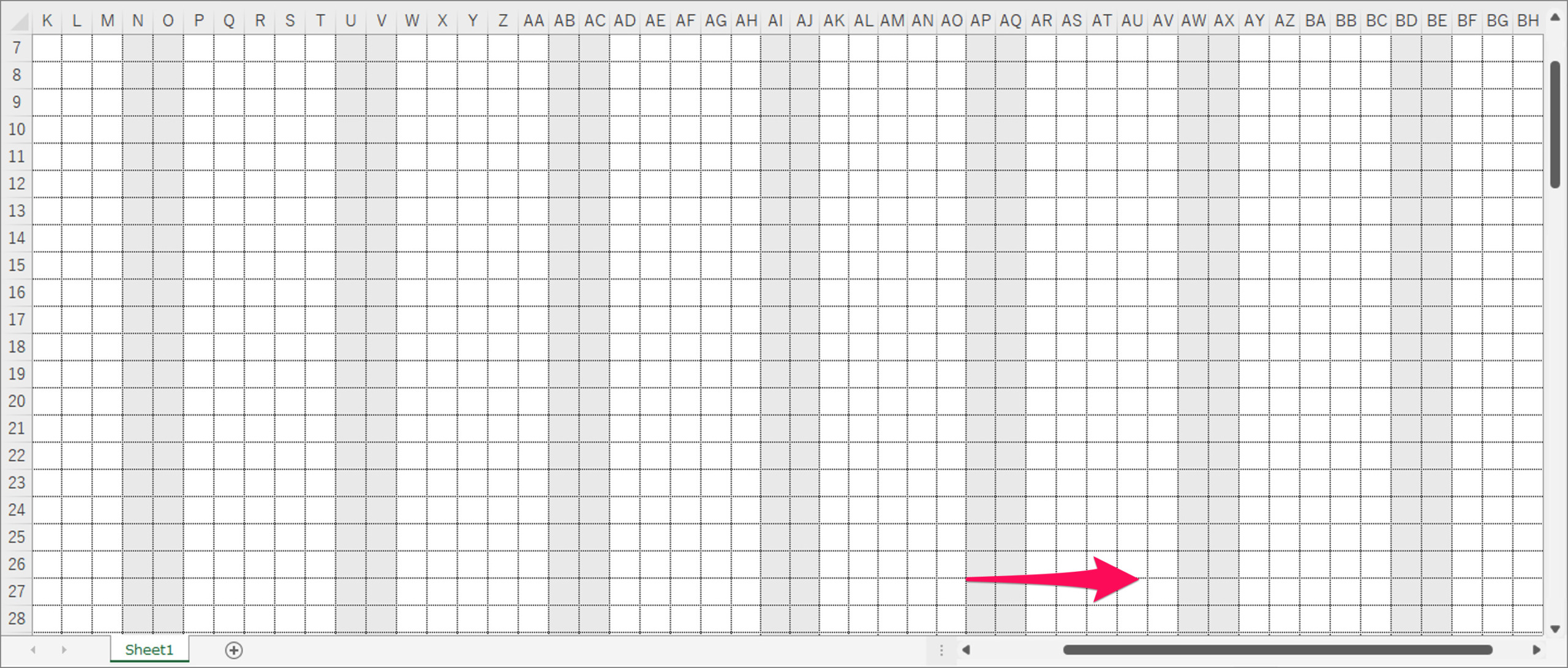
横方向にスクロールすると、左の項目(見出し)が見えなくなります。
こうなると何のテーブルなのか?どのセルがどの項目に該当するのか……さっぱりわからなくなります。仕事の効率が下がりそうですねぇ−。
そこで今回は次の3つの設定方法を紹介していきます。
- 行と列を固定・解除
- 先頭行の固定・解除
- 先頭列の固定・解除
作成したテーブルの形式に応じて、設定しましょう!
行と列を固定・解除
それでは行と列の固定・解除方法をみていきます。
行と列を固定(ウインドウ枠の固定)
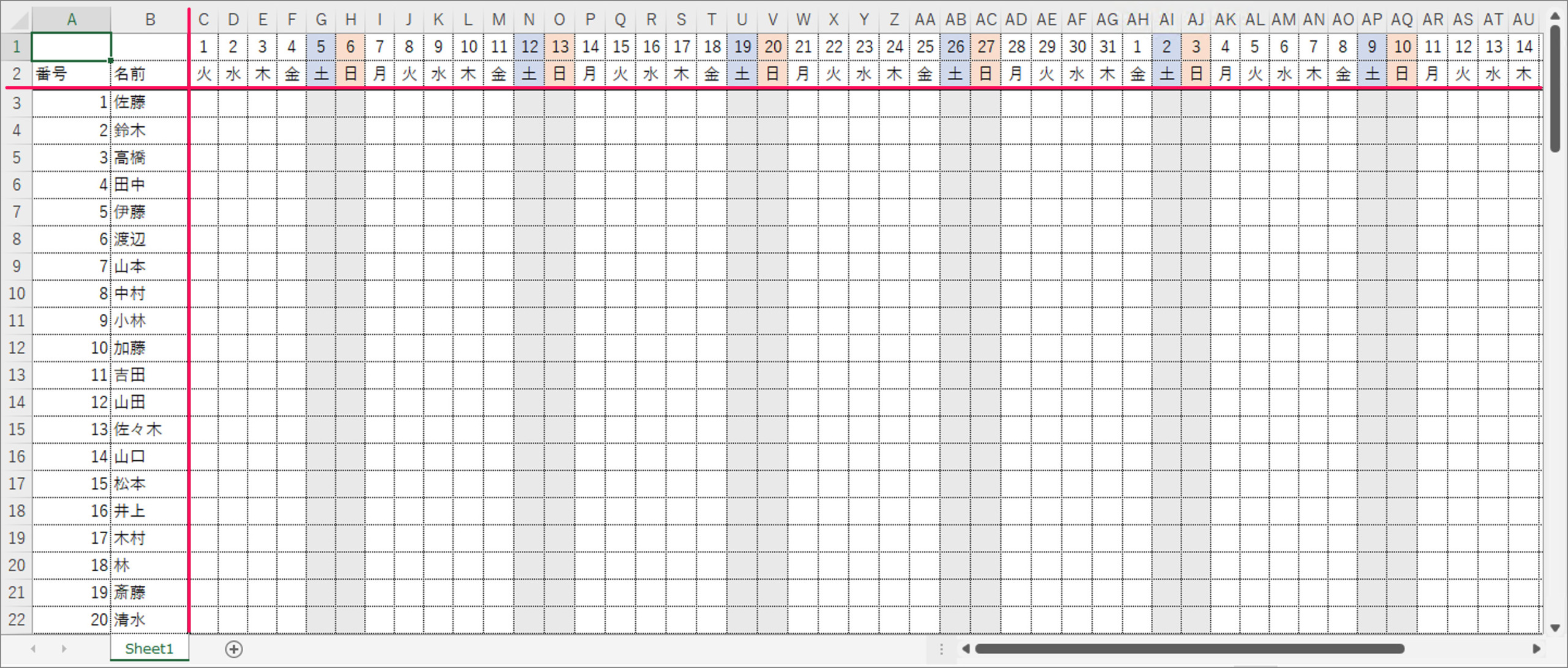
このテーブルの例では[行1〜行2]と[列A〜列B]を固定したいので
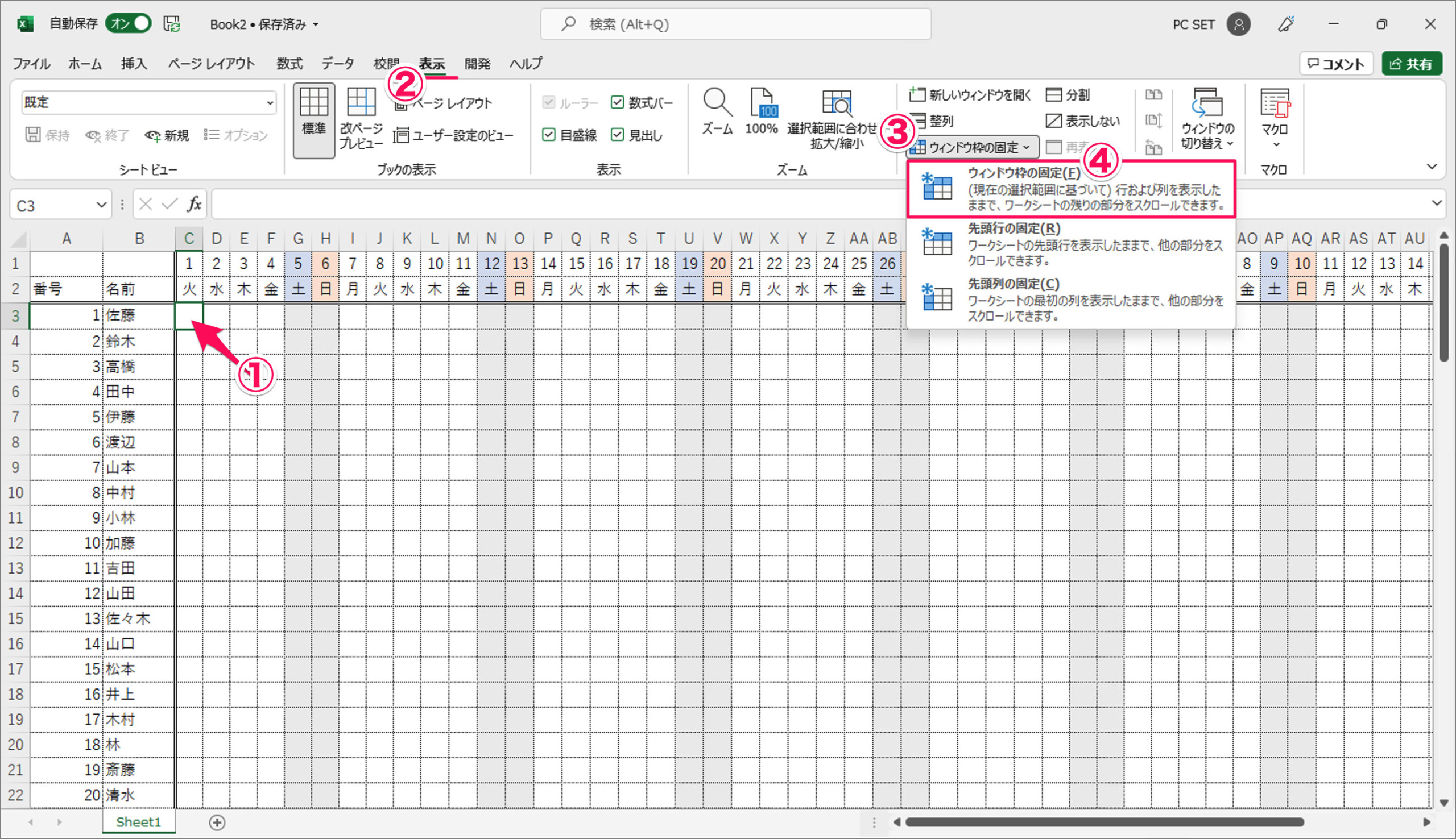
①固定したい行と列の角(かど)のセルを選択します。この例では[行3]、[列C]をクリックします。
②[表示]タブを選択し
③[ウインドウ枠の固定]をクリック
④[ウインドウ枠の固定]をクリックします。
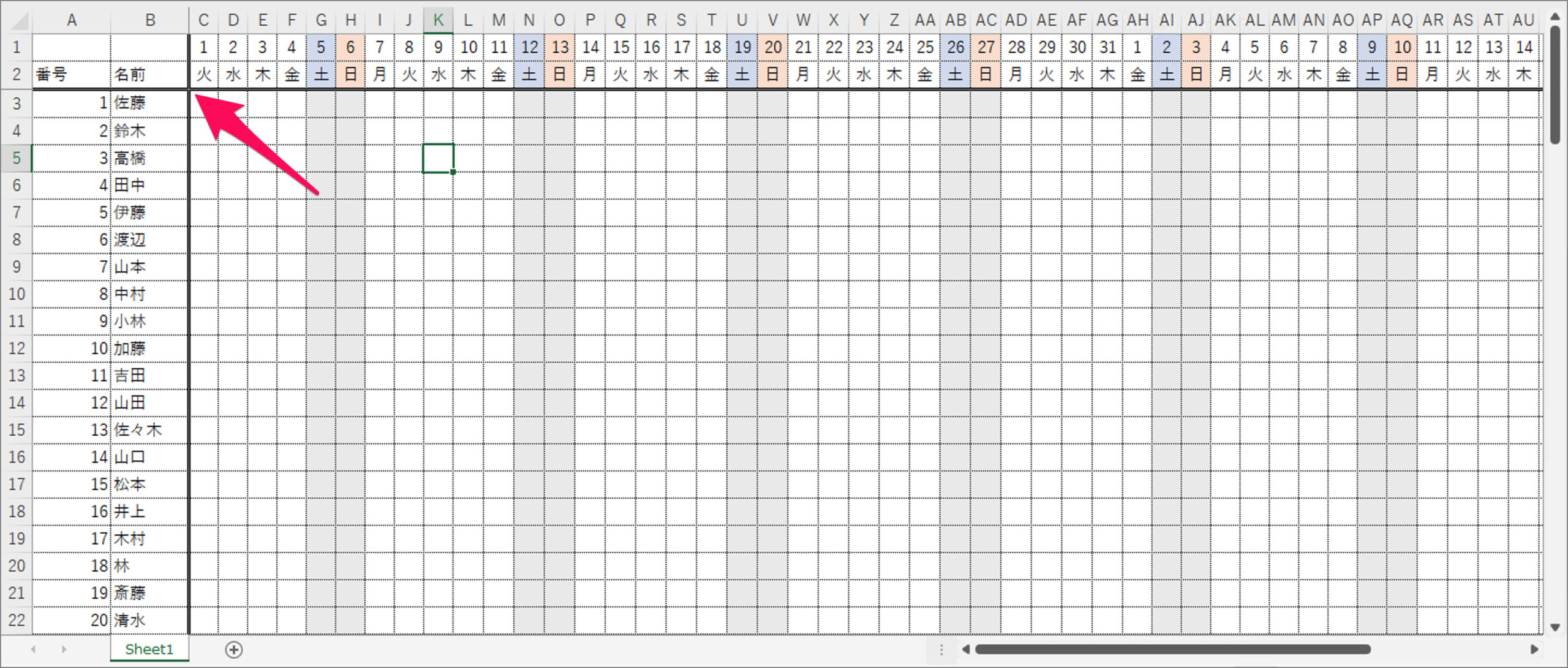
すると、ウインドウ枠が固定されます。
ちょっとわかりにくいですが、固定された行と列に薄っすらとグレーの線がつきます。
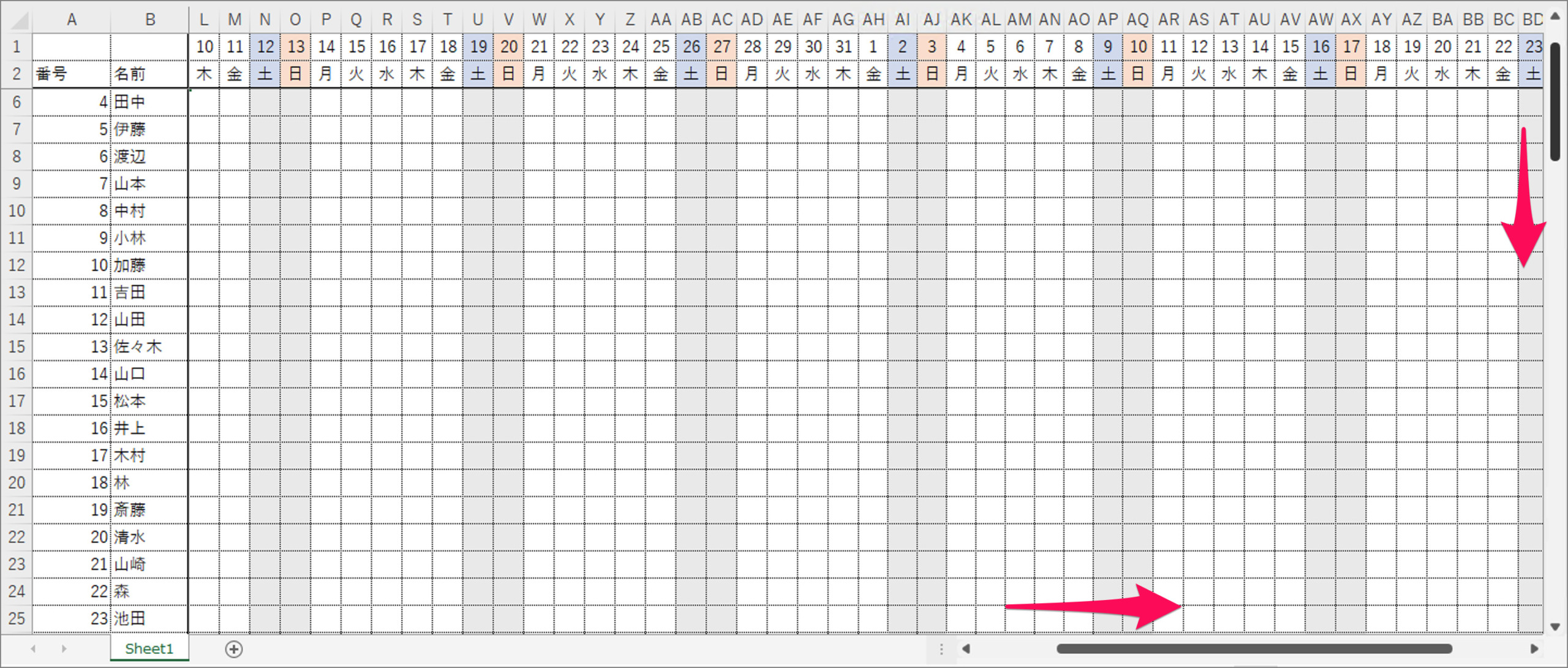
これで縦方向と横方向にスクロールしても、項目(見出し)が固定されたままになります。
見やすいですね!
行と列の固定を解除
固定が不要になったら、行と列の固定を解除しましょう。
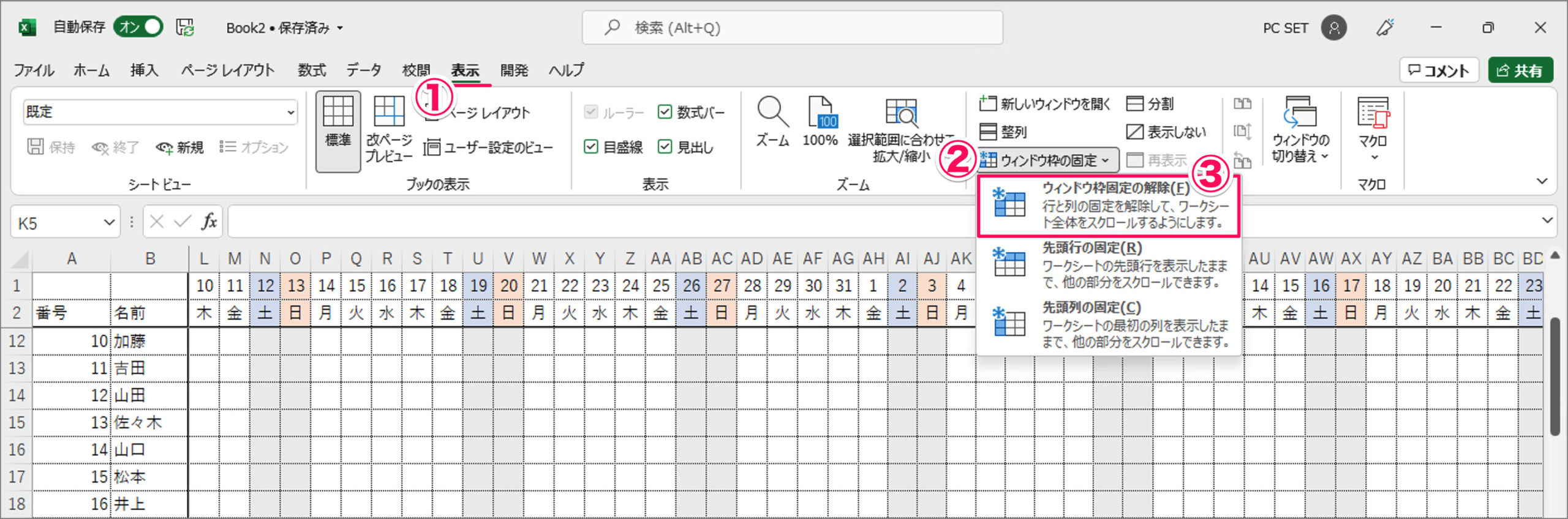
①[表示]タブを選択し
②[ウインドウ枠の固定]をクリック
③[ウインドウ枠固定の解除]をクリックします。
これでウインドウ枠の固定が解除されます。
先頭行の固定・解除
それでは先頭行の固定・解除方法をみていきます。
先頭行を固定
テーブルが縦に長く、先頭行に項目(見出し)がある場合は先頭行を固定しましょう。
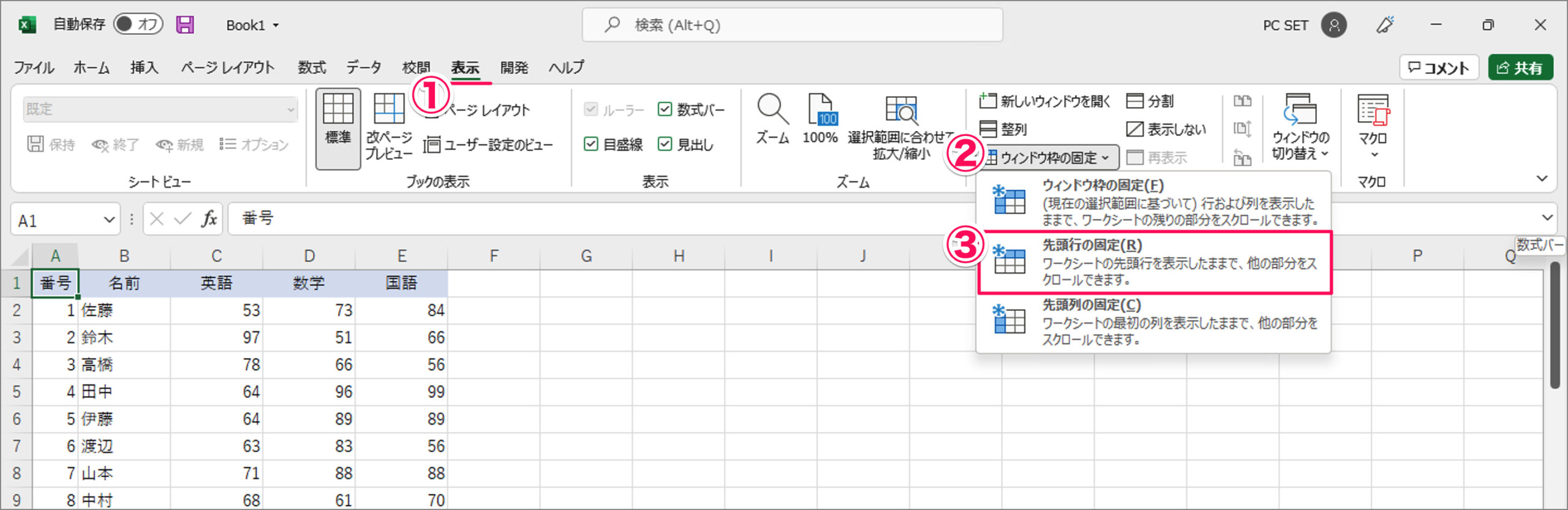
①[表示]タブを選択し
②[ウインドウ枠の固定]をクリック
③[先頭行の固定]をクリックします。
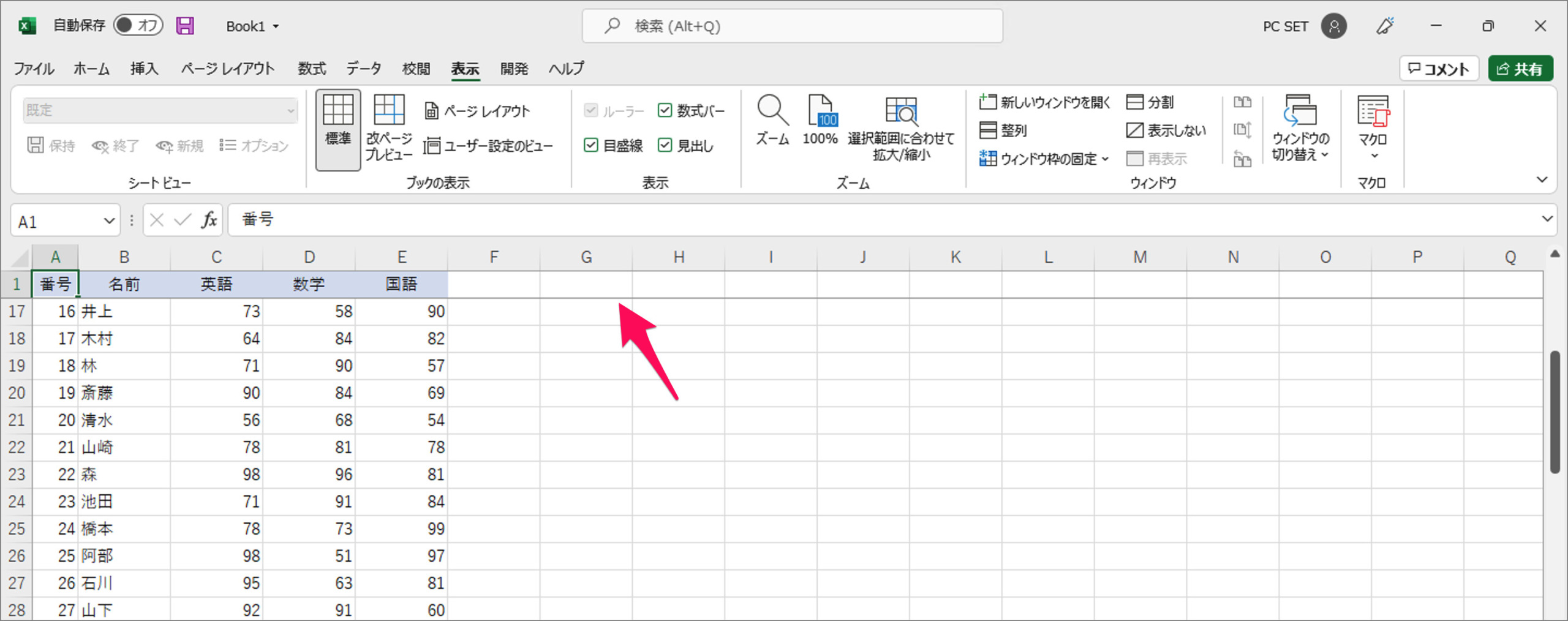
すると、先頭行が固定されます。
ちょっとわかりにくいですが、固定された行に薄っすらとグレーの線がつきます。
先頭行の固定を解除
固定が不要になったら、先頭行の固定を解除しましょう。
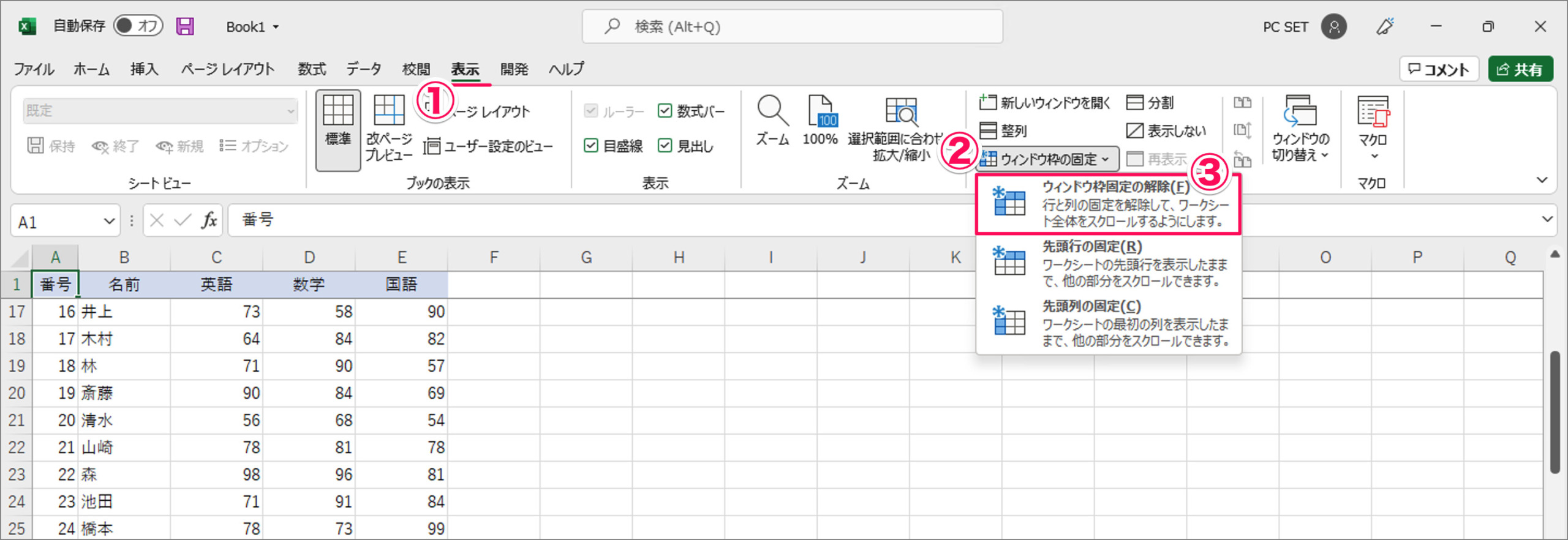
①[表示]タブを選択し
②[ウインドウ枠の固定]をクリック
③[ウインドウ枠固定の解除]をクリックします。
これで先頭行の固定が解除されます。
先頭列の固定・解除
それでは先頭列の固定・解除方法をみていきます。
先頭列を固定
テーブルが横に長く、先頭列に項目(見出し)がある場合は先頭列を固定しましょう。
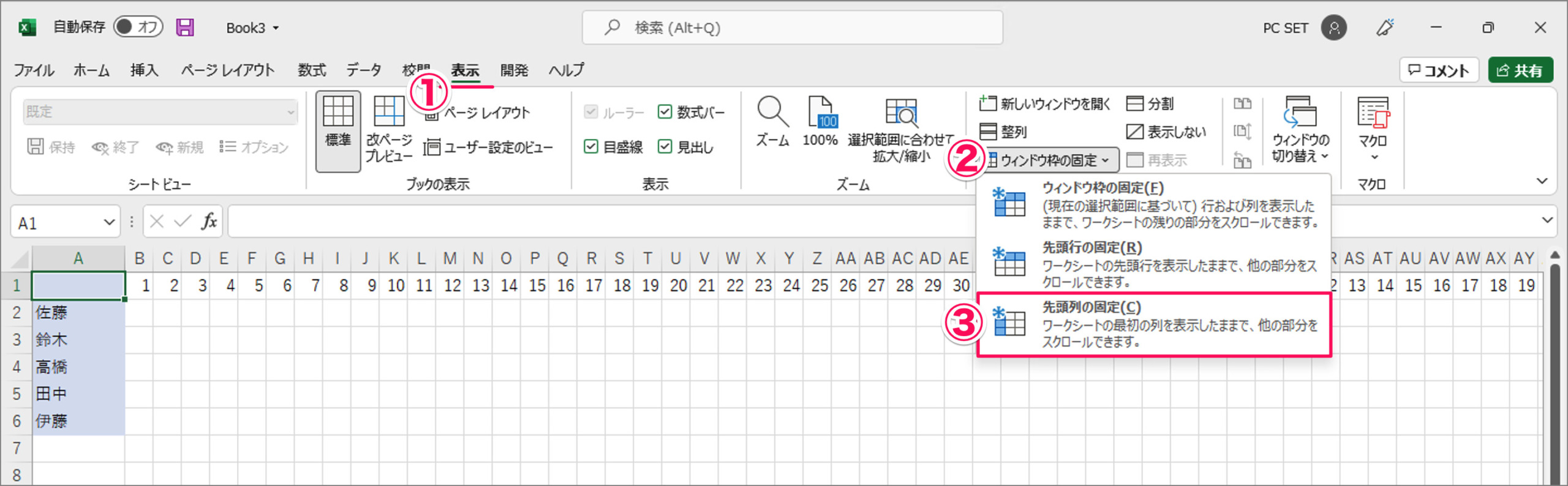
①[表示]タブを選択し
②[ウインドウ枠の固定]をクリック
③[先頭列の固定]をクリックします。

すると、先頭列が固定されます。
ちょっとわかりにくいですが、固定された列に薄っすらとグレーの線がつきます。
先頭列の固定を解除
固定が不要になったら、先頭列の固定を解除しましょう。
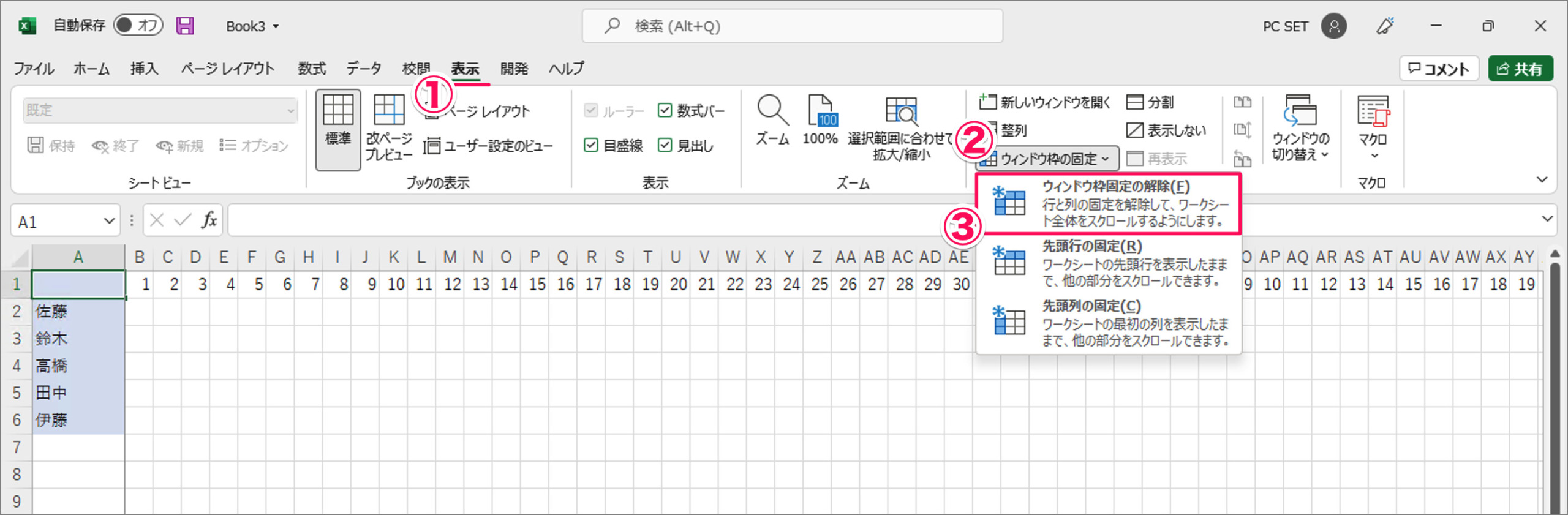
①[表示]タブを選択し
②[ウインドウ枠の固定]をクリック
③[ウインドウ枠固定の解除]をクリックします。
これで先頭列の固定が解除されます。
Excelの関連記事
その他、Excelの関連記事もあわせてご覧ください。
