Excelを全画面表示モードにする方法と解除する方法を紹介します。
全画面表示モードとは
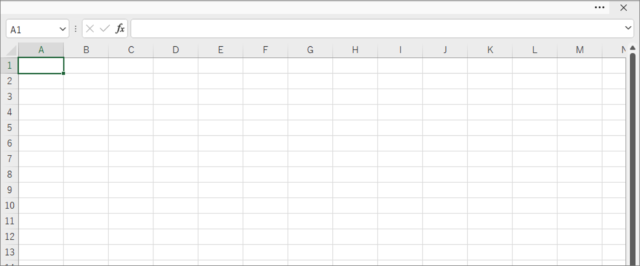
このように「リボン」と「メニュー」が非表示になったモードのことです。
全画面表示モードにすると「リボン」と「メニュー」が非表示になるので、表示できるセルの行数を多くすることができます。そのため、ノートパソコンなどの解像度の小さなモニターで、Excel内の作業スペースを確保する場合に便利です。
ここでは「リボン」「アクセスキー」から全画面表示モードにする方法と解除する方法をみていきます。
リボンで全画面表示モードに
それでは全画面表示モードにしてみましょう。
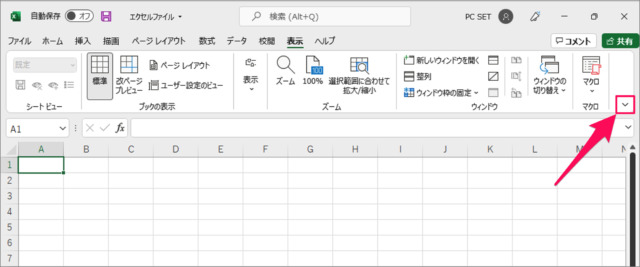
リボンの右下にある「∨」をクリックし
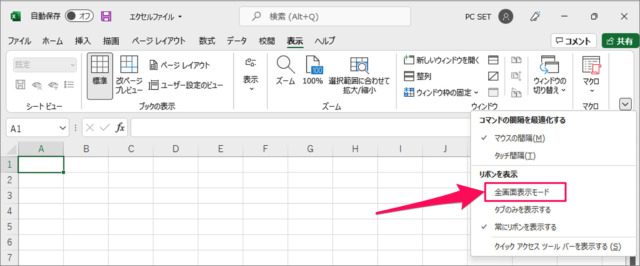
表示されたメニューから「全画面表示モード」を選択しましょう。
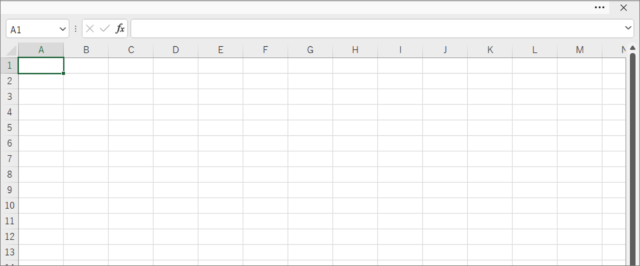
すると、このように「リボン」と「メニュー」が非表示になった「全画面表示モード」になります。
リボンを表示
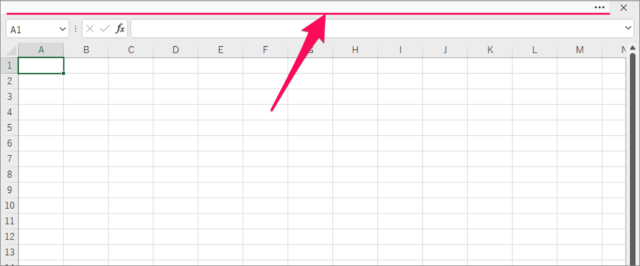
上部のタイトルバーをクリックすると
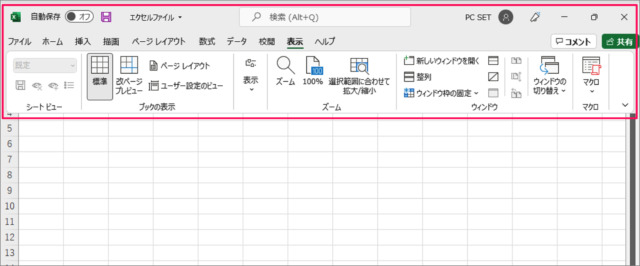
このようにリボンが表示されるので、「タブ」を使った操作などを行いましょう。
セルをクリックするか、「ESC」キーを押すと全画面表示モードに戻ります。
全画面表示モードを解除

リボンを表示させ、右下の「∨」をクリックし
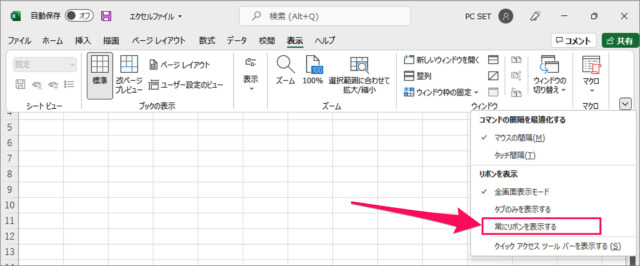
「常にリボンを表示する」をクリックしましょう。
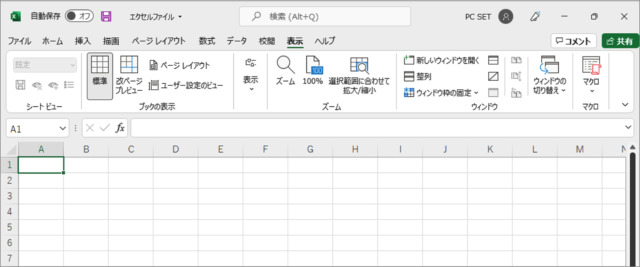
これで全画面表示モードが解除されます。
ショートカットキーで全画面表示に
次は「ショートカットキー」で、全画面表示にする方法をみていきます。
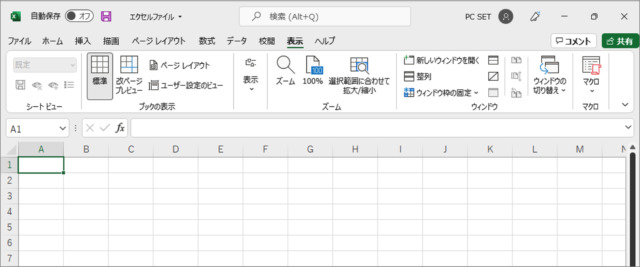
ショートカットキー「Ctrl + Shift + F1」を押しましょう。
「Ctrl」キーと「Shift」キーを押しながら「F1」キーを押すと、押しやすいです。
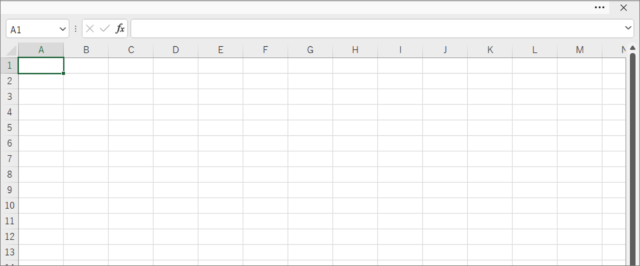
すると、このように全画面表示になります。
もう一度、ショートカットキー「Ctrl + Shift + F1」を押すと、全画面表示が解除されます。
Excel ショートカットキーの一覧表(まとめ)
アクセスキーで全画面表示に
次は「アクセスキー」で、全画面表示にする方法をみていきます。
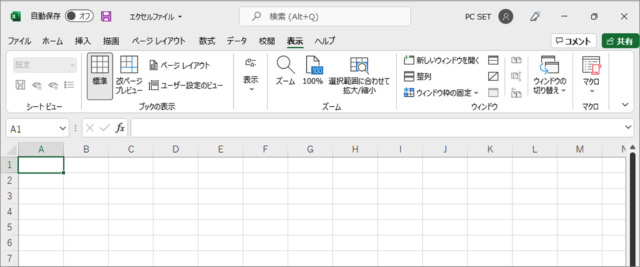
「Alt → V → U」と順番にキーを押しましょう。
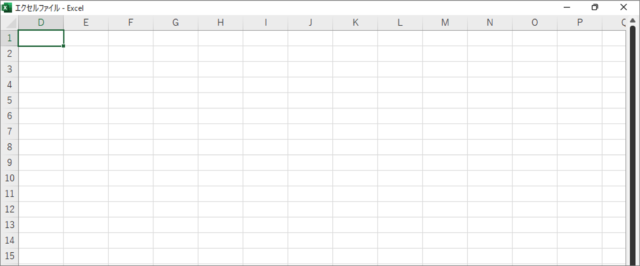
すると、このように「全画面表示」になります。
厳密には、アクセスキーを使った「全画面表示」は上で解説した「全画面表示モード」とは異なります。こちらでは数式バーも非表示になり、より多くのセルを表示することができます。
全画面表示を解除
全画面表示を解除したくなったら、「ESC」キーを押しましょう。
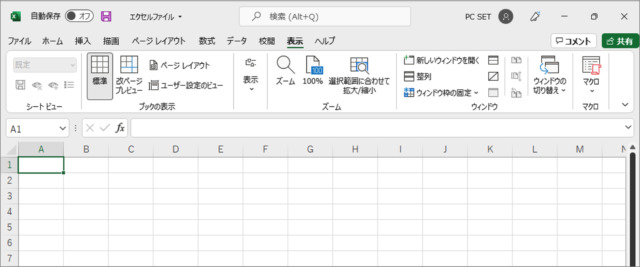
すると、このように「全画面表示」が解除されます。
