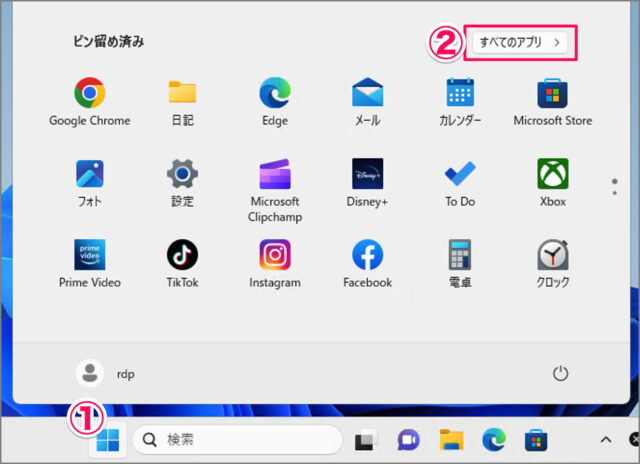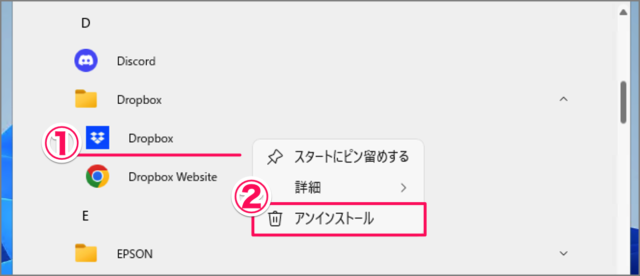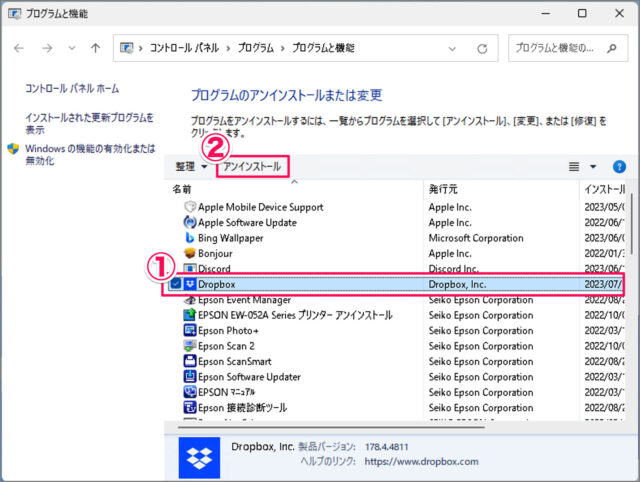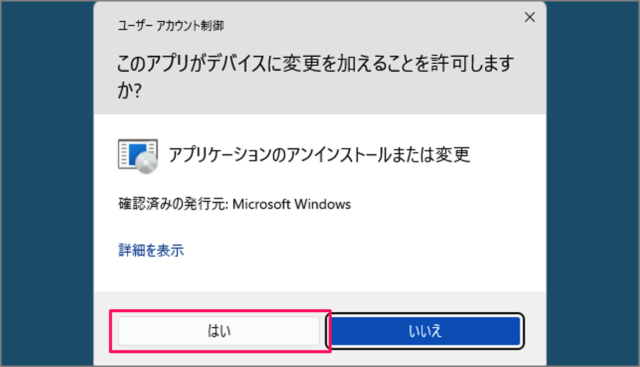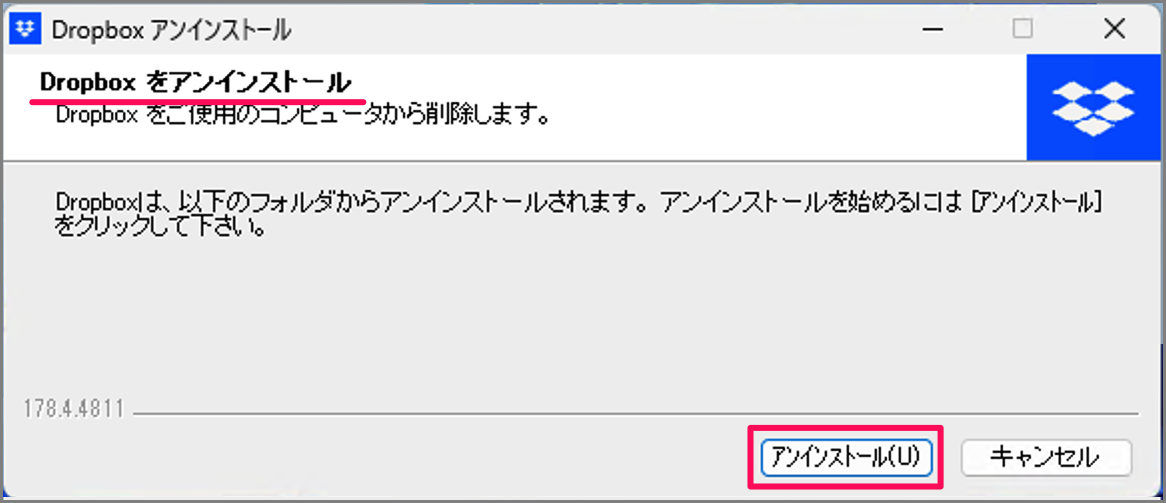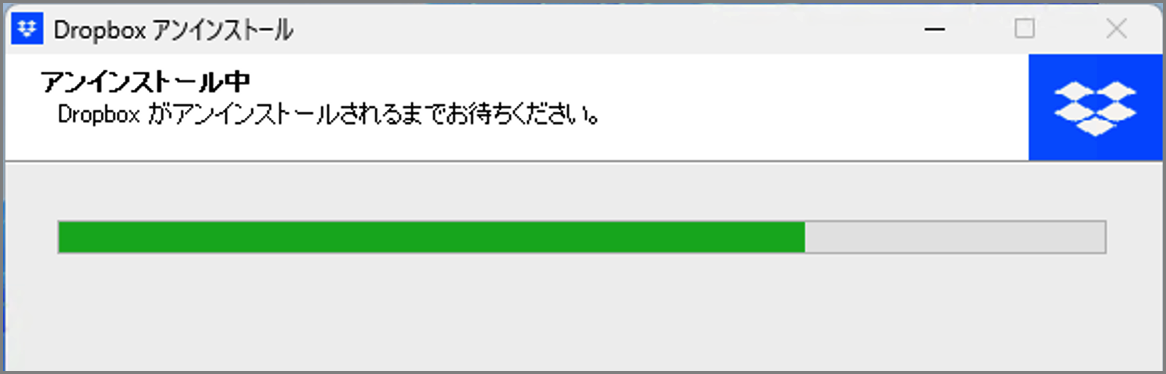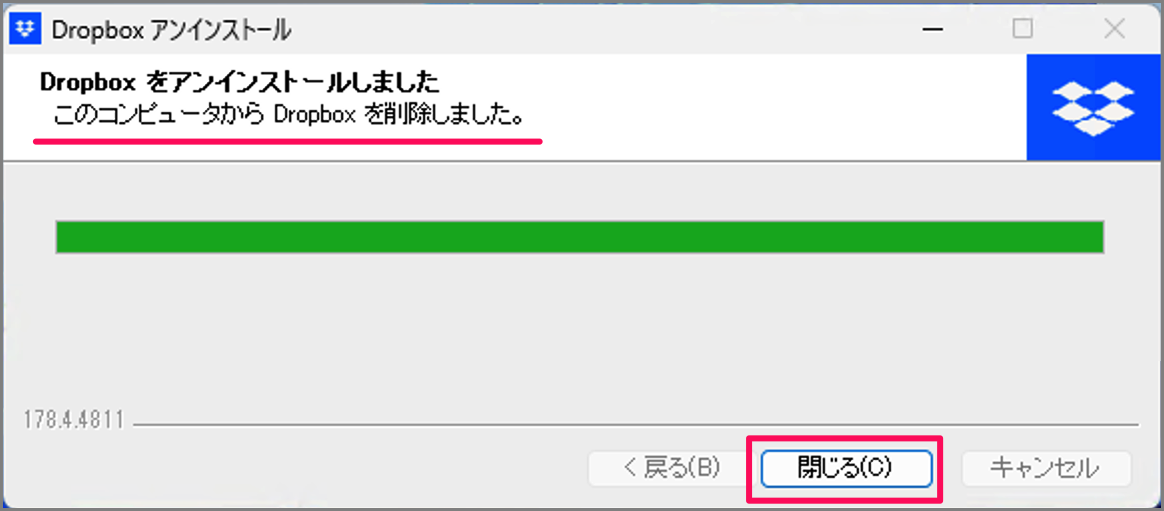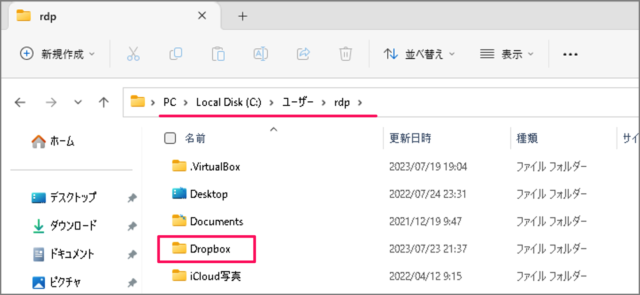目次
Dropbox をアンインストールする方法を紹介します。
クラウドストレージサービス [Dropbox] は、Widows/Mac/iPhone/Android などの複数のデバイス間で、ファイルやフォルダを同期できる便利なツールです。
ここでは、他のクラウドストレージに乗り換えるため、あるいは単に不要になった場合に Dropbox をアンインストールする方法をみていきます。また、不要になった [Dropbox] フォルダを削除する方法もあわせてみていきます。
Dropbox をアンインストールする方法は?
Dropbox をアンインストールする方法は次の手順です。
-
[すべてのアプリ] を選択する
- [スタートボタン] をクリックし
- 表示されたスタートメニューから [すべてのアプリ] を選択しましょう。
-
[Dropbox] を右クリック → [アンインストール] を選択する
- すべてのアプリの [Dropbox] を右クリックし
- [アンインストール] をクリックしましょう。
-
[Dropbox] を選択 → [アンインストール] をクリックする
- コントロールパネルが表示されるので、[Dropbox] を選択し
- [アンインストール] をクリックしましょう。
ユーザーアカウント制御が表示されたら、[はい] をクリックします。 -
Dropbox をアンインストールする
Dropbox のアンインストールです。ご使用のコンピュータから削除する場合は、[アンインストール] をクリックしましょう。
アンインストールがはじまります。しばらく待ちましょう。
Dropbox のアンインストールが完了しました。[閉じる] をクリックします。 -
[Dropbox] フォルダを削除する
[Dropbox] フォルダの中身が不要な場合は、削除しましょう。フルパスは以下の通りです。
C:\Users\ユーザー名\Dropbox
これで Dropbox をアンインストールする方法の解説は終了です。