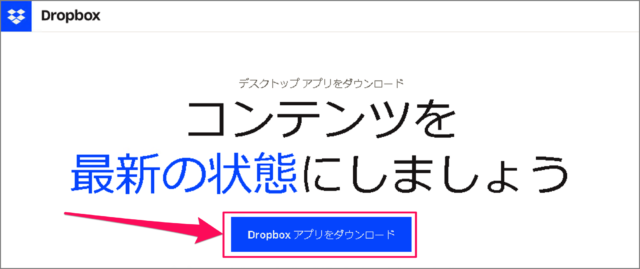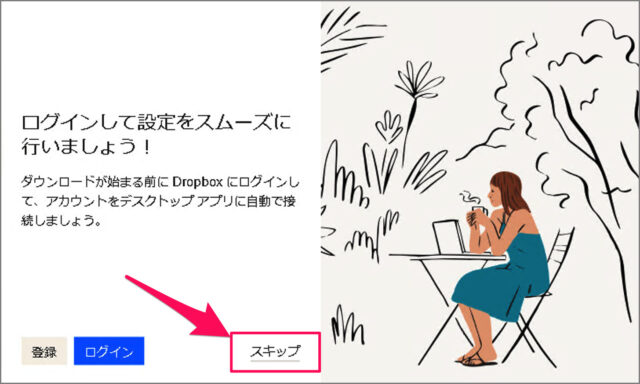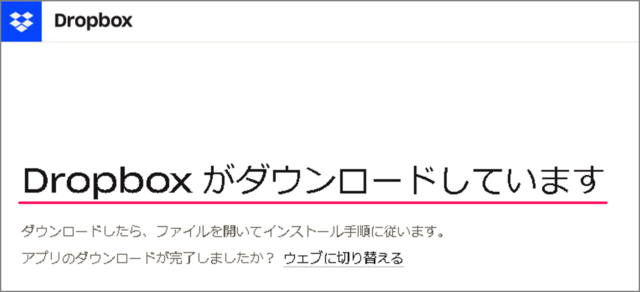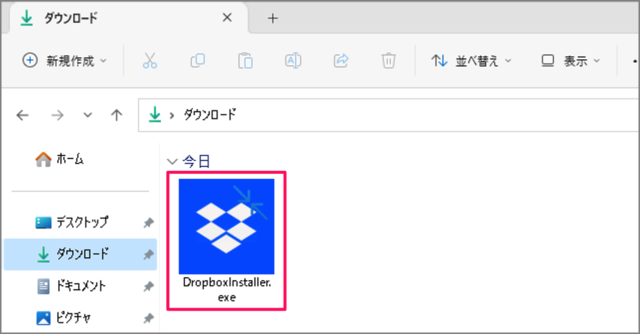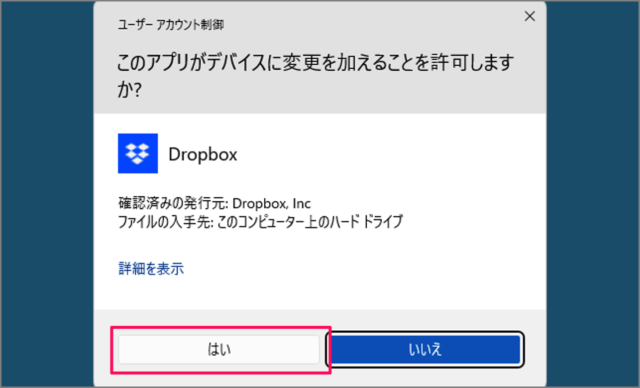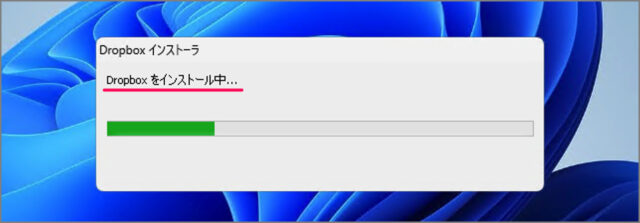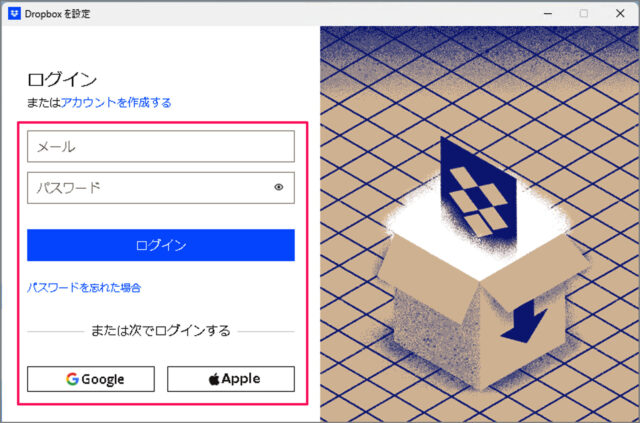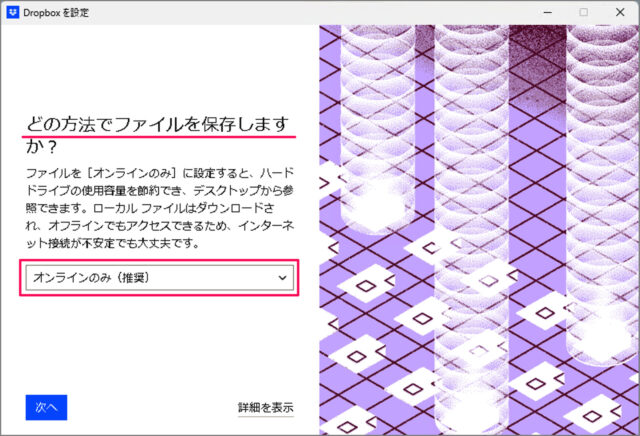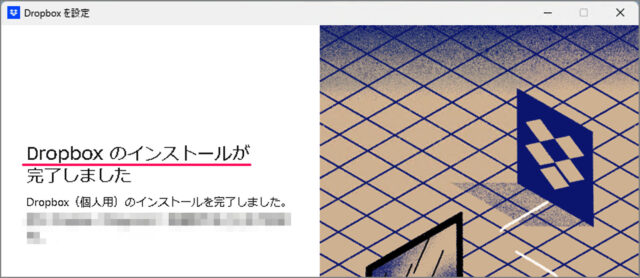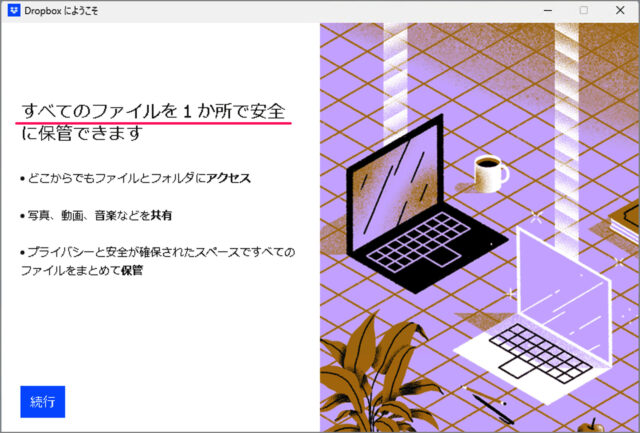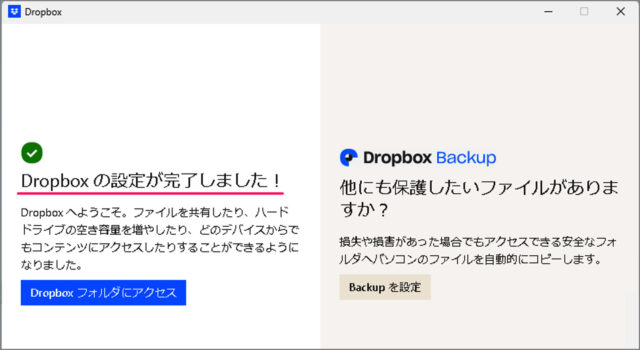Dropbox をダウンロード・インストールする方法を紹介します。
Dropbox(ドロップボックス)とは?
Dropbox(ドロップボックス)とは、コンピュータ(Windows、Mac)、スマートフォンやタブレットでファイルや写真を共有できるオンラインストレージサービスです。便利なアプリなので、まずは使ってみましょう。
Dropbox をダウンロード・インストールする方法は?
Windows 11/10 に Dropbox をダウンロード・インストールする方法は次の手順です。
-
[Dropbox] にアクセスする
まずは [Dropboxのダウンロード] ページにアクセスしましょう。
-
[Dropbox アプリをダウンロード] を選択する
Dropbox のダウンロード・ページです。[Dropbox アプリをダウンロード] をクリックしましょう。 -
[スキップ] を選択する
「ログインしてスムーズに……」と表示されるので、[スキップ] を選択します。 -
[Dropbox] のダウンロードがはじまる
すると、[Dropbox] のインストーラーのダウンロードがはじまります。 -
[DropboxInstaller] を実行する
[ダウンロード] フォルダーへ移動し、[DropboxInstaller] を実行しましょう(ダブルクリックします)。
ユーザーアカウント制御が表示されたら、[はい] をクリックします。
[Dropbox] 本体がダウンロードされます。
続いて、インストールがはじまります。 -
[Dropbox] にログインする
インストールが完了しました。[Dropbox] にログインしましょう。パスワードを忘れた場合はこちらを参考にしてください。
Dropbox パスワードをリセットする方法(忘れた場合) -
保存方法を選択する
[オンラインのみ] と [オフライン] から保存方法を選択しましょう。 -
Dropbox のインストール完了!
Dropbox のインストールが完了しました。
Dropbox では、すべてのファイルを1か所で安全に保管できます。 -
Dropbox の設定完了!
Dropbox の設定が完了しました。ちなみに [Dropbox] フォルダーはユーザー直下に作成されます。
C:\Users\ユーザー名\Dropbox
これで Windows 11/10 に Dropbox をダウンロード・インストールする方法の解説は完了です。