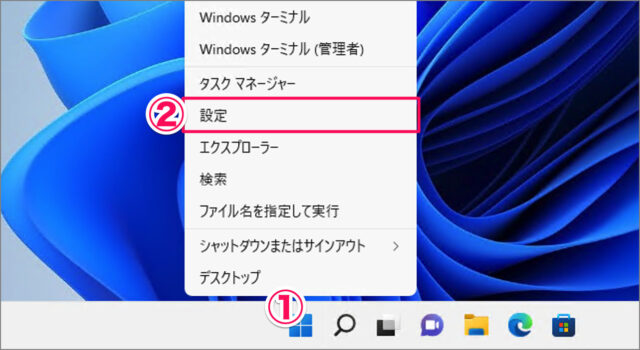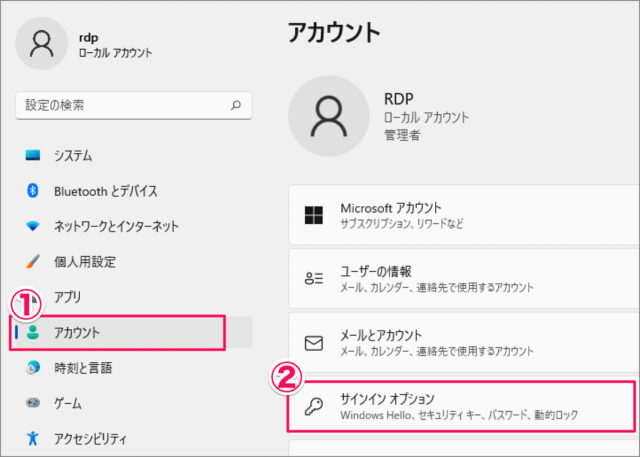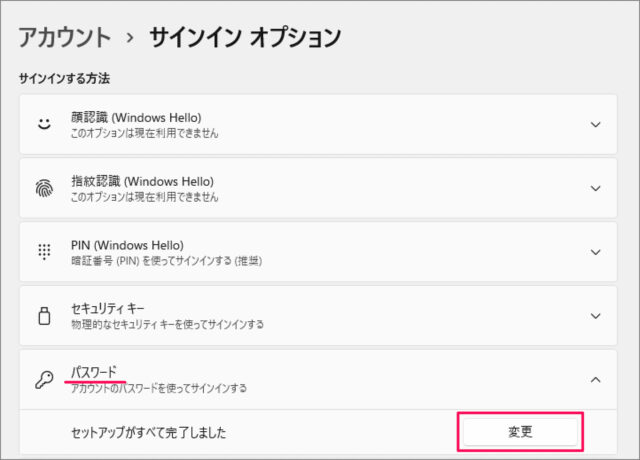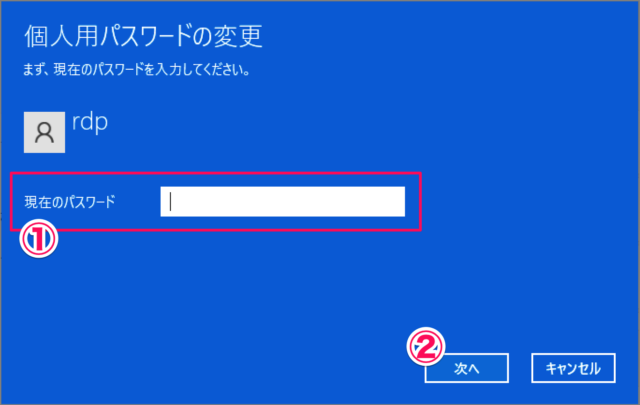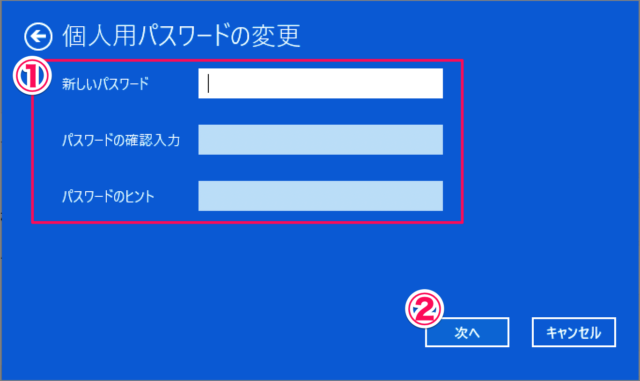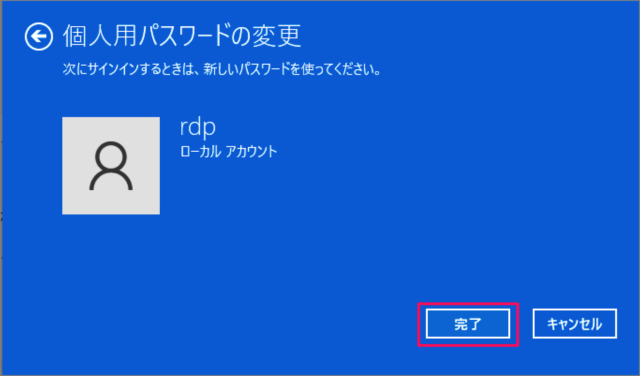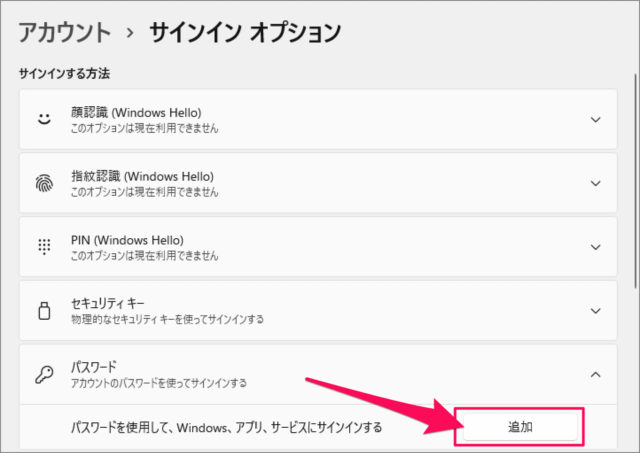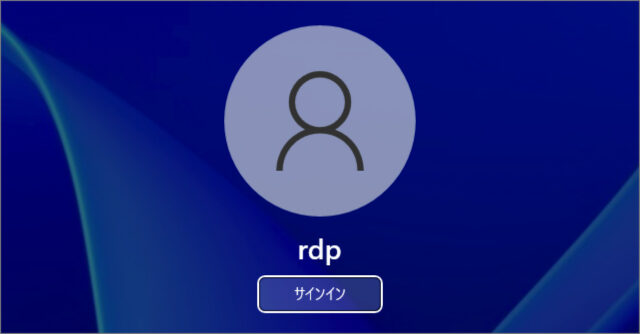目次
Windows 11 のパスワードを削除する方法を紹介します。
Windows 11 にサインインするには [パスワード] [PIN] [顔認証] [指紋認証] ……などを使用することができます。
毎回毎回、パスワードを入力するのがめんどくさいっ! そんな場合は Windows 11 のパスワードを削除することができます。
パスワードの削除はおすすめできません。Windows 11 のデータ、Webの閲覧履歴……などのすべてにアクセスできるようになります。注意しましょう。
パスワードを削除する方法は?
Windows 11 のパスワードを削除する方法は次の手順です。
-
[ローカルアカウント] でログインする
パスワードを削除したい [ローカルアカウント] でログインしましょう。
-
[設定] を起動する
- [スタートボタン] を右クリックし
- [設定] を選択します。
-
[アカウント] → [サインインオプション] を選択する
- 設定の左メニュー [アカウント] を選択し
- [サインインオプション] を選択しましょう。
-
パスワードの [変更] をクリックするにする
サインインオプションです。[パスワード] の [変更] をクリックしましょう。 -
[現在のパスワード] を入力する
- [現在のパスワード] を入力し
- [次へ] をクリックします。
-
[パスワード] を削除する
- [新しいパスワード] [パスワードの確認入力] [ヒント] を入力せずに
- [次へ] をクリックします。
[完了] をクリックします。これでパスワードの削除は完了です。
パスワードを追加したくなったら
[追加] をクリックし、パスワードを設定しましょう。 -
サインイン画面を確認する
サインイン画面を確認してみると
[パスワード] や [PIN] の入力フォームはなくなり、[サインイン] が表示されています。[サインイン] をクリックするだけで、Windows 11 にサインインすることができます。
これで Windows 11 パスワードを削除する方法の解説は終了です。
関連リソース
Windows 11 パスワード
Windows 11 ユーザーアカウント
- Windows 11 Microsoftアカウントの作成・追加する
- Windows 11 Microsoftアカウントに切り替える
- Windows 11 ローカルアカウントを作成・追加する
- Windows 11 ローカルアカウントに切り替える
- Windows 11 ユーザーアカウントを切り替える
- Windows 11 ユーザーアカウントを削除する
- Windows 11 ユーザーアカウントを一時的に無効にする
- Windows 11 ユーザーアカウントの種類を変更する(管理者/標準ユーザー)
- Windows 11 ユーザーアカウントの種類を確認する(管理者/標準ユーザー)
- Windows 11 ユーザーアカウントの名前を変更する
- Windows 11 ユーザーアカウントの画像を変更する
- Windows 11 ユーザーフォルダー名を変更する
- Windows 11 Administratorを有効/無効にする
- Windows 11 他のユーザーをサインアウトする(強制的に)