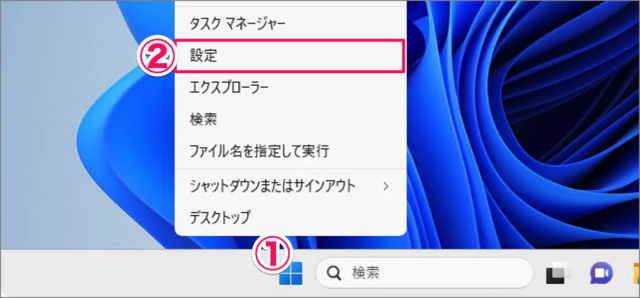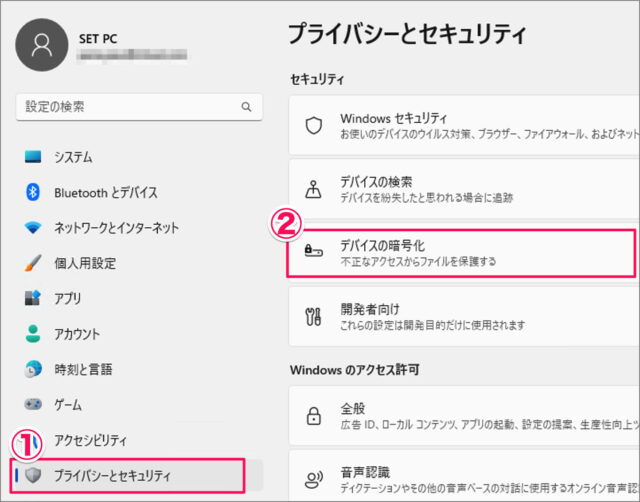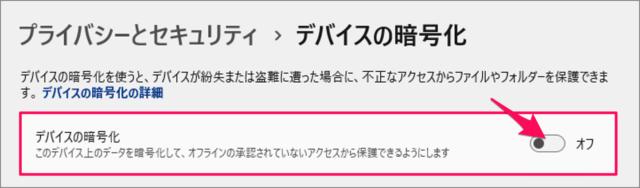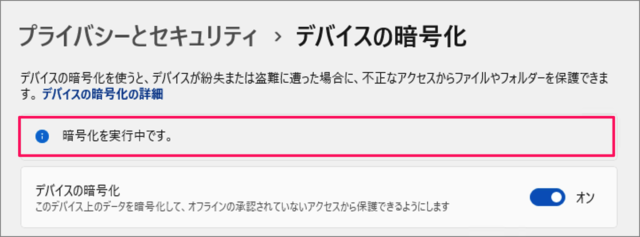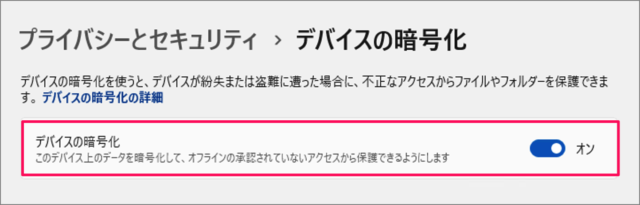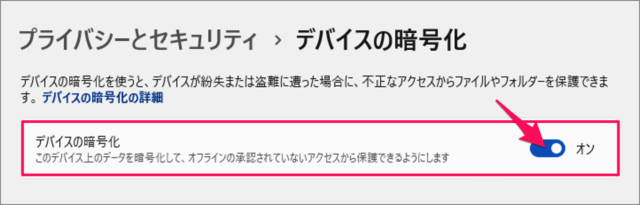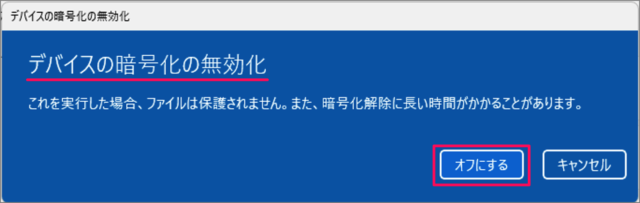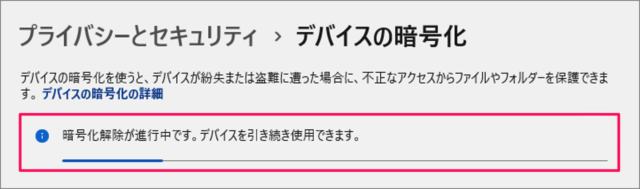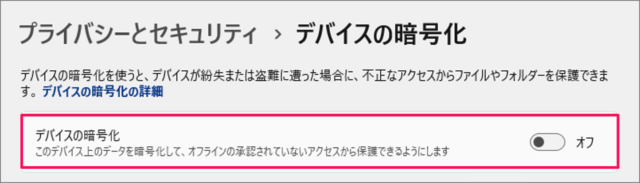目次
Windows 11 のデバイスの暗号化をオン/オフにする方法を紹介します。
デバイスを暗号化することで、オフラインの承認されていないアクセスから保護できるようにします。会社のパソコンなどセキュリティが必要な場合は必ずデバイスを暗号化しておきましょう。
デバイスの暗号化を有効にする方法は?(オン)
Windows 11 デバイスの暗号化を有効にする方法は次の手順です。
-
管理者アカウントでサインインする
管理者権限のあるユーザーアカウントで、 Windows 11 にサインインしましょう。
-
[設定] を起動する
- [スタートボタン] を右クリックし
- [設定] を選択します。
[設定] を起動する方法はいくつかあります。詳しくは、Windows 11 「Windowsの設定」を起動する方法をご覧ください。
-
[プライバシーとセキュリティ] → [デバイスの暗号化] を選択する
- 設定の左メニュー [プライバシーとセキュリティ] を選択し
- [デバイスの暗号化] をクリックします。
-
[デバイスの暗号化] を [オン] にする
[デバイスの暗号化] を [オン] にしましょう。このデバイス上のデータを暗号化して、オフラインの承認されていないアクセスから保護できるようにします。
デバイスの暗号化がはじまります。しばらく待ちましょう。 -
デバイスの暗号化を確認する
これで Windows 11 デバイスの暗号化は完了です。
暗号化を [オフ(無効)] にする方法は以下で解説していますので、引き続きご覧ください。
デバイスの暗号化を無効にする方法は?(オフ)
Windows 11 デバイスの暗号化を無効にする方法は次の手順です。
[スタートボタン] を右クリックし、[設定] を選択します。
設定の左メニュー [プライバシーとセキュリティ] を選択し、[デバイスの暗号化] をクリックします。
[デバイスの暗号化] を [オフ] にしましょう。
デバイスの暗号化の無効化です。 [オフにする] をクリックしましょう。
暗号化の解除がはじまります。しばらく待ちましょう。
これでデバイスの暗号化は無効になりました。
以上で、 Windows 11 デバイスの暗号化を無効にする方法の解説は終了です。