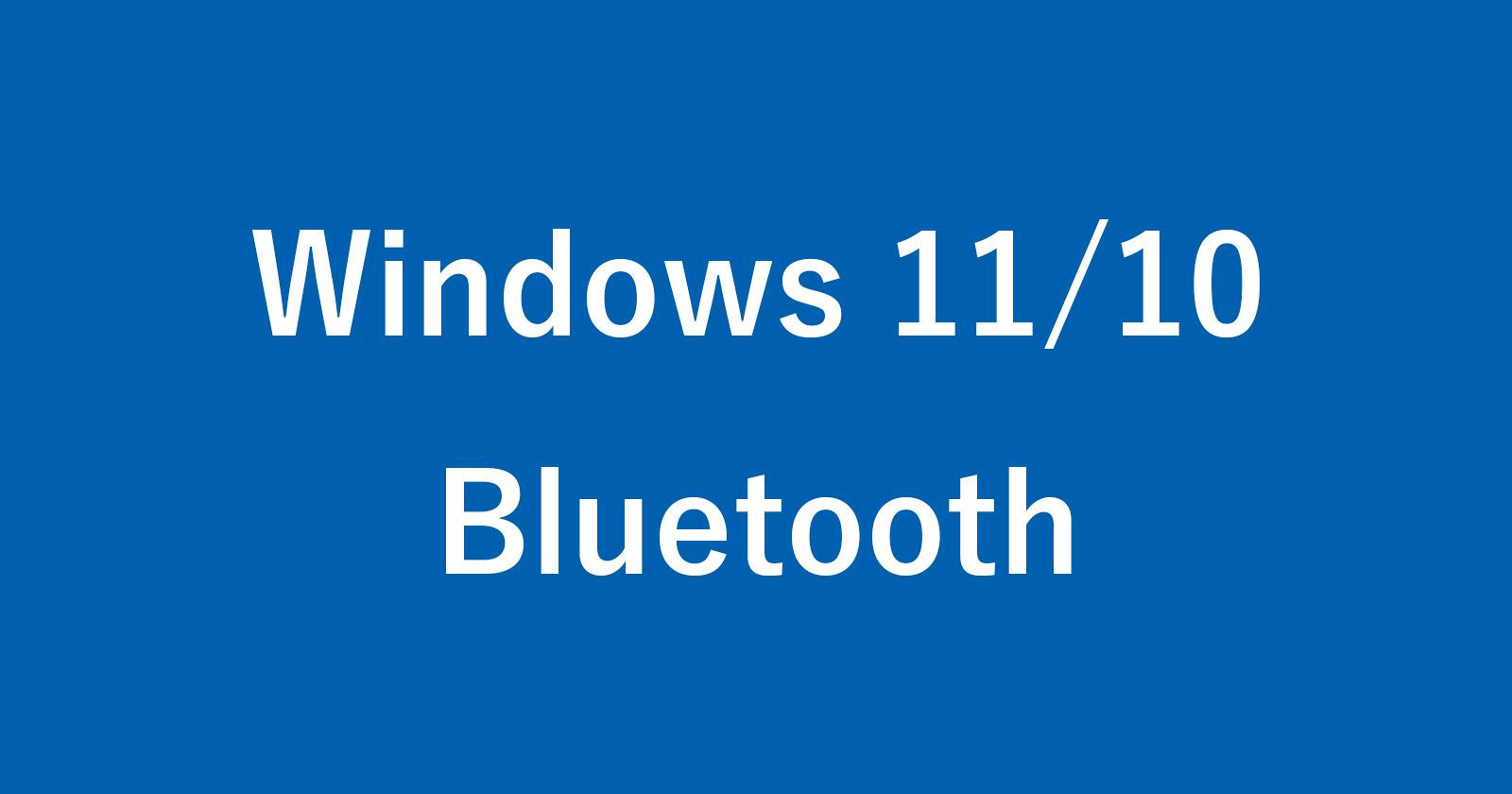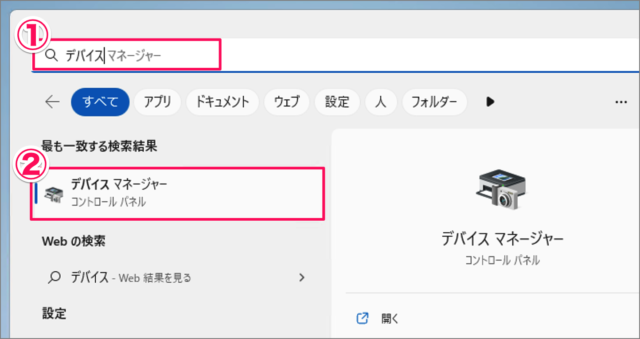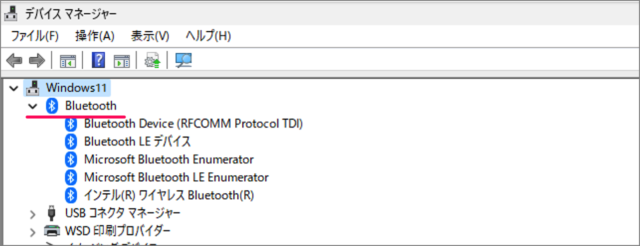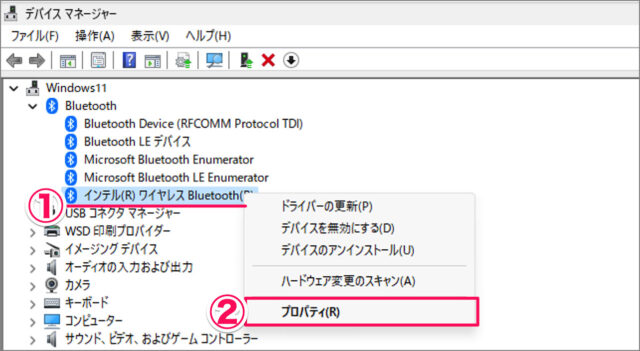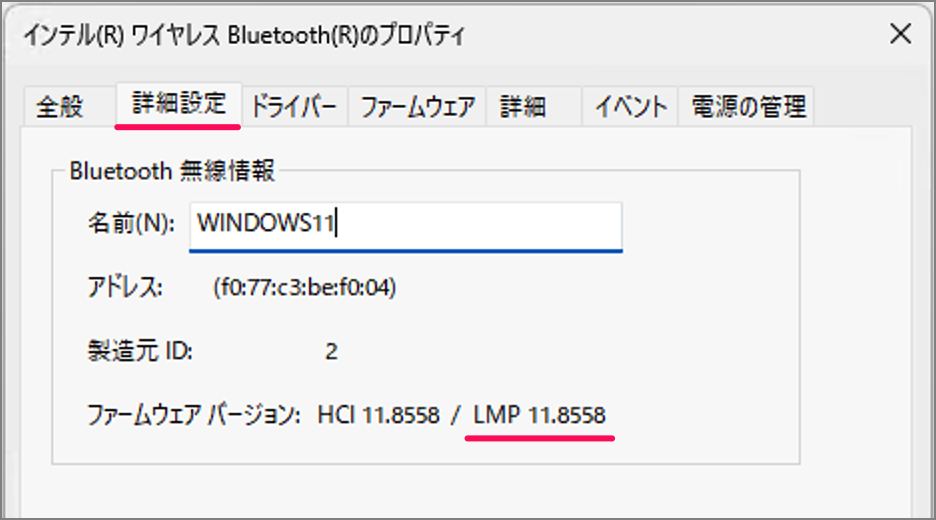目次
Windows 11 / 10 が使用している Bluetooth のバージョンを確認する方法を紹介します。
マウス・キーボード・ワイヤレスイヤホン……など Bluetooth を使用したワイヤレス通信を使用する機会が多くなりました。Bluetooth の後ろに「4.0」「5.0」……といった数字をよく見かけると思います。この数字が Bluetooth のバージョンです。
Bluetooth には、バージョン間の互換性があるため、バージョンをあまり気にする必要はありませんが、データ転送速度や低消費電力など新しい通信方式を使用するためにはパソコン側の Bluetooth バージョンも新しい必要があります。
ここでは Windows 11 / Windows 10 に搭載されいている Bluetooth バージョンを確認する方法をみていきます。
Bluetooth のバージョンを確認する方法は?
パソコンが使用している Bluetooth のバージョンを確認する方法は次の手順です。
-
[デバイスマネジャー] を起動する
- 検索ボックスに [デバイスマネジャー] と入力・検索し
- [デバイスマネジャー] を起動しましょう。
-
[Bluetooth] を選択する
デバイスマネジャーです。[Bluetooth] をクリックし、展開しましょう。 -
アダプターの [プロパティ] を選択する
- Bluetoothアダプターを右クリックし
- [プロパティ] を選択します。
-
[LMP] を確認する
Bluetooth アダプターのプロパティです。[詳細設定] タブを選択し、[LMP(Link Manager Protocol)] を探し、バージョンを確認しましょう。この例では [11] になります。
-
[Bluetooth バージョン] を確認する
次のテーブルを使って、Bluetooth のバージョンを確認しましょう。
LMP Bluetooth バージョン 0 Bluetooth 1.0b 1 Bluetooth 1.1 2 Bluetooth 1.2 3 Bluetooth 2.0 + EDR 4 Bluetooth 2.1 + EDR 5 Bluetooth 3.0 + HS 6 Bluetooth 4.0 7 Bluetooth 4.1 8 Bluetooth 4.2 9 Bluetooth 5.0 10 Bluetooth 5.1 11 Bluetooth 5.2 12 Bluetooth 5.3 この例では LMP が [11] なので、Bluetooth バージョンは [5.2] になります。
これで Bluetooth のバージョンを確認する方法の解説は終了です。