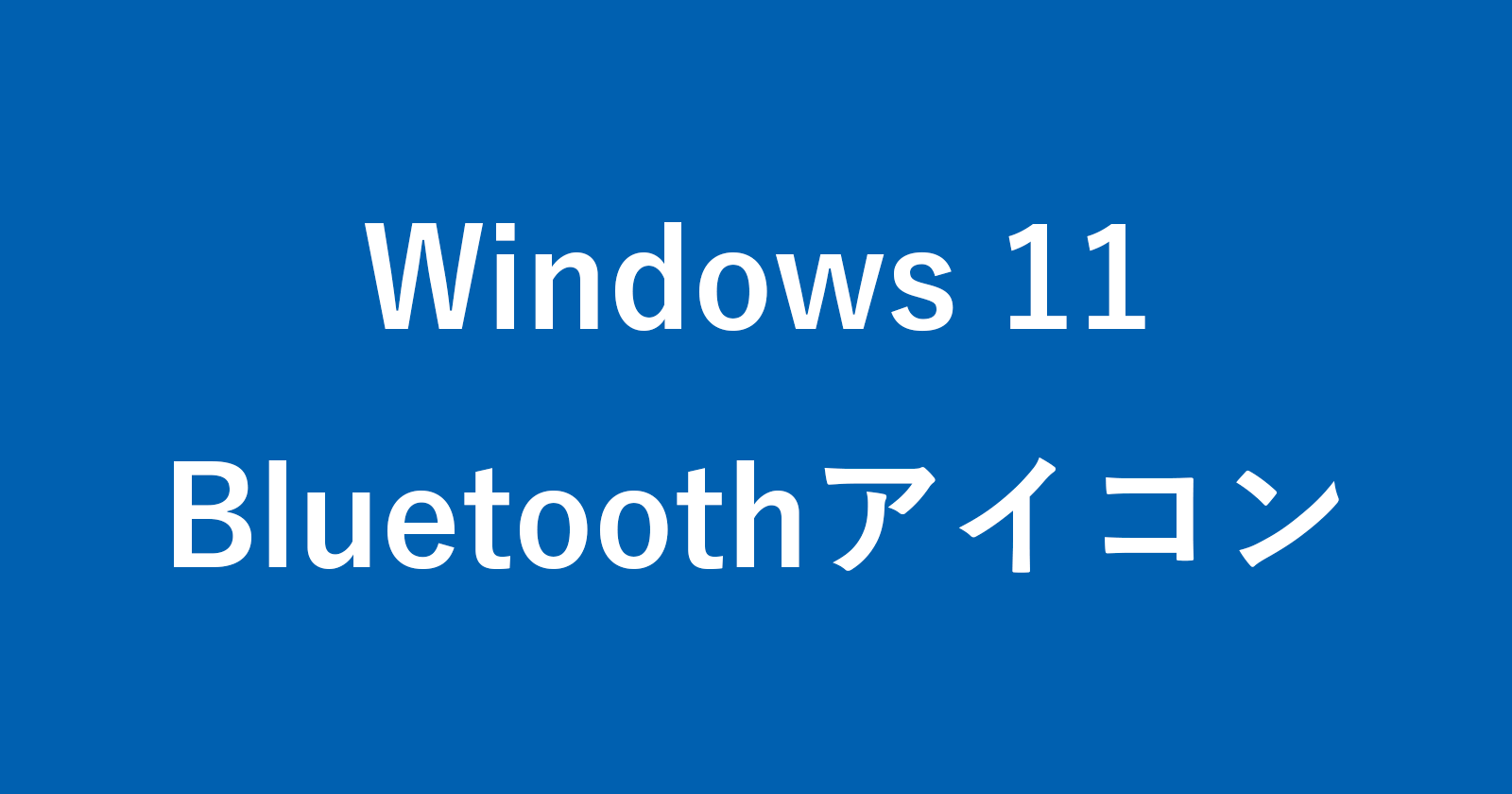目次
Windows 11 のタスクバーにBluetoothアイコンを表示する方法を紹介します。
![]()
タスクバーにBluetoothアイコンを表示することができるので、ここではその方法をみていきます。
タスクバーにBluetoothアイコンを表示する方法は?(オン)
Windows 11 のタスクバーにBluetoothアイコンを表示する方法は次の手順です。
-
[設定] を起動する
- [スタートボタン] を右クリックし
- [設定] を選択します。
[設定] を起動する方法はいくつかあります。詳しくは、Windows 11 「Windowsの設定」を起動する方法をご覧ください。
-
[Bluetooth] を選択する
設定の左メニュー [Bluetooth] を選択しましょう。 -
[その他のデバイスを表示] を選択する
Bluetooth の設定です。 [その他のデバイスを表示] をクリックしましょう。 -
[その他のBluetooth設定] を選択する
画面を下へスクロールし、 [その他のBluetooth設定] をクリックします。 -
Bluetoothアイコンを通知領域に表示する
[Bluetoothアイコンを通知領域に表示する] にチェックを入れ、 [OK] をクリックしましょう。
これでタスクバーの通知領域にBluetoothアイコンが表示されます。 -
タスクバーにBluetoothアイコンを表示する
- タスクバーを右クリックし、 [タスクバーの設定] を選択します。
- [その他のシステムトレイアイコン] を選択しましょう。
- [Bluetooth] を [オン] にしましょう。
これでタスクバーのBluetoothアイコンが表示されます。
これで Windows 11 のタスクバーにBluetoothアイコンを表示する方法の解説は終了です。