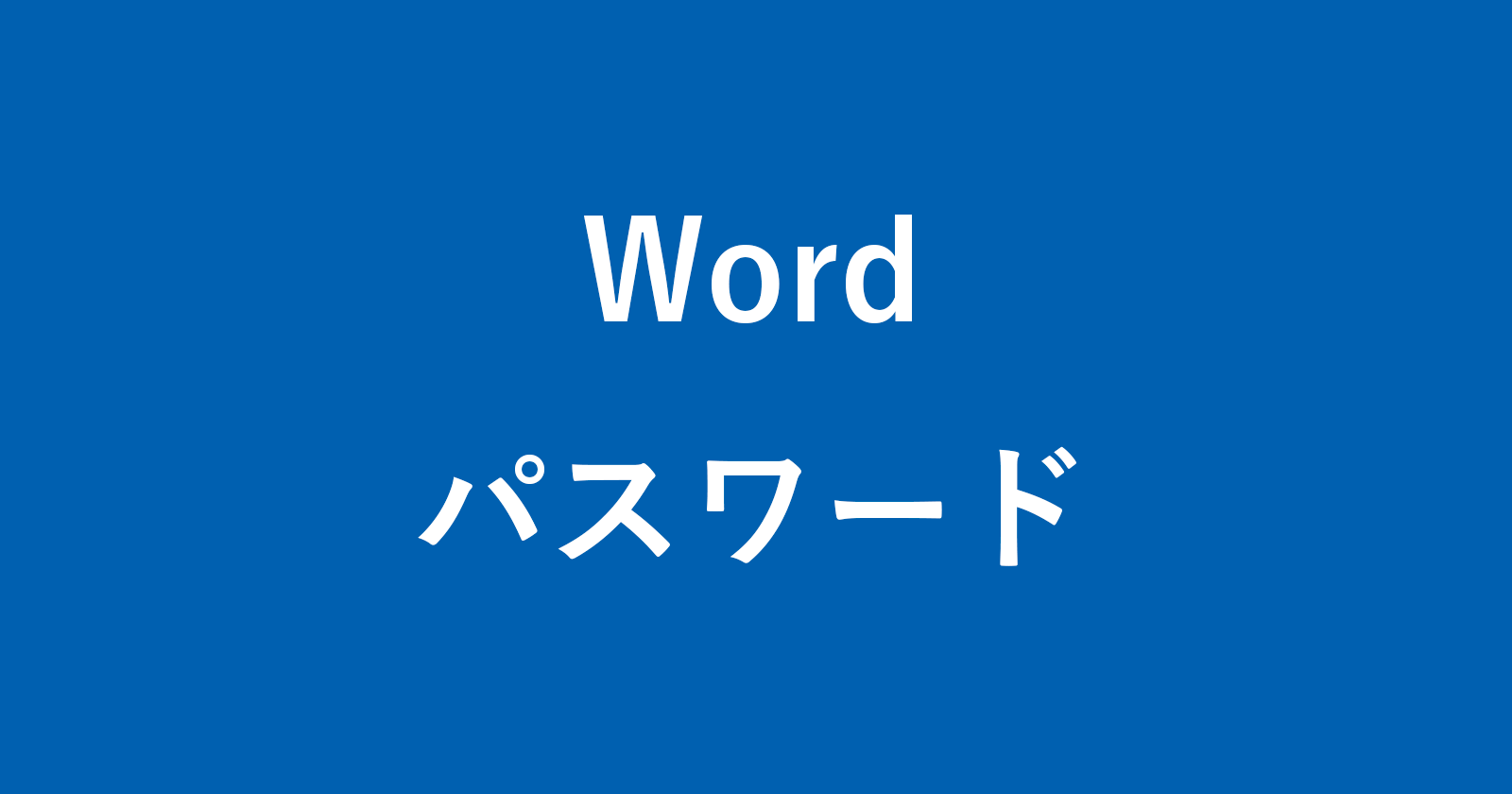Wordでパスワード付きのPDFファイルを作成する方法を紹介します。
パスワード付きのPDFファイルを作成
Wordで編集した文章からパスワード付きのPDFファイルを作成することができるので、ここではその方法をみていきます。
それでは実際にパスワード付きのPDFファイルを作成してみましょう。
Word文章を開く
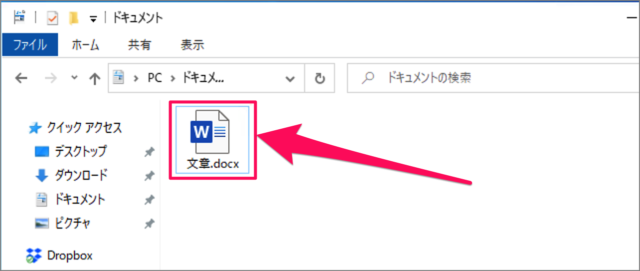
まずはパスワード付きのPDFファイルを作成したいWordファイルを開きましょう。
ファイルタブを選択
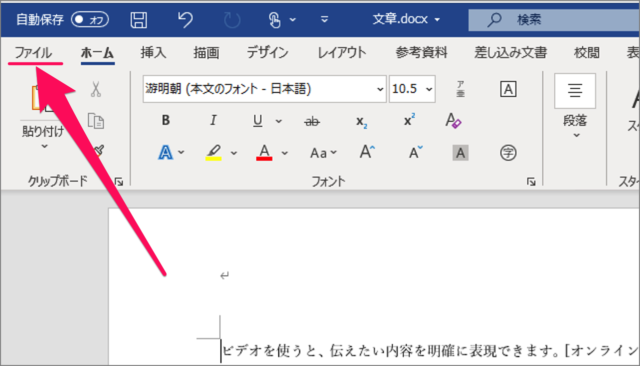
①上部にある「ファイル」タブを選択
名前を付けて保存
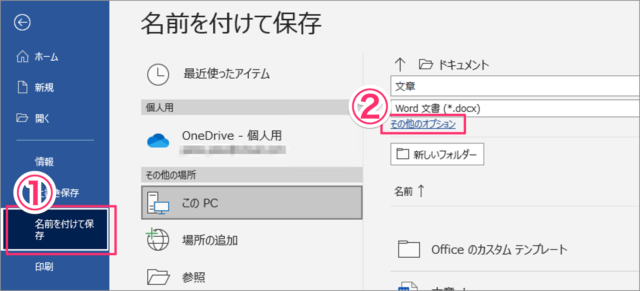
①左メニューの「名前を付けて保存」をクリックし、②「その他のオプション」をクリックしましょう。
ファイルの種類
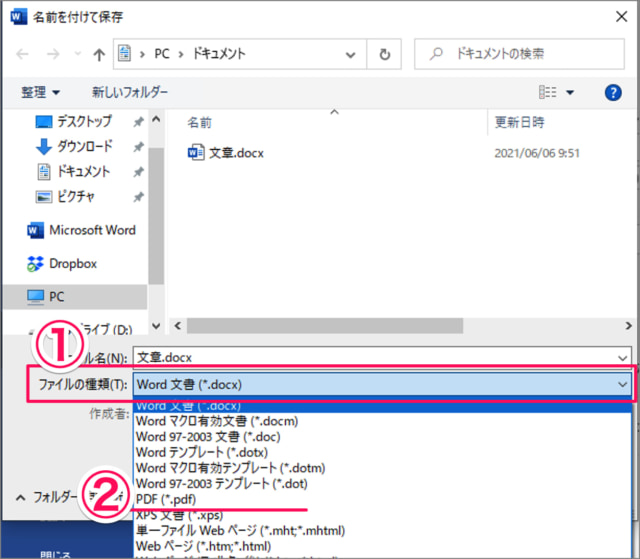
「名前を付けて保存」ウィンドウです。①「ファイルの種類」をクリックし、②「PDF(*.pdf)」を選択しましょう。
オプション
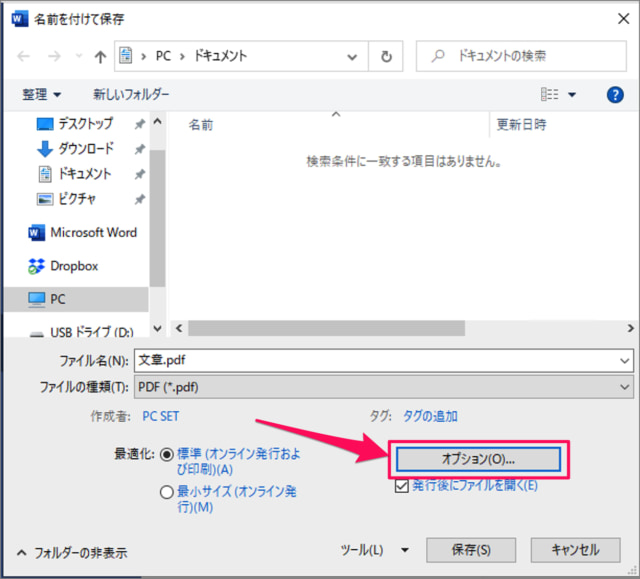
「オプション」をクリックしましょう。
PDFドキュメントの暗号化
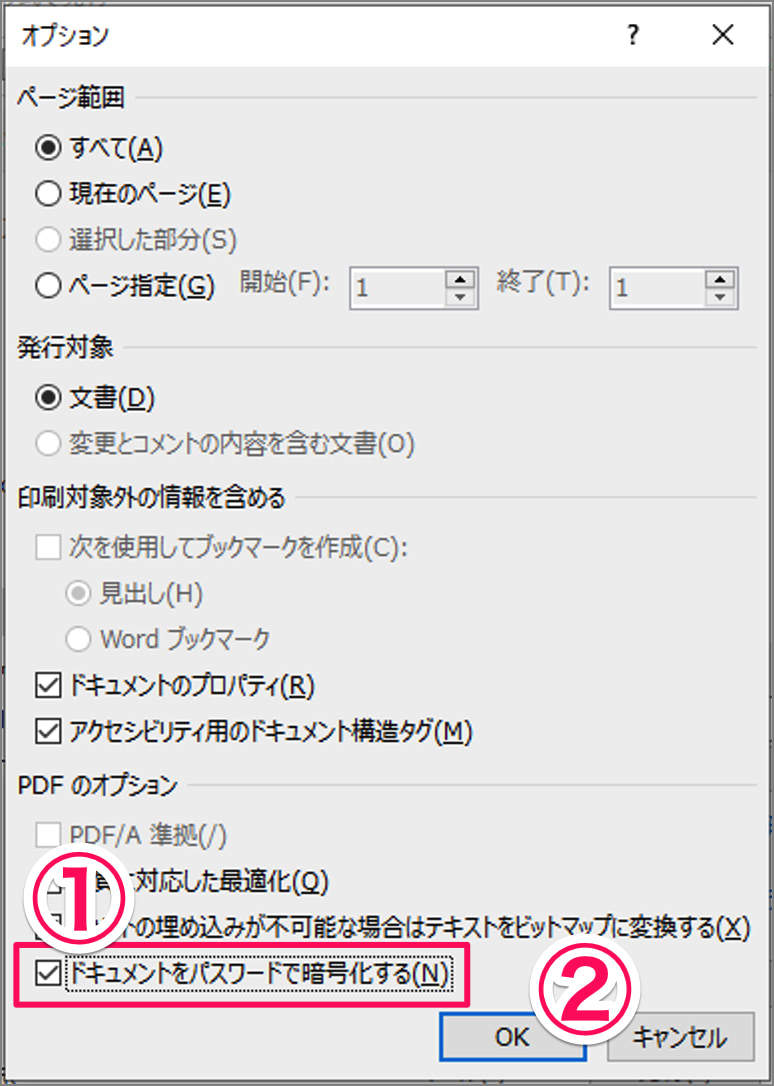
オプションです。①「ドキュメントをパスワードで暗号化する」にチェックを入れ、②「OK」をクリックしましょう。
パスワードを設定
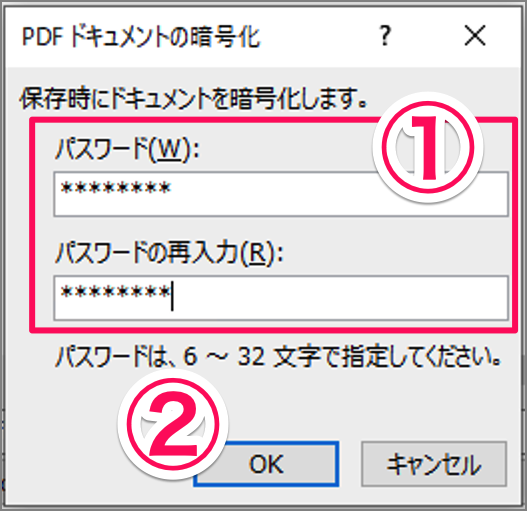
PDFドキュメントの暗号化です。①「パスワード」を入力し、②「OK」をクリックします。
PDFファイルの保存
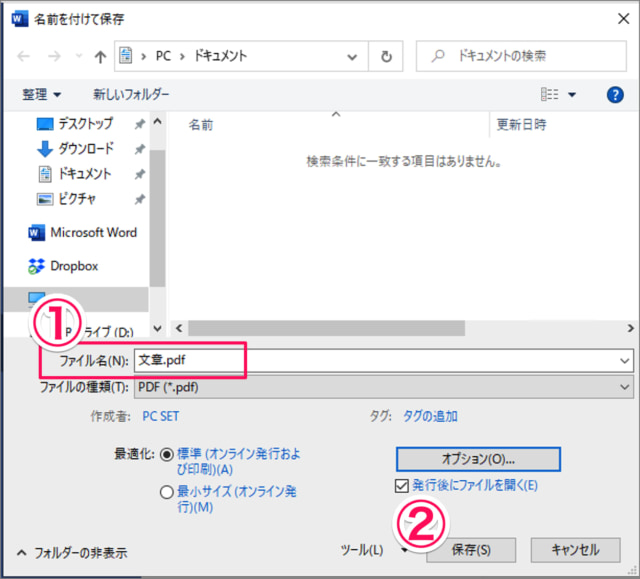
①保存場所・ファイル名を選択・入力し、②「保存」をクリックします。これでパスワード付きのPDFファイルが作成できました。
保護されています。
パスワード付きのPDFファイルの作成すると、そのファイルが自動的に開きます。
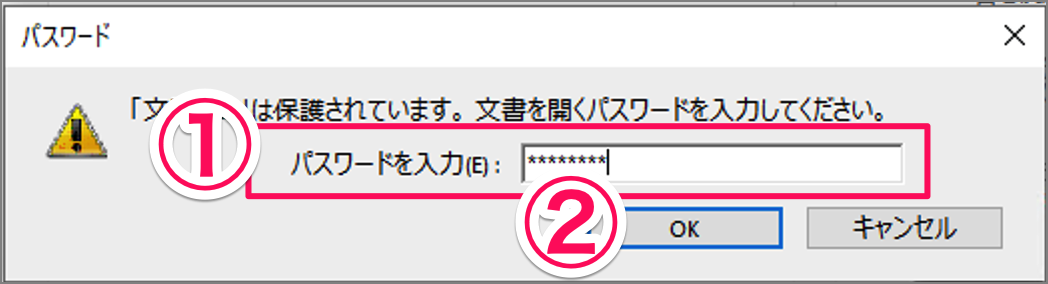
パスワードで保護されているので、①「パスワード」を入力し、②「OK」をクリックします。
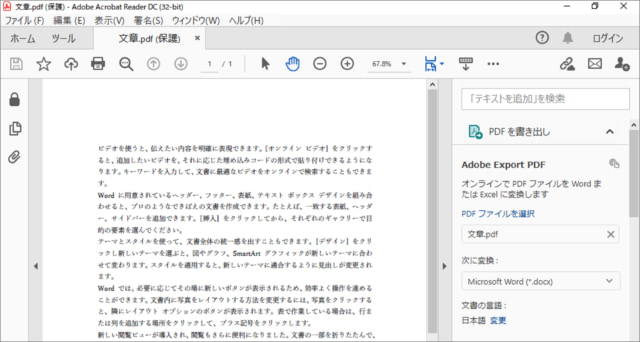
すると、このようにPDFファイルを閲覧することができます。
パスワード付きのPDFファイルを開く
パスワード付きのPDFファイルを開く方法をみていきます。
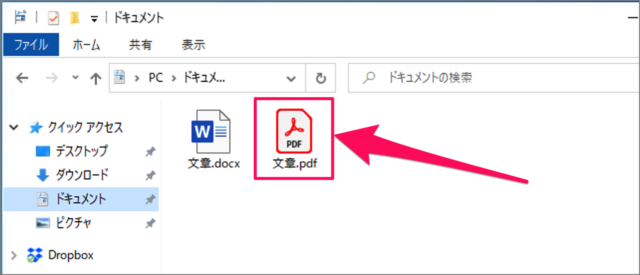
PDFファイルをダブルクリックすると
パスワードの入力
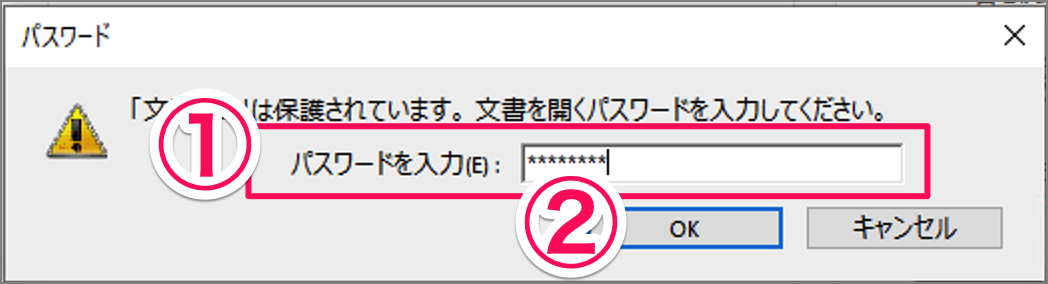
「パスワード」ウィンドウが表示されるので、①「パスワード」を入力し、②「OK」をクリックします。
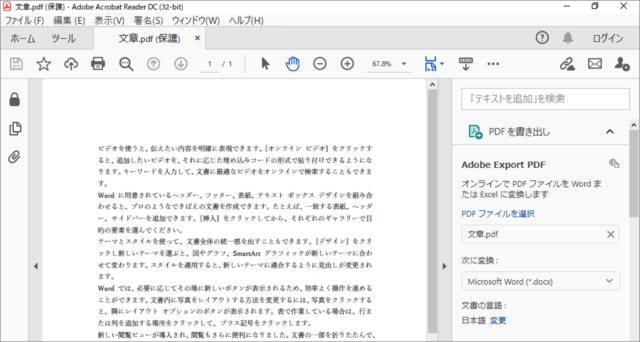
これでPDFファイルを閲覧することができます。
ファイルにパスワードを設定
Wordファイル・Excelファイルにもパスワードを設定することもできます。ご参考にどうぞ。
透かし文字(社外秘など)を入れる
Wordには、文章の背景に社外秘などの透かし文字を入れることができるので、合わせてご覧ください。
USBメモリにパスワードを設定
USBメモリにパスワードを設定することもできるので、合わせてご覧ください。