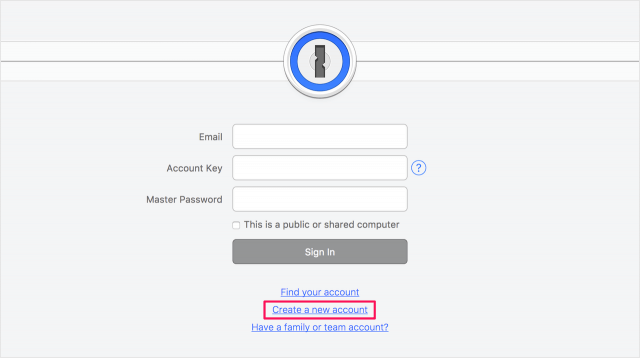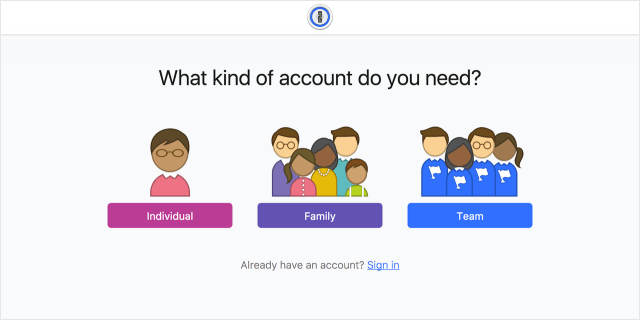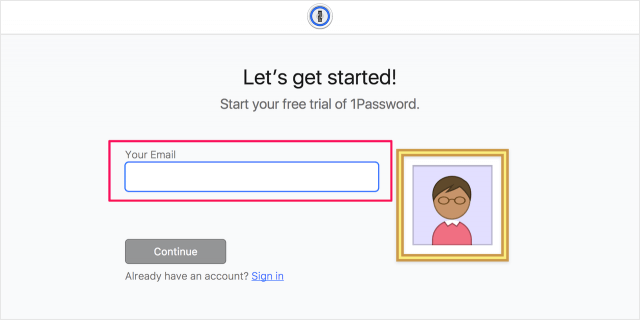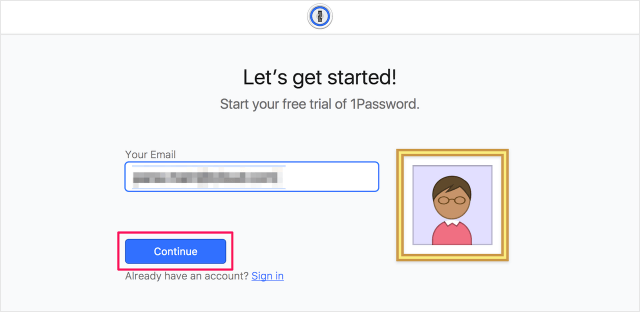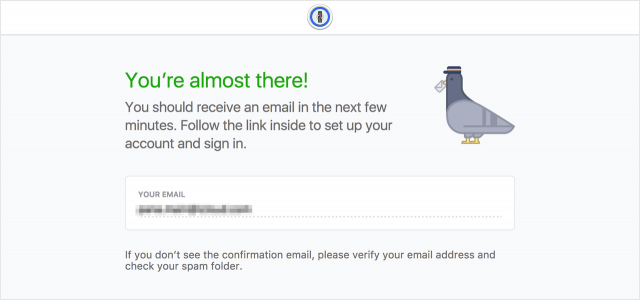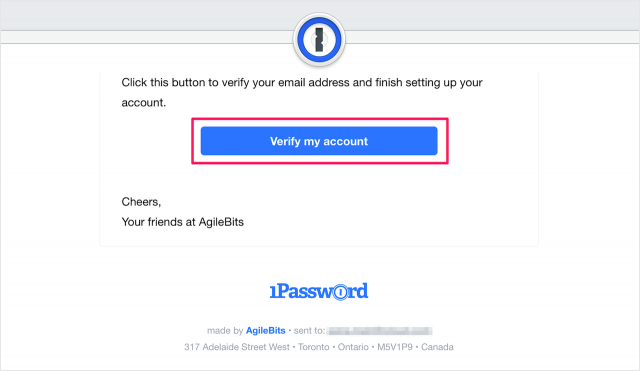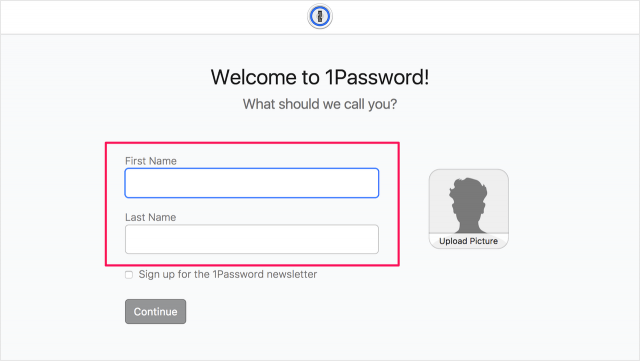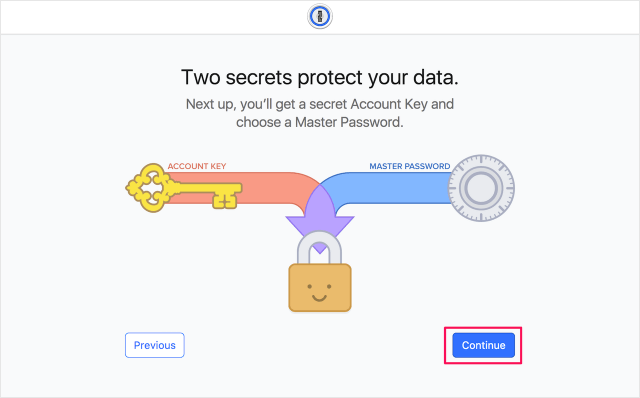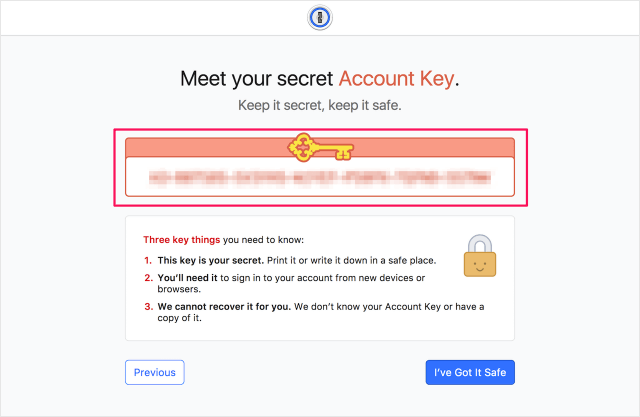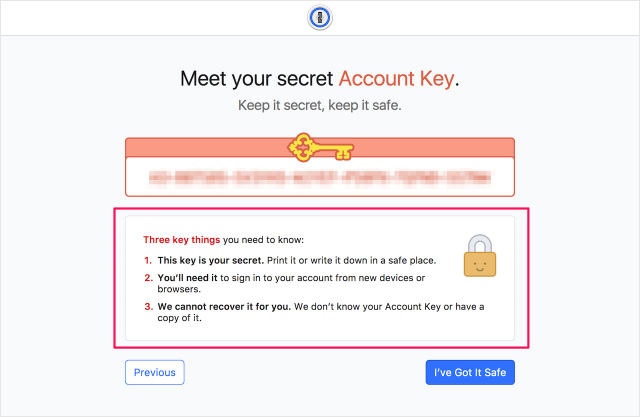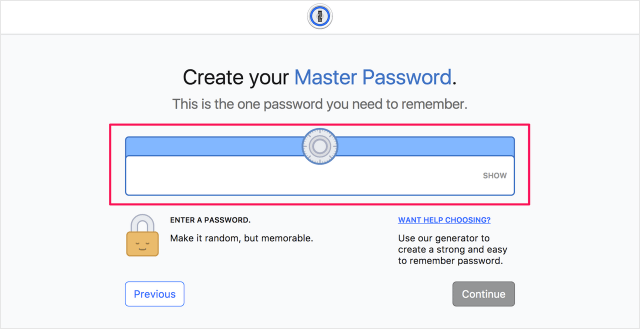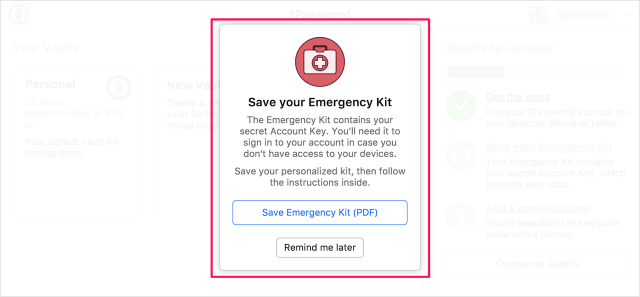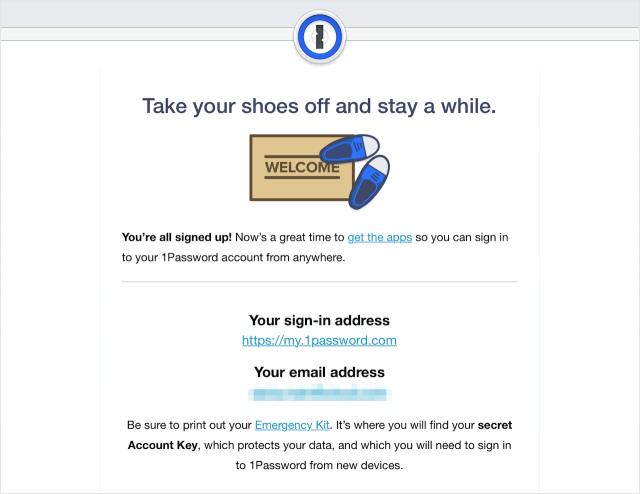1Passwordアカウントの作成方法を紹介します。
1Passwordアカウントを使えば
パスワードなどの1Passwordデータの管理(同期・共有・アクセス)が簡単になるので、複数のデバイスで1Passwordを利用する方はアカウントを作成して置くと便利です。
1Passwordアカウントの作成
それでは実際にアカウントを作成してみましょう。
「Create a new account」をクリックしましょう。
- Individual(個人)
- Family(家族)
- Team(チーム)
ここでは「Individual」を選択しました。
Let's get started!(それでははじめましょう)。
「メールアドレス」を入力し
メールを見てみると……
「Verify my account」をクリックしましょう。
- First name(名)
- Last name(姓)
を入力し、「Continue」をクリックしましょう。
ちらっとみて「Continue」をクリックします。
クリックすると、このように「Account Key」が発行されます。これは大事なので他の人にみられないように秘密にして保管・保存しておきましょう。
- This key is your secret.
(このキーは秘密です。) - You'll need it to sign in
(このキーはサインインのときに必要です。) - We cannot recover it for you.
(このキー復元できません。)
「I've Got It Safe」をクリックします。
「マスターパスワード」を入力し、「Continue」をクリックしましょう。
すると、「Save your Emergency Kit」というポップアップが表示されます。
「Save Emergency Kit(PDF)」をクリックし、pdfファイルを保存しましょう。
このpdfファイルには「Account Key」と「メールアドレス」が記載されています。大事なファイルなので大切に保管しておきましょう。
「You account is ready to go.(アカウントの準備ができたよ)」というこんな感じのメールが届けば、アカウント作成の終了です。