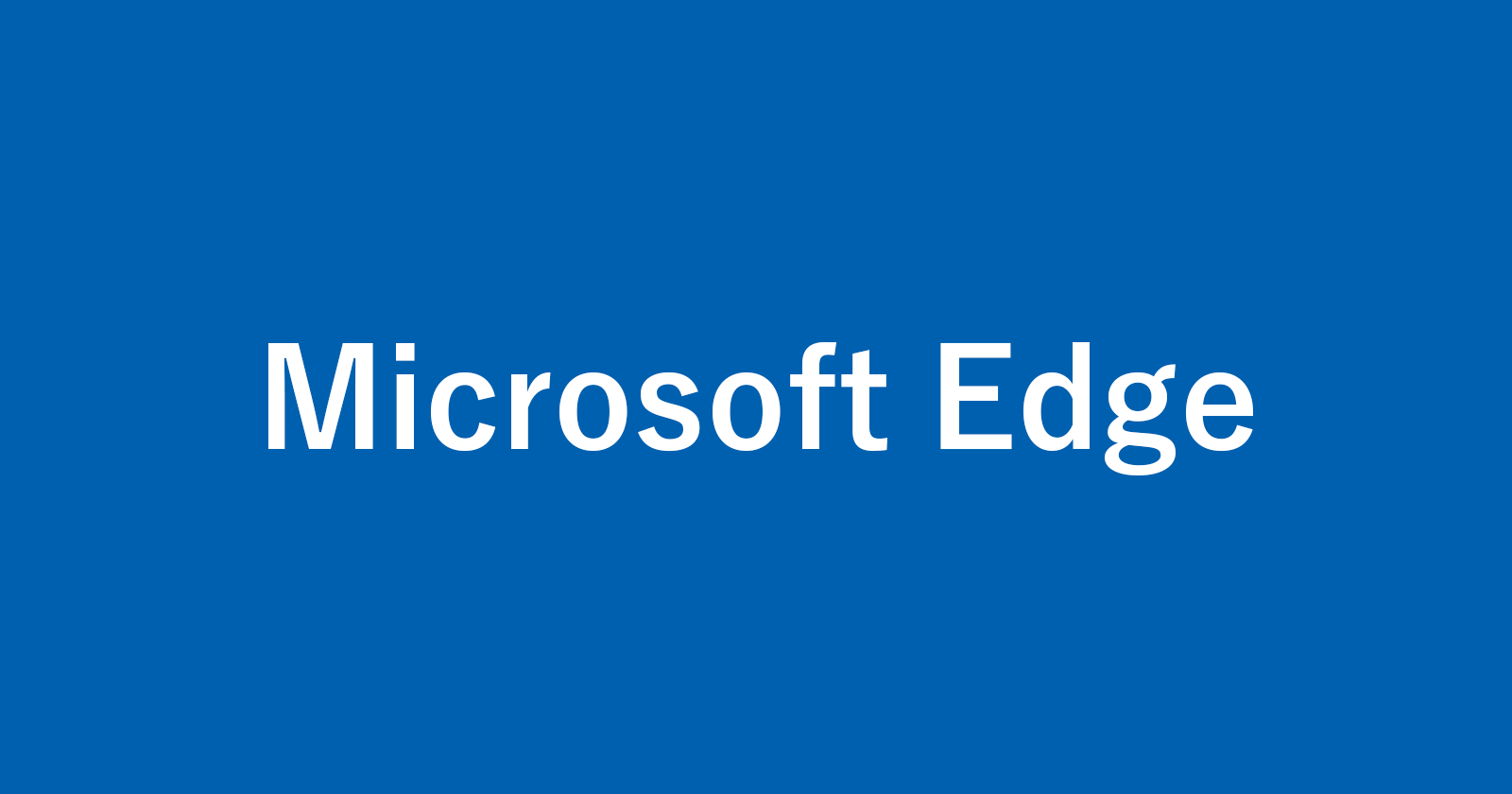目次
Microsoft Edgeを常にInPrivateモードで起動する方法を紹介します。
InPrivateモード
Microsoft Edgeには、InPrivateブラウズというモードがあります。
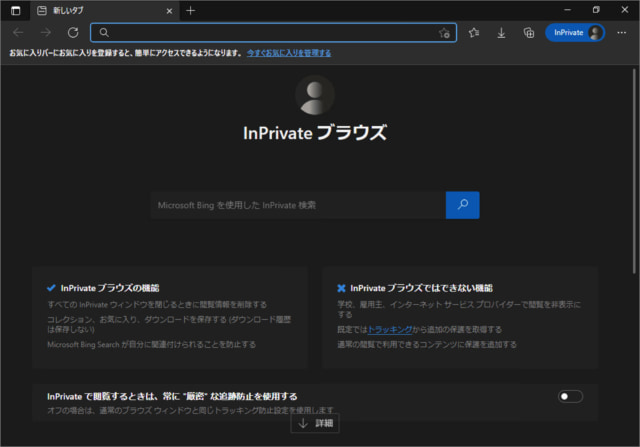
InPrivateブラウズでは、すべてのウィンドウを閉じるときに「閲覧履歴」「Gookie」「サイトデータ」「パスワード」「アドレス」「フォームに入力した情報」を削除します。
何かしらの理由で常にMicrosoft EdgeをInPrivateモードで起動したい! そんな場合は次の設定を行いましょう。また、解除方法も合わせて紹介します。
常にInPrivateモードで起動する
それでは設定方法をみていきます。
タスクバーのEdgeアイコンを右クリック
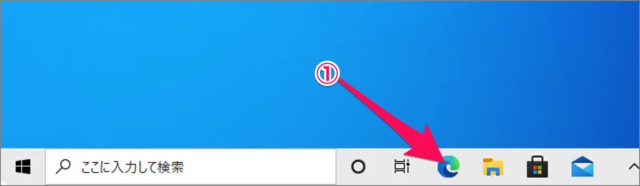
①タスクバーの「Microsoft Edge」アイコンを右クリックします。
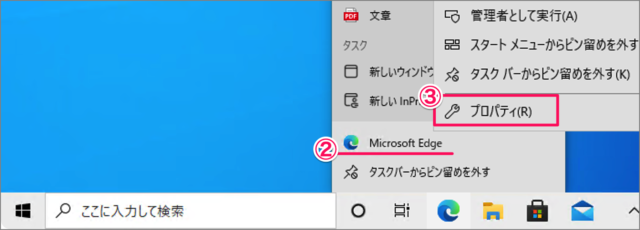
②表示されたジャンプリストの「Google Chrome」を右クリックし、③「プロパティ」をクリックします。
Microsoft Edgeのプロパティ
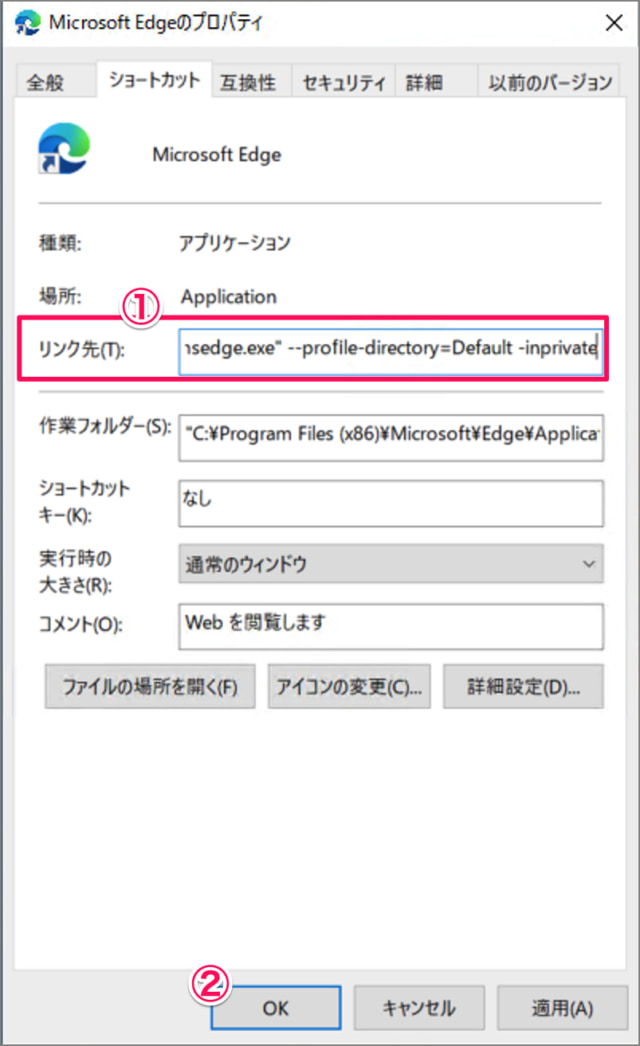
①「リンク先」を次のように修正し、②「OK」をクリックします。
"C:\Program Files (x86)\Microsoft\Edge\Application\msedge.exe" --profile-directory=Default -inprivateリンク先の末尾に「-inprivate」を付ければ、OKです。これで設定完了です。
シークレットモードで起動
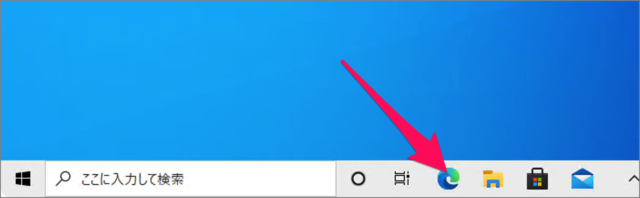
タスクバーの「Microsoft Edge」アイコンをクリックすると
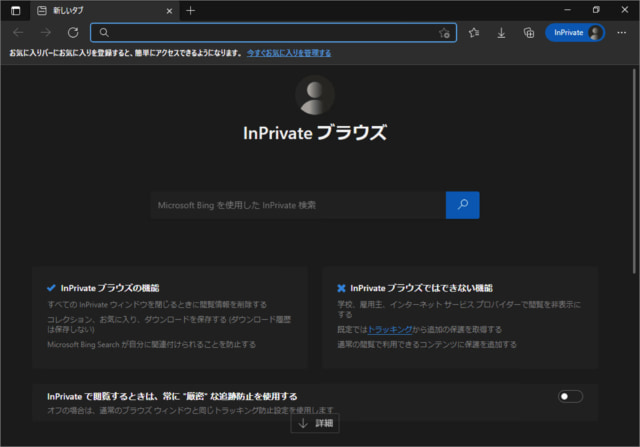
このように常に「InPrivateブラウズ」で、Microsoft Edgeが起動するようになります。
InPrivateブラウズの設定を解除
InPrivateモードが不要になったら設定を解除し、通常のモードで起動するように設定しましょう。
手順
- タスクバーの「Microsoft Edge」アイコンを右クリックします。
- ジャンプリストの「Microsoft Edge」を右クリック、「プロパティ」をクリックします。
- リンク先の末尾にある「-inprivate」を削除し、「OK」をクリックします。
InPrivate ウィンドウを開く(シークレットモード)
ウィンドウだけ、InPrivateモードで開くこともできます。
手順
- Microsoft Edgeを起動します。
- 画面右上の「︙」をクリック
- 表示されたメニューから「新しいInPrivateウィンドウ」をクリックすると
- InPrivateウィンドウが開きます。
詳しい操作方法・解説はこちらをご覧ください。