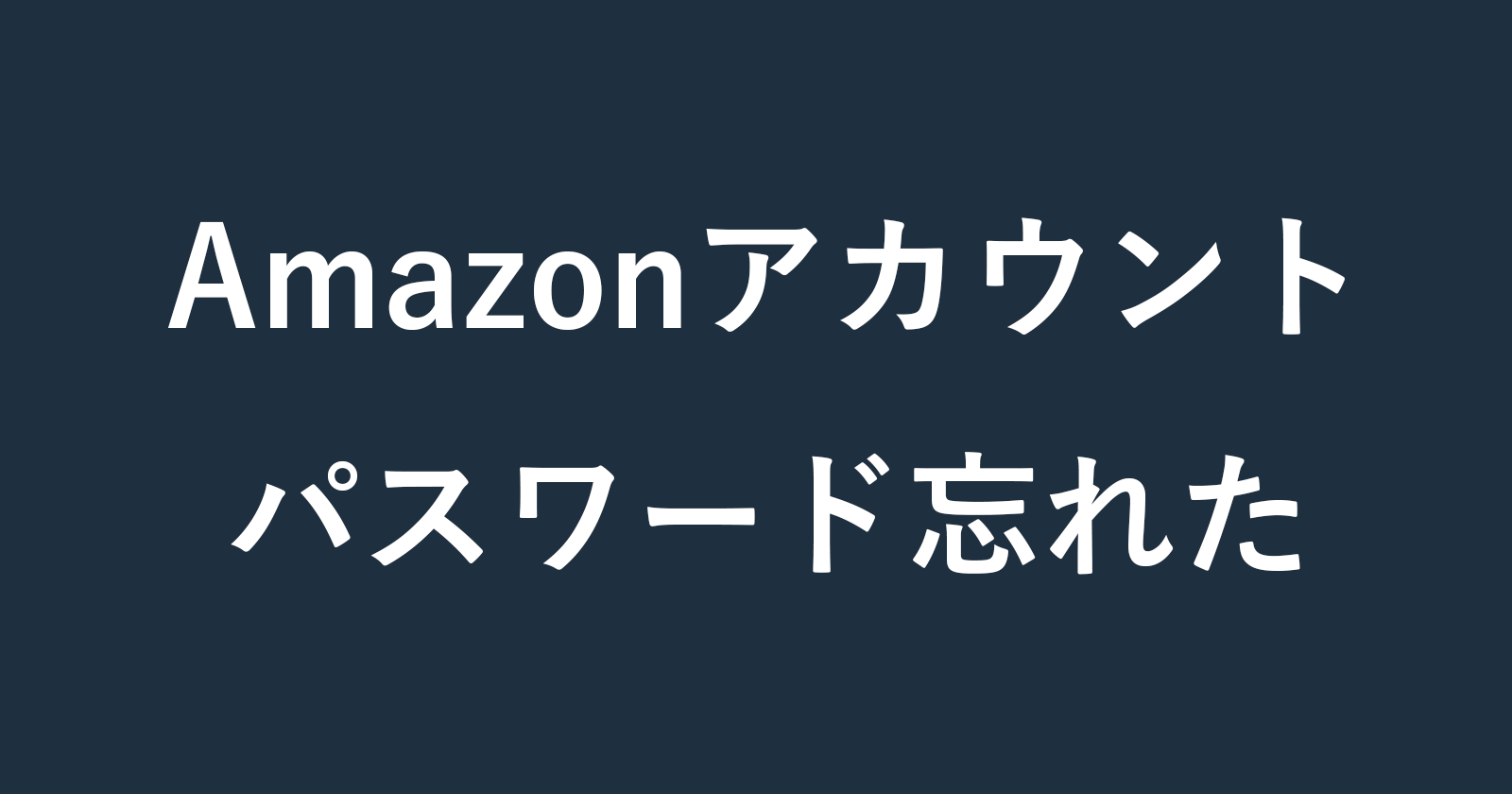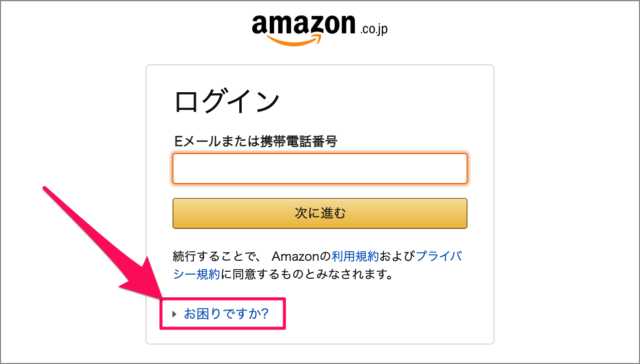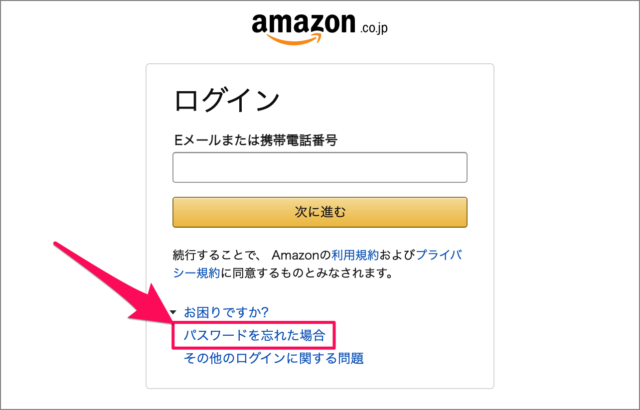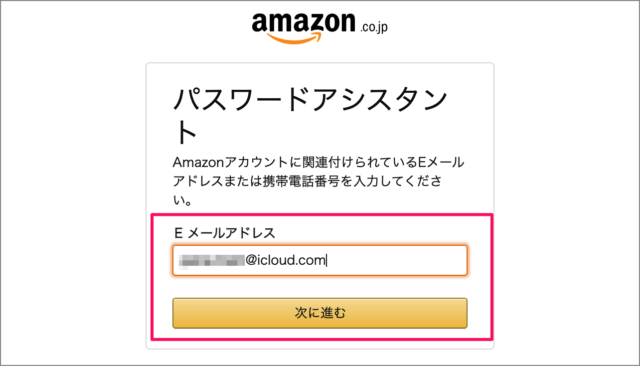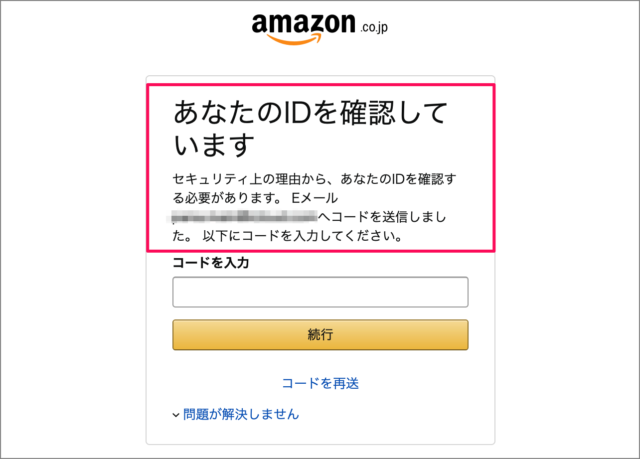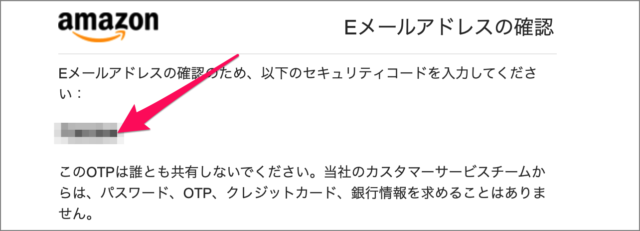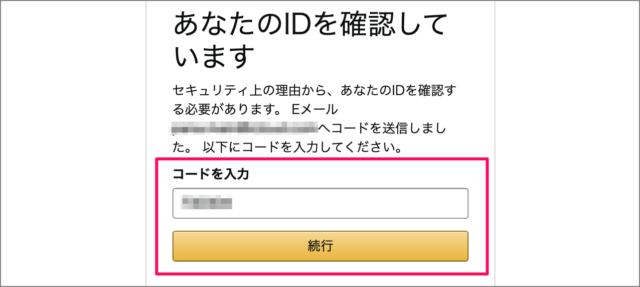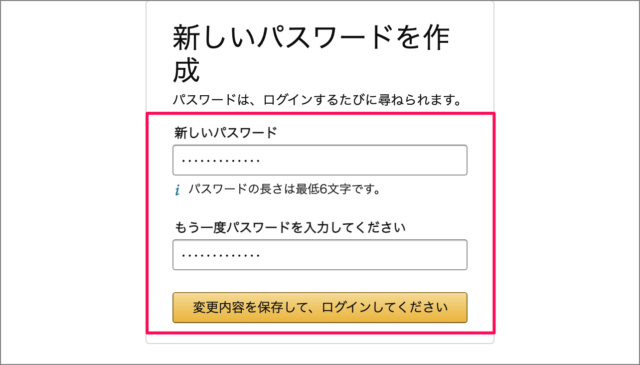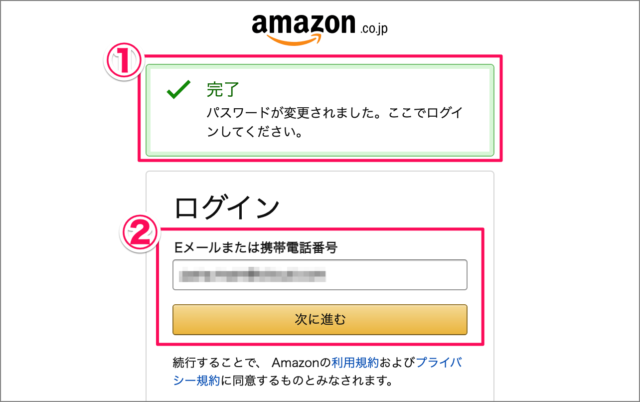Amazonアカウントのパスワードを変更する方法を紹介します。
Amazonアカウントのパスワードを忘れてしまって、Amazonにログインすることができない! そんな場合にパスワードをリセットし、ログインできるようにパスワードを再設定する方法をみていきます。
※ パスワード変更する方法はこちらをご覧ください。
Amazonアカウントのパスワードを変更する方法
Amazonアカウントのパスワードを忘れた場合の対処方法は?
Amazonアカウントのパスワードを忘れた場合の対処方法は次の手順です。
- [Amazon] にアクセスし、[ログイン] をタップします。
- [パスワードを忘れた方] をタップします。
- パスワードアシスタントが表示されるので、Amazonアカウントに関連付けられている [Eメールアドレス] を入力し、[次へ進む] をタップしましょう。
- Eメールアドレスへ送信された [コード] を確認・入力し、[続行] をタップします。
- [新しいパスワード] を入力し、[変更内容を保存] をタップしましょう。
- これでパスワードのリセットは完了です。
画像付きの解説は以下の手順をご覧ください。
Amazonへアクセス
それでは実際にパスワードをリセットしてみましょう。「Amazon」にアクセスします。
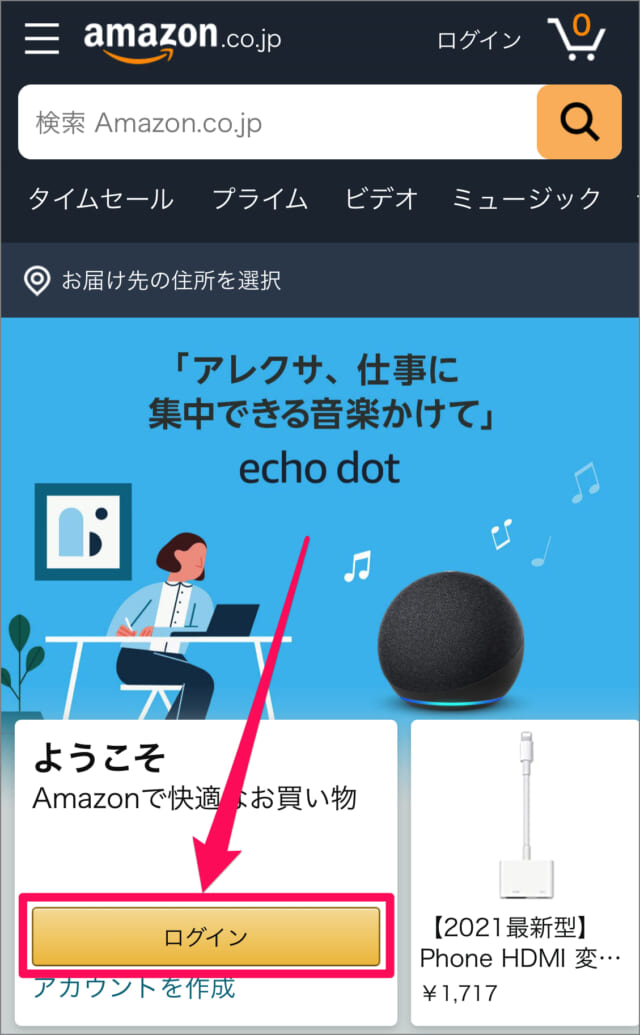
「ログイン」をタップし
ログイン画面
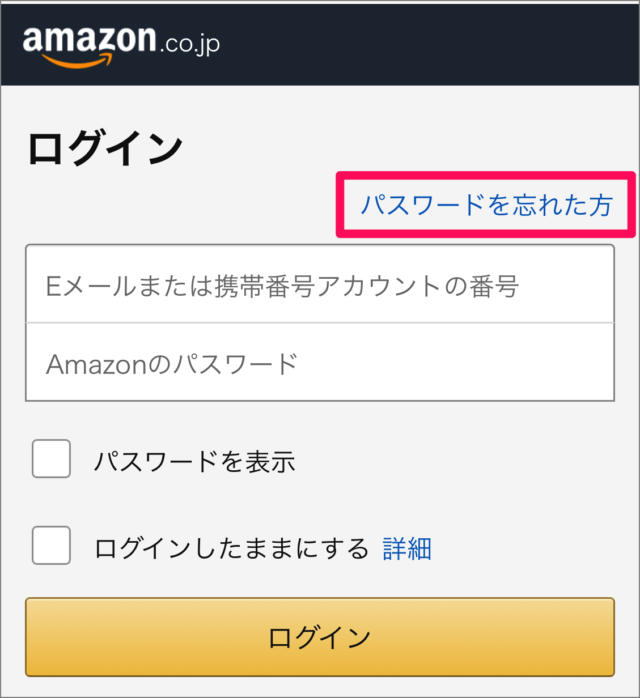
ログイン画面が表示されるので、「パスワードを忘れた方」をタップします。
パスワードアシスタント
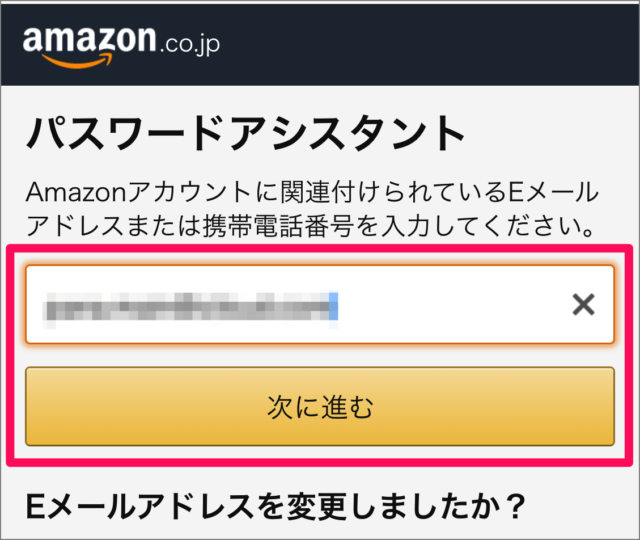
すると、パスワードアシスタントが表示されるので、Amazonアカウントに関連付けられている「Eメールアドレス または 携帯電話番号」を入力し、「次へ進む」をタップしましょう。
※ ここでは「Eメールアドレス」を入力しました。
あなたのIDを確認
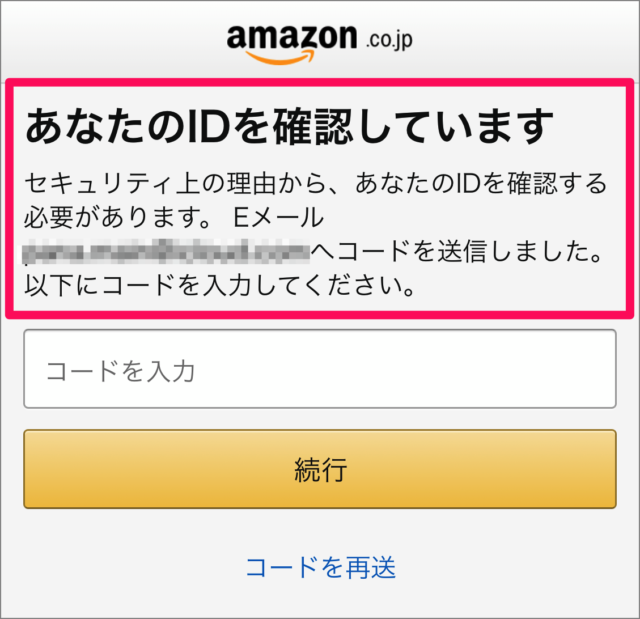
先程、入力したEメールアドレスへ「コード」が送信されます。
メールを確認
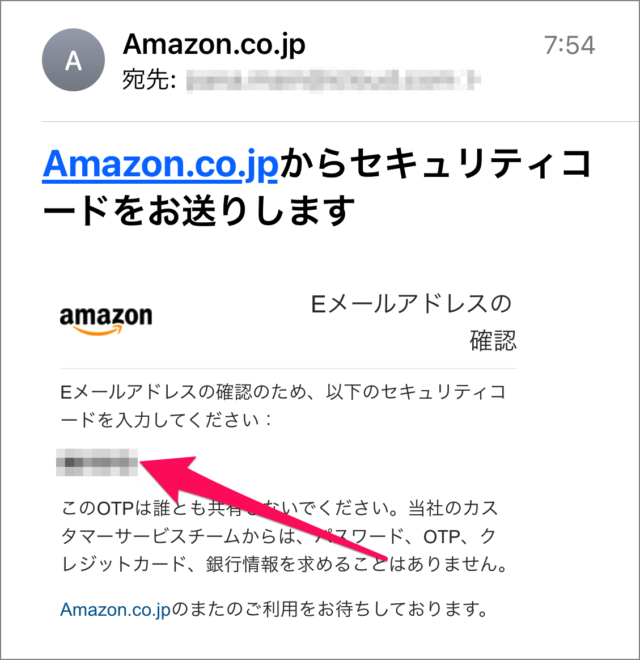
このようにメールを確認すると「セキュリティコード」が届いているので
セキュリティコードの入力
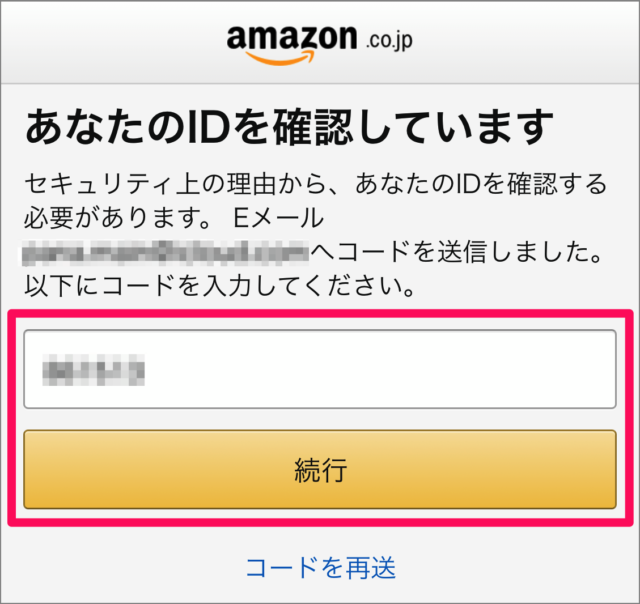
「セキュリティコード」を入力し、「続行」をタップしましょう。
新しいパスワードの作成
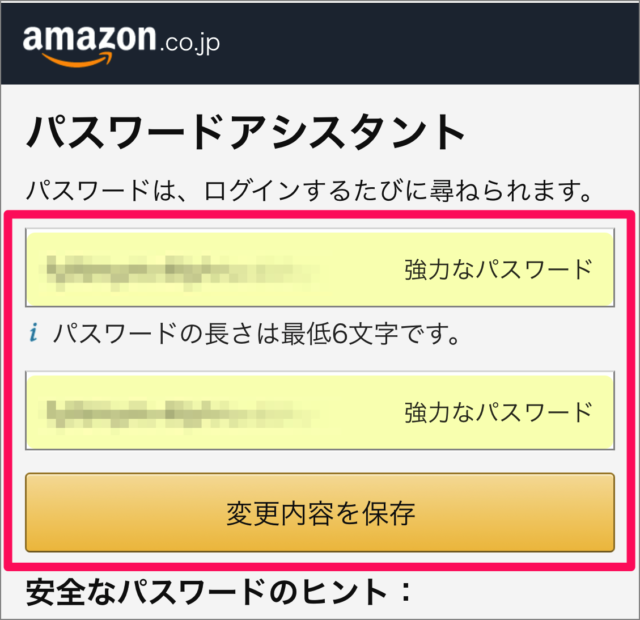
「新しいパスワード」を入力し、「変更内容を保存」をタップしましょう。
パスワードリセットの完了
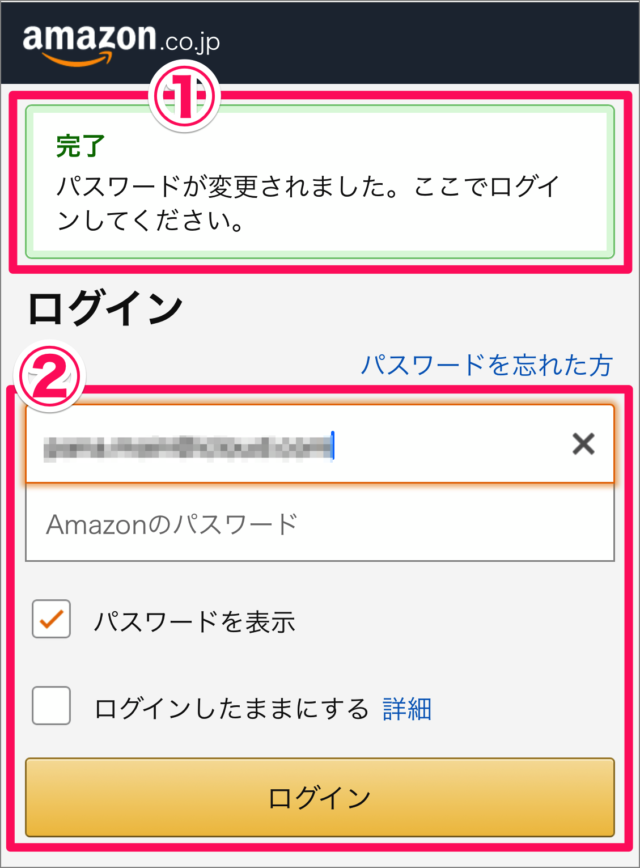
①これでパスワードのリセットは完了です。
②「Eメール」を確認「パスワード」を入力し、「次へ進む」をクリックします。
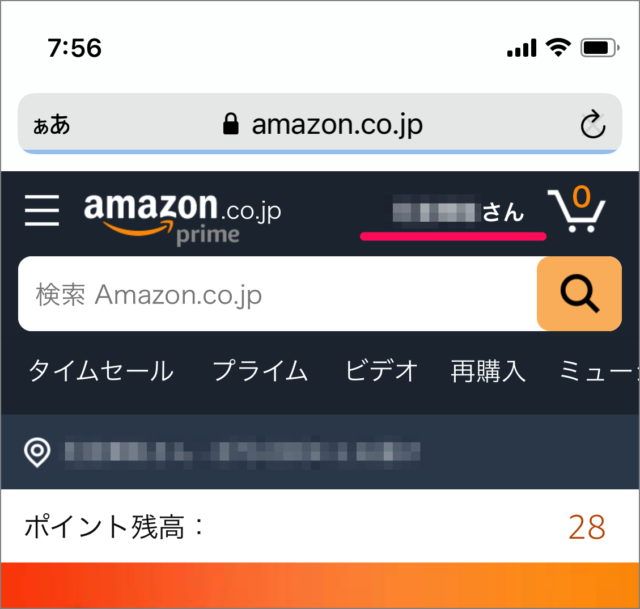
ログインできました。これでパスワードのリセットは完了です。
これでAmazonアカウントのパスワードを忘れた場合の対処方法の解説は終了です。Amazonアカウントの設定と使い方まとめていますので、ご参考にどうぞ。
パソコンでパスワードをリセットする方法は以下で解説していますので、引き続きご覧ください。
パソコンでパスワードをリセットする方法
Amazonへアクセス
それでは実際にパスワードをリセットしてみましょう。「Amazon」にアクセスします。
アカウントから「ログイン」をクリックすると
ログイン画面
ログイン画面が表示されるので、「お困りですか?」をクリックし
パスワードを忘れた場合
「パスワードを忘れた場合」をクリックしましょう。
パスワードアシスタント
すると、パスワードアシスタントが表示されるので、Amazonアカウントに関連付けられている「Eメールアドレス または 携帯電話番号」を入力し、「次へ進む」をクリックしましょう。
※ ここでは「Eメールアドレス」を入力しました。
あなたのIDを確認
先程、入力したEメールアドレスへ「コード」が送信されるので
メールを確認
このようにメールを確認すると「セキュリティコード」が届いているので
セキュリティコードの入力
「セキュリティコード」を入力し、「続行」をクリックしましょう。
新しいパスワードの作成
すると、「新しいパスワードの作成」画面が表示されます。
「新しいパスワード」を入力し、「変更内容を保存して、サインインしてください」をクリックしましょう。
パスワードリセットの完了
①これでパスワードのリセットは完了です。②「Eメール」を確認し、「次へ進む」をクリックします。
ログインできました。これでパスワードのリセットは完了です。
これでAmazonアカウントのパスワードを忘れた場合の対処方法の解説は終了です。管理人のように忘れっぽい方はパスワード管理アプリがおすすめです。