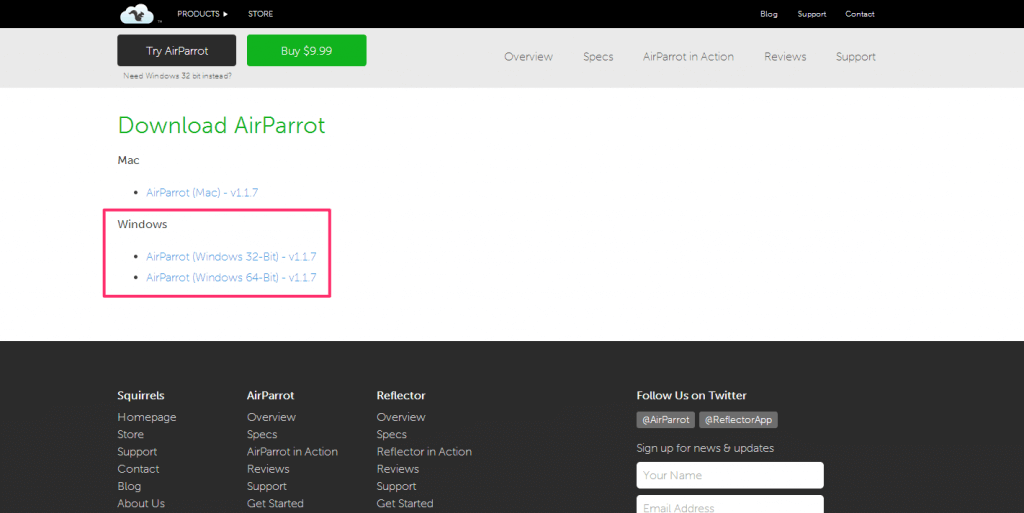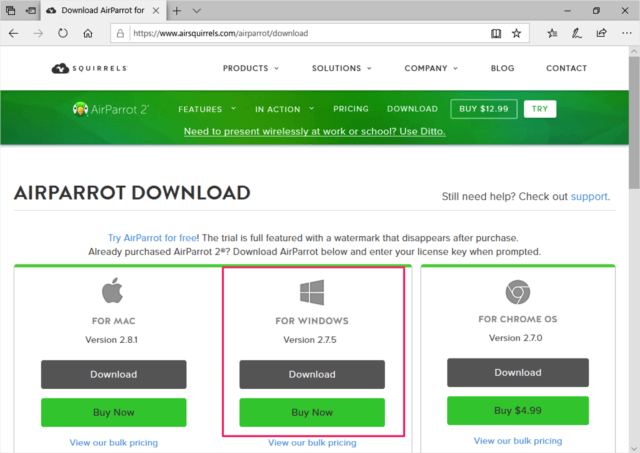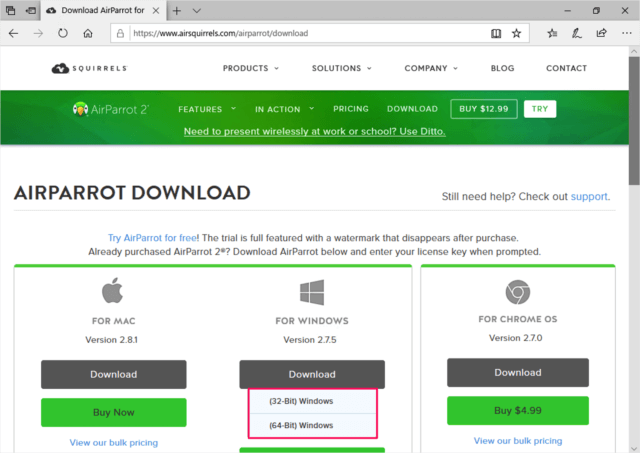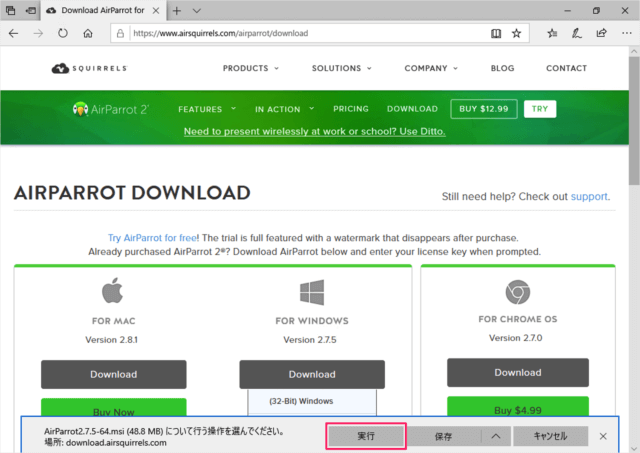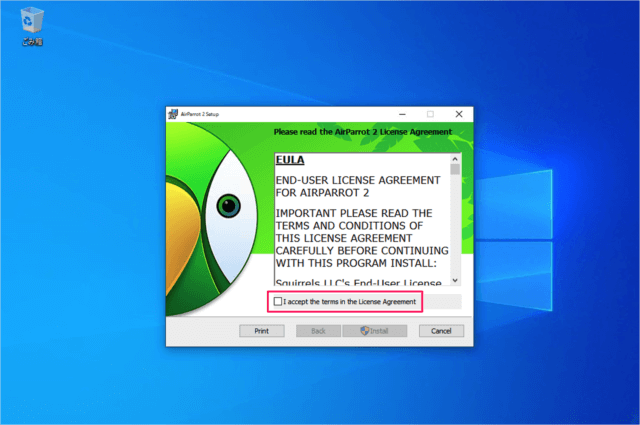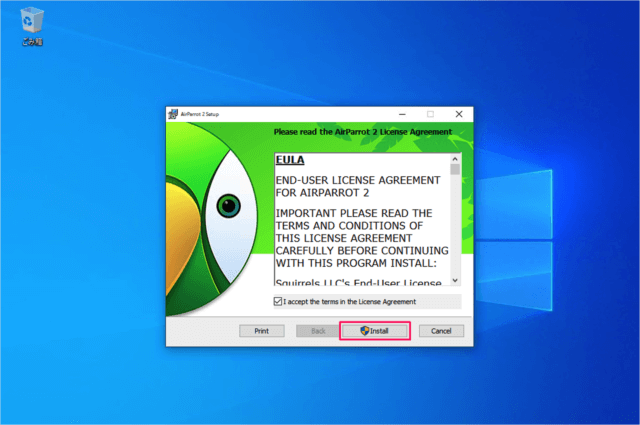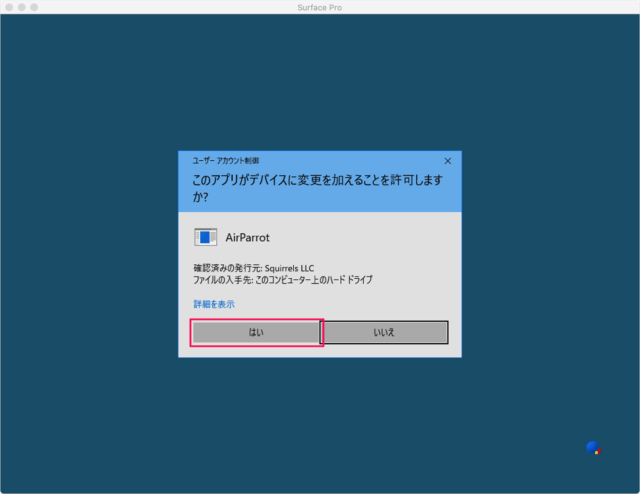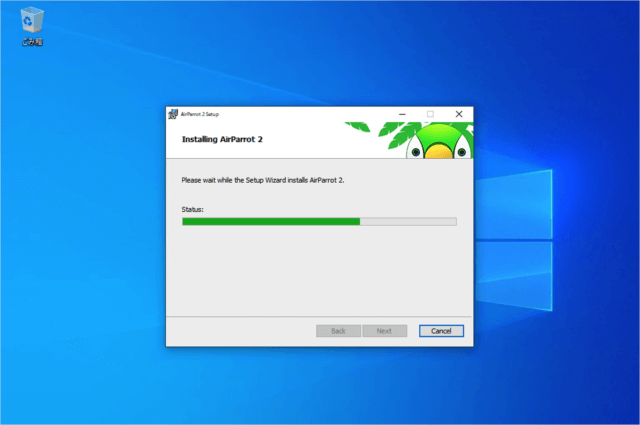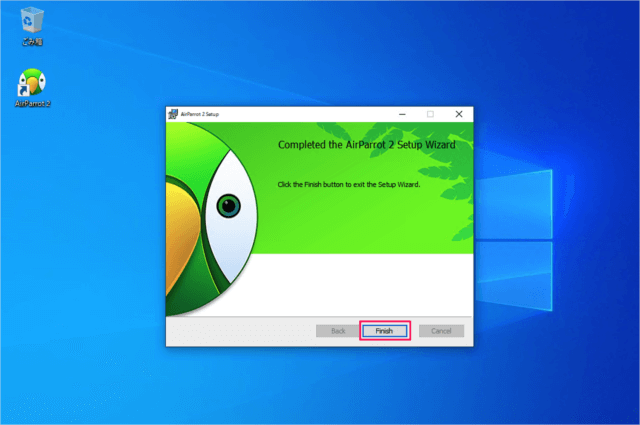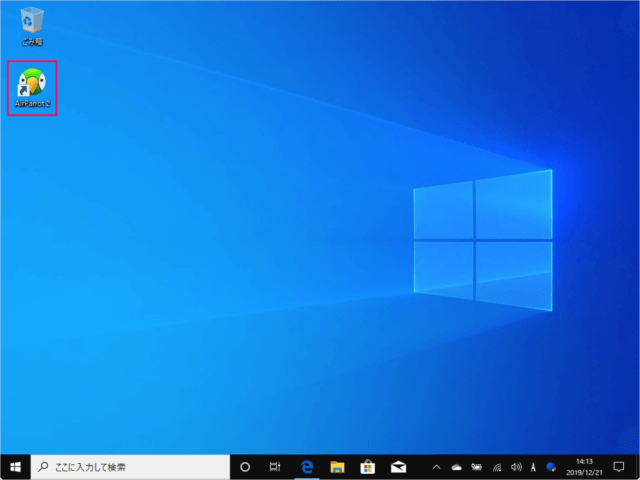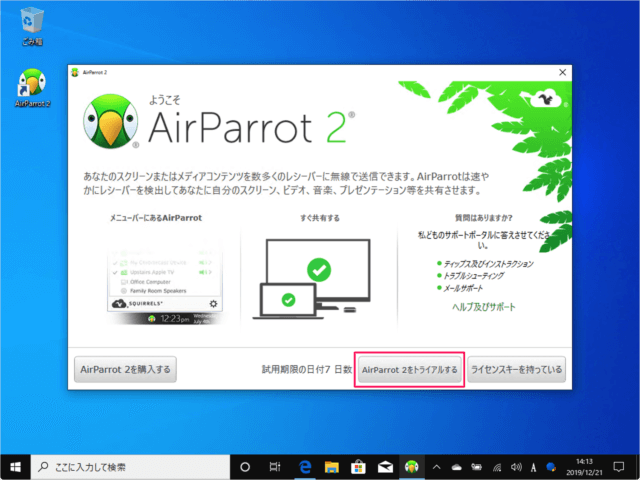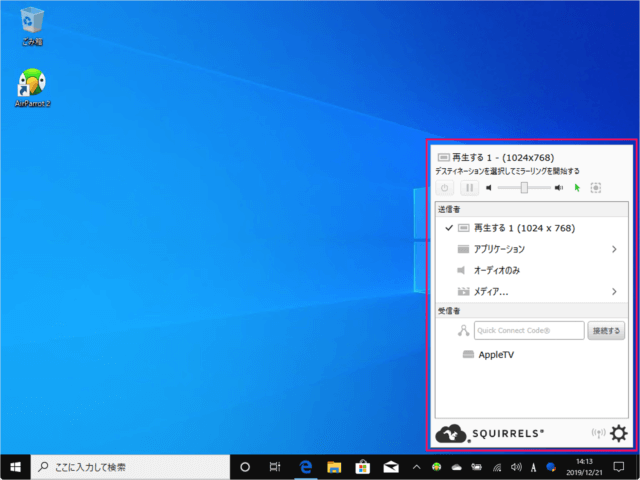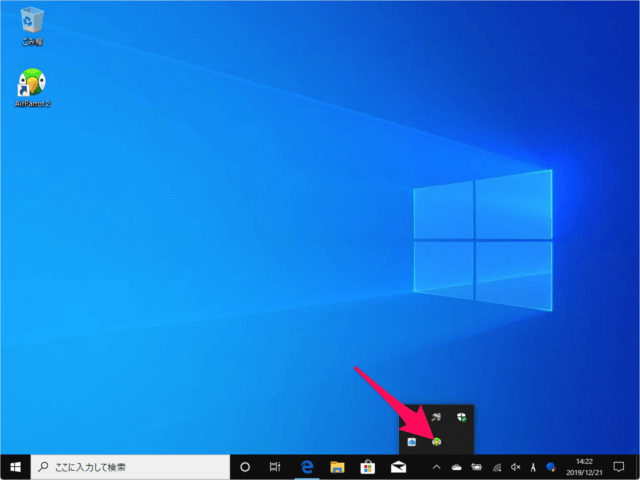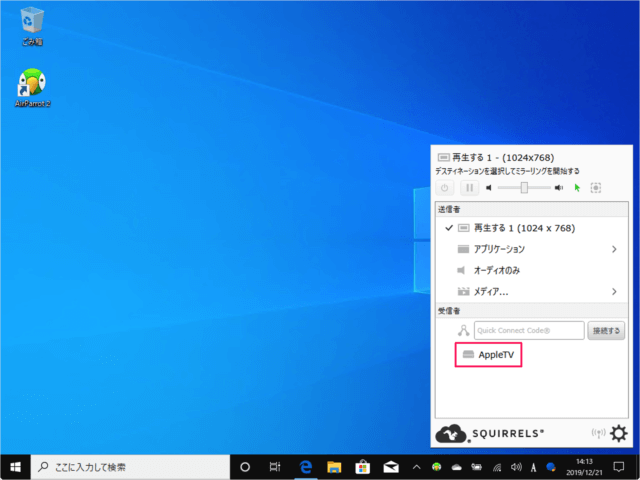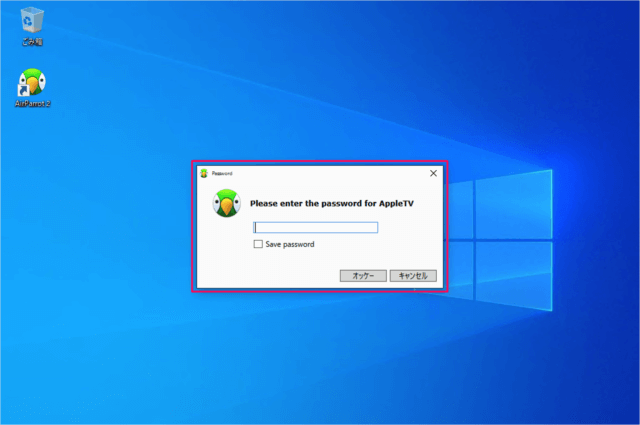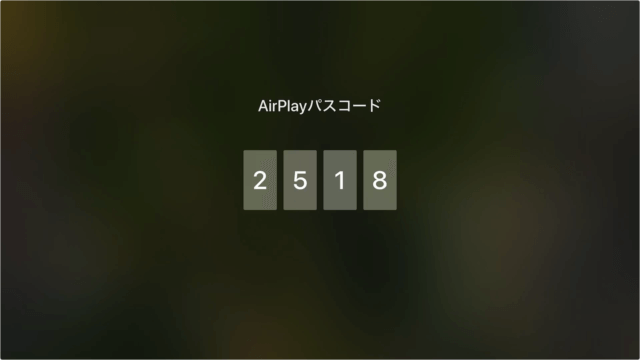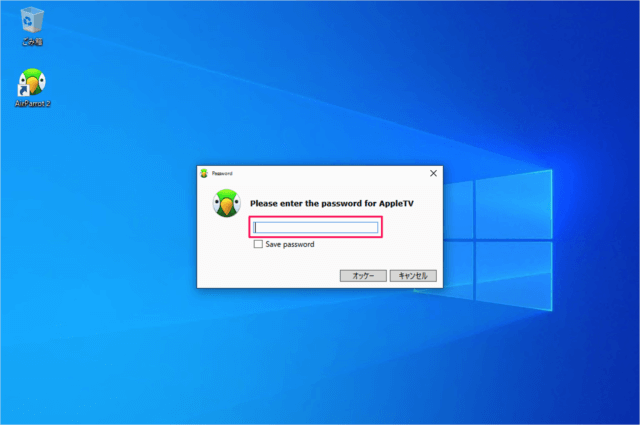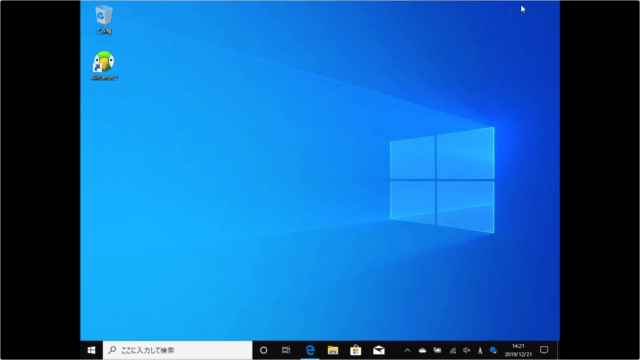目次
Apple TVを使って、Windowsの画面をテレビに投影する方法を紹介します。
Windowsの画面をテレビにワイヤレスで投影するために「AirParrot」というアプリを利用します。このアプリはシェアウェアですが、無料でトライアルすることができます。まずは使用感を体験してみましょう。
ここではアプリ「AirParrot」のダウンロード・インストールと簡単な使い方を紹介していきます。
AirParrot のダウンロード・インストール
まずは AirParraot をダウンロード・インストールしていきます。
[AirParrot] にアクセスしましょう。
「For Windows」というところの「Download」をクリックし
- 32-Bit Windows
- 64-Bit Windows
のどちらかをクリックしましょう。
- I accept the terms in the License Agreement
にチェックを入れ
「はい」をクリックし、インストールを続行しましょう。
AirParrotの使い方
それでは「AirParrot」の使い方をみてみましょう。
デスクトップに「AirParrot」のショートカットが作成されているので、それをダブルクリックします。
すると、「ようこそ AirParrot」というウィンドウが表示されるので
「AirParrot 2をトライアルする」をクリックしましょう。
表示されない場合はシステムトレイから「AirParrot」アイコンをクリックしましょう。
すると、「Please enter the password for Apple TV」と表示されるので