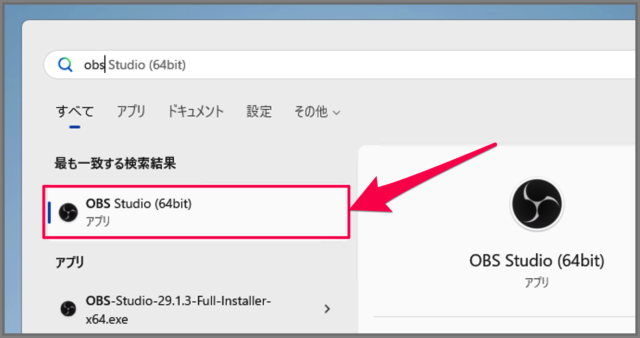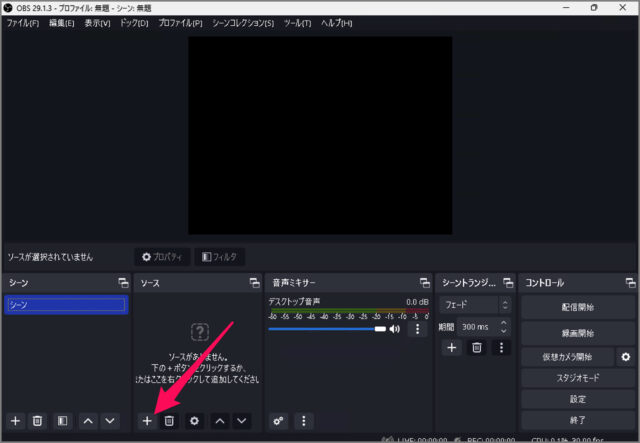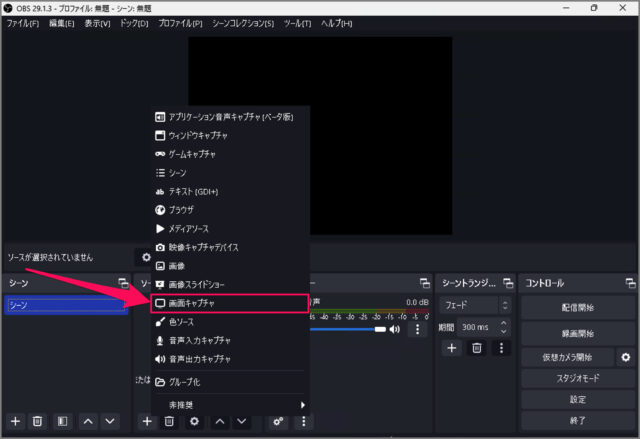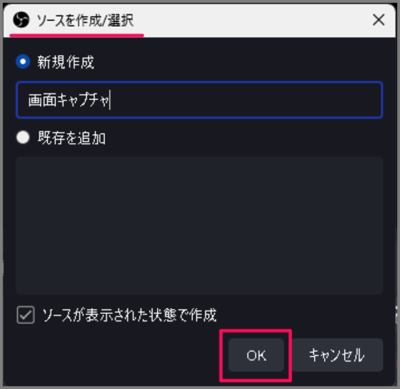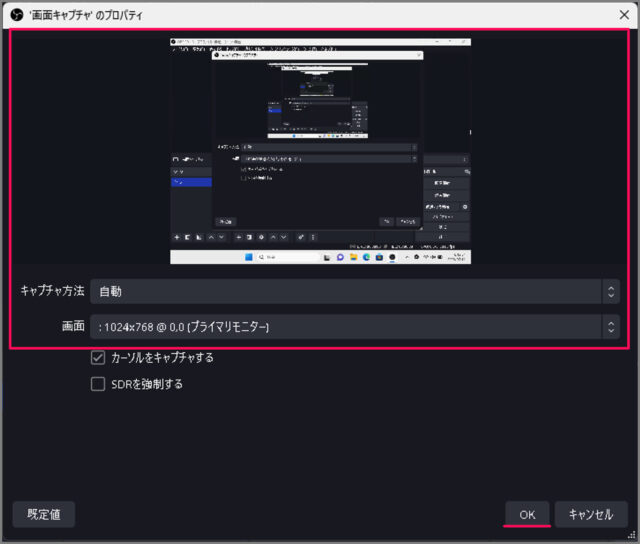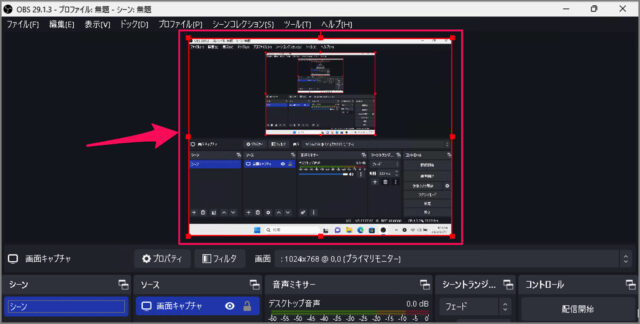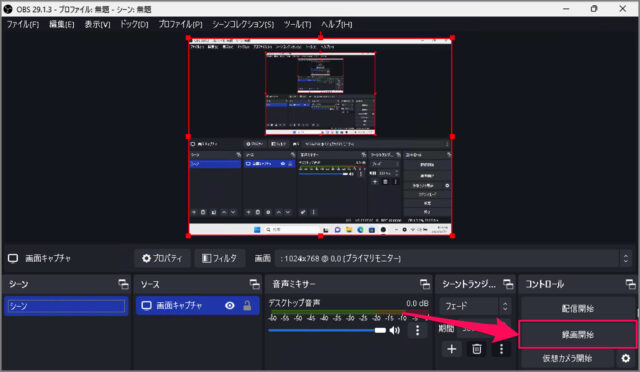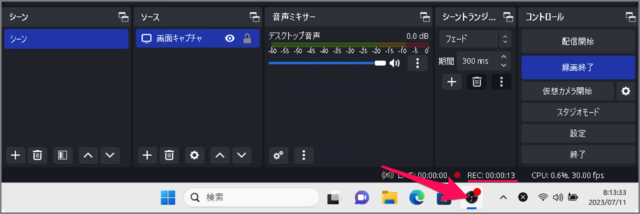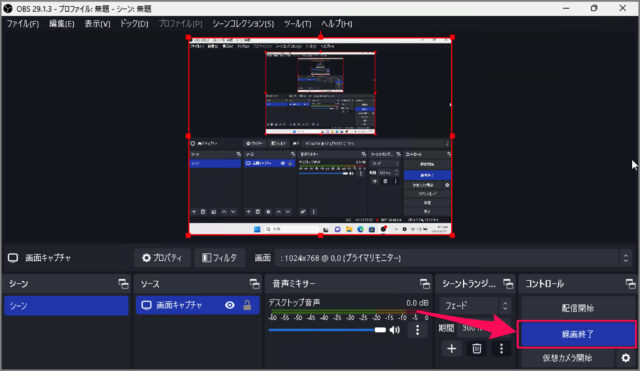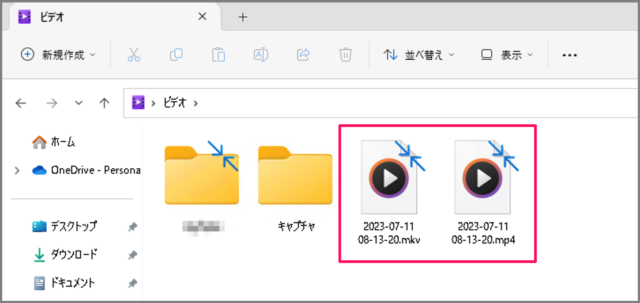OBS Studio で、Windows PC のデスクトップ画面を録画する方法を紹介します。
OBS Studio を使えば、ゲーム・ウィンドウ画面・デスクトップ画面を配信・録画することができます。
この機能を使って、Windows PC のデスクトップ画面を録画する方法をみていきます。
デスクトップ画面を録画する方法は?
OBS で、デスクトップ画面を録画する方法は次の手順です。
-
[OBS Studio] をダウンロードする
[OBS Studio] をダウンロード・インストールしていない方はこちらを参考にしてください。
-
[OBS Studio] を起動する
インストールした [OBS Studio] を起動しましょう。 -
ソースの [+] をクリックする
OBS Studio が起動したら、ソースの [+] をクリックしましょう。 -
[画面キャプチャ] を選択する
表示されたメニューから [画面キャプチャ] を選択しましょう。 -
ソースを作成/選択する
[ソースを作成/選択] という小さなウィンドウが表示されるので、[OK] をクリックします。 -
画面キャプチャのプロパティを確認する
画面キャプチャのプロパティが表示されるので、デスクトップ画面が表示されていることを確認しましょう。[OK] をクリックします。必要であれば [キャプチャ方法] と [画面] などを設定します。マルチディスプレイなどでない限り特に変更の必要はありません。
-
キャプチャ画面を確認する
設定が終わったら、デスクトップ画面が表示されていることを確認しましょう。表示されていない場合は、ソースとして [画面キャプチャ] が選択されていることを確認しましょう。 -
[録画開始] をクリックする
準備ができたら、[録画開始] をクリックしましょう。 -
デスクトップ画面の録画が始まる
デスクトップ画面の録画がはじまります。録画中はタスクバーのアイコンに [赤丸] が付きます。 -
[録画終了] をクリックする
作業が終わったら、[録画終了] をクリックしましょう。これでデスクトップ画面の録画は完了です。 -
録画したファイルを確認する
録画したファイルを確認しましょう。
これで OBS で、デスクトップ画面を録画する方法の解説は終了です。