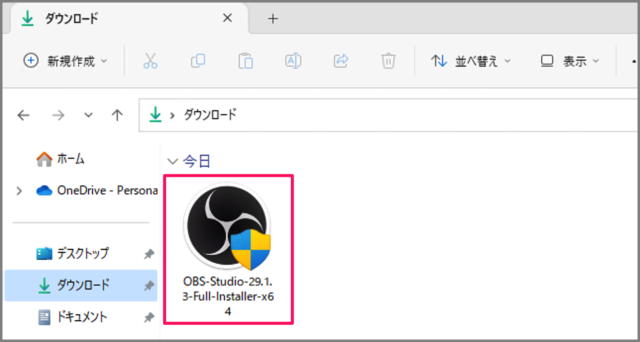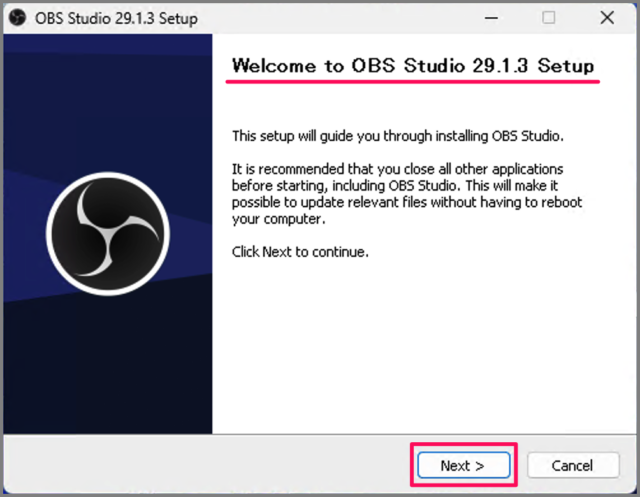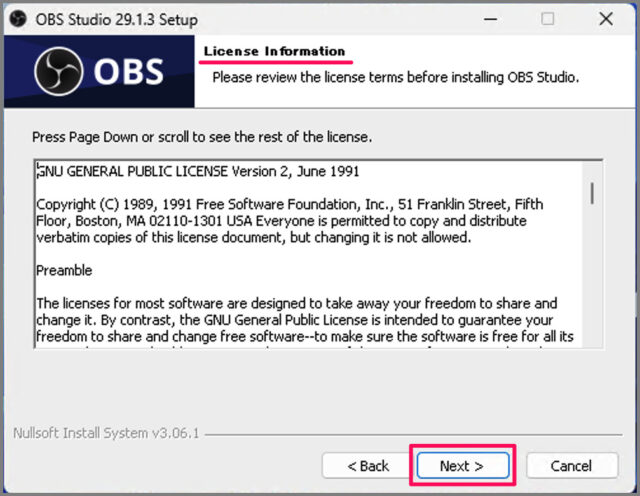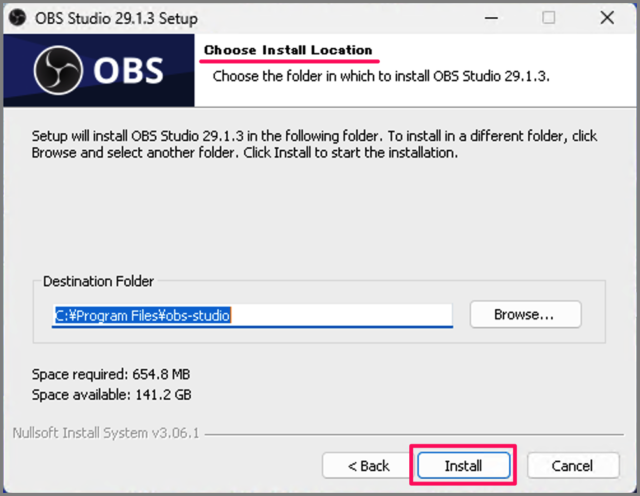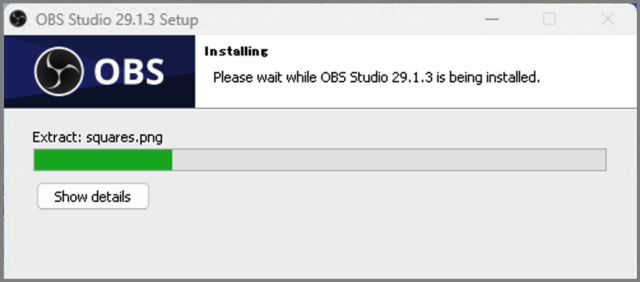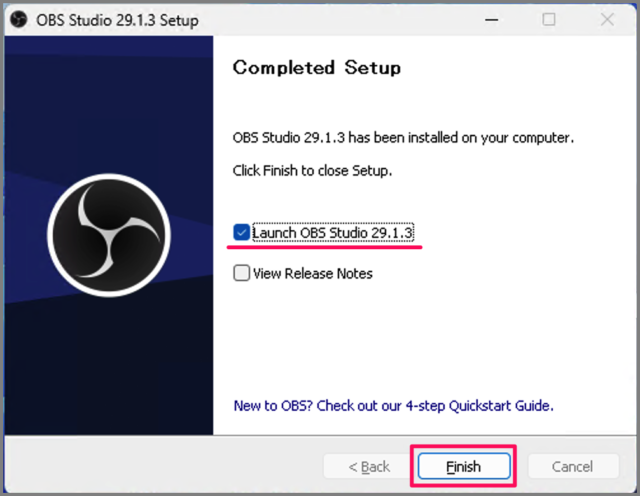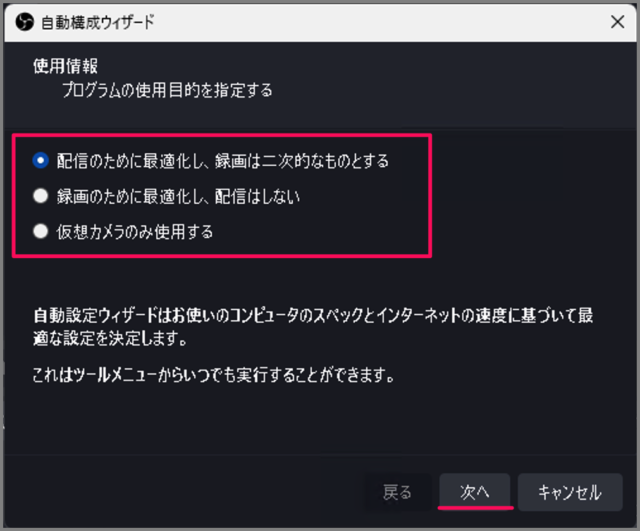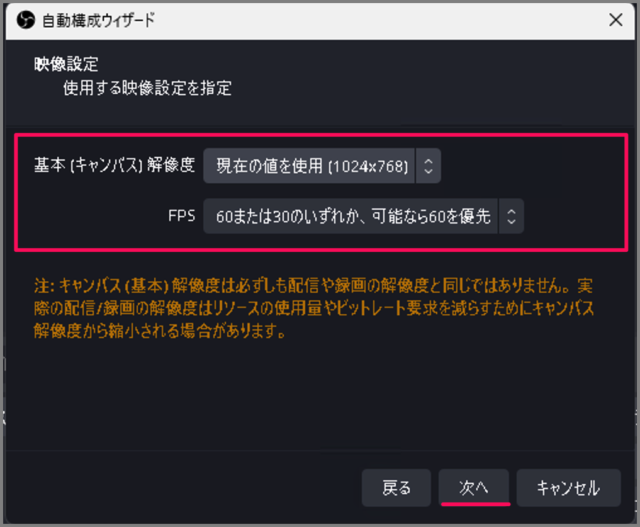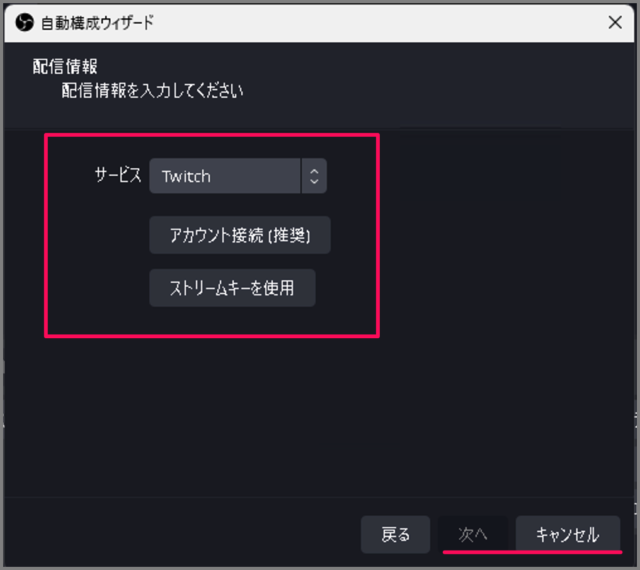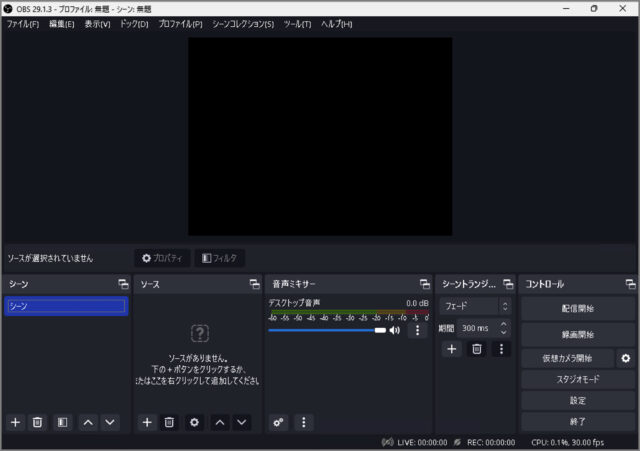OBS Studio をダウンロード・インストールする方法を紹介します。
OBS Studio(Open Broadcaster Software Studio)は、ライブ配信と録画ができるオープンソースのソフトウェアです。Windows のみならず Mac、Linux に対応しています。
ここでは Windows PC に OBS Studio をインストールする方法をみていきます。
OBS Studio をダウンロード・インストールする方法は?
Windows PC に OBS Studio をダウンロード・インストールする方法は次の手順です。
-
[OBS Studio] にアクセスする
まずは、インストーラをダウンロードするために [OBS] にアクセスしましょう。
-
インストーラを [ダウンロード] する
OBS Studio のダウンロード・ページです。 [ダウンロード インストーラ] をクリックしましょう。 -
[インストーラ] を実行する
ダウンロードした [インストーラ(OBS-Studio-XX.XX)] を実行しましょう。
ユーザーアカウント制御が表示されたら、 [はい] をクリックしましょう。 -
[OBS Studio Setup] がはじまる
インストーラを実行すると OBS Studio Setup がはじまります。 [Next] をクリックしましょう。 -
ラインセンス情報を確認する
ラインセンス情報を確認し、[Next] をクリックします。 -
インストールする場所を確認・選択する
インストールする場所を確認・選択し、[Install] をクリックします。
すると、このようにインストールがはじまります。しばらく待ちましょう。 -
OBS Studio のインストール完了!
セットアップの間r尿です。[Launch OBS Studio] にチェックが入っていることを確認し、[Finish] をクリックします。 -
プログラムの使用目的を指定する
初回起動時には自動構成ウィザードが開きます。
プログラムの使用目的を指定し、[次へ]をクリックしましょう。- 配信のために最適化し、録画は二次的なものとする
- 録画のために最適化し、配信はしない
- 仮想カメラのみ使用する
-
使用する映像設定を指定する
[解像度] [FPS] など映像設定を指定し、[次へ] をクリックしましょう。 -
配信情報を入力する
配信情報を入力しましょう。別の機会に解説するので、ここでは [キャンセル] をクリックしています。
-
OBS Studio が起動する
OBS Studio が起動しました。これで初期設定は完了です。
これで Windows PC に OBS Studio をダウンロード・インストールする方法の解説は終了です。