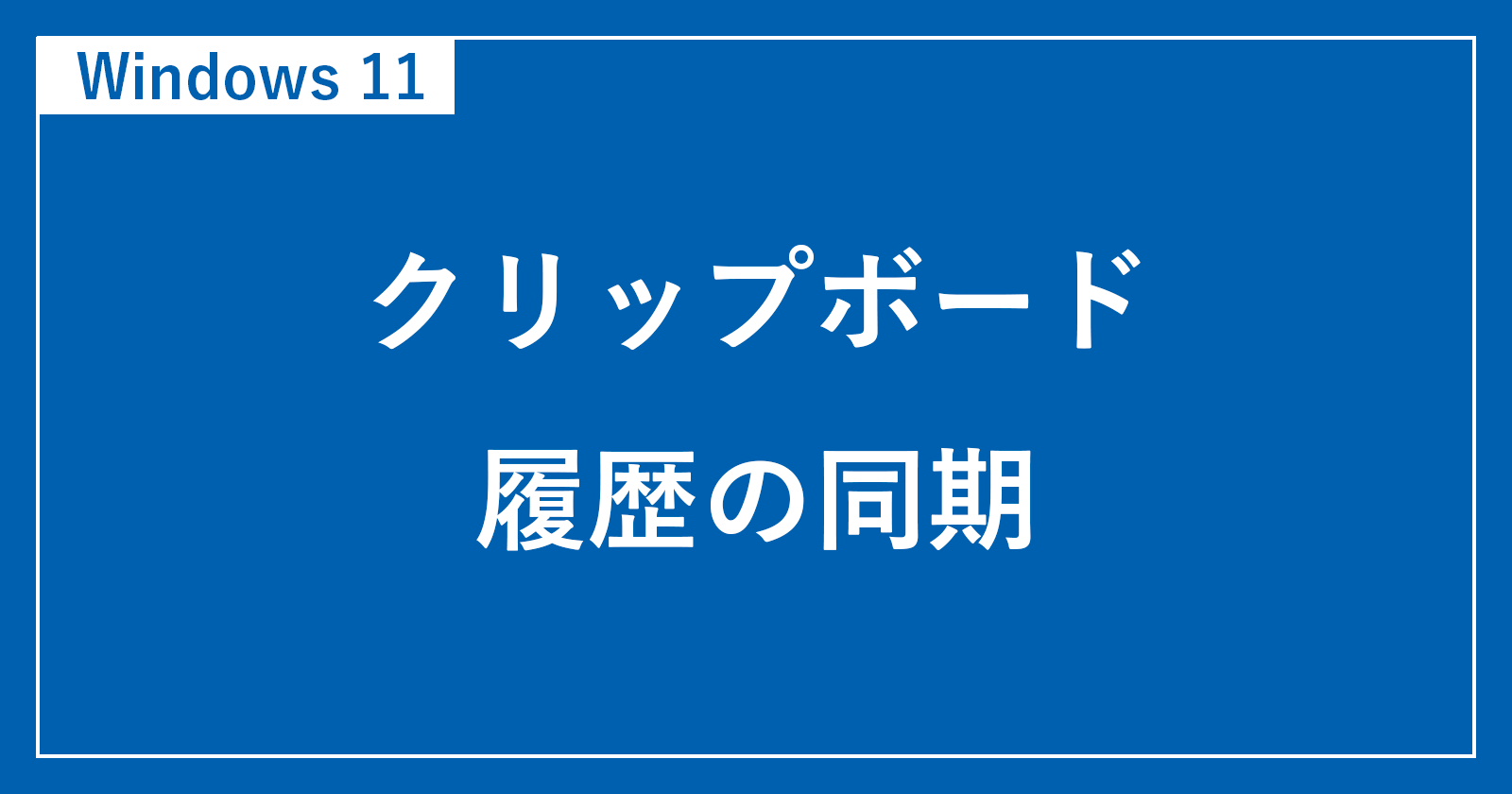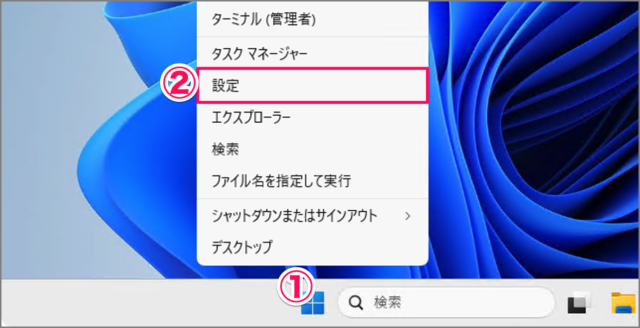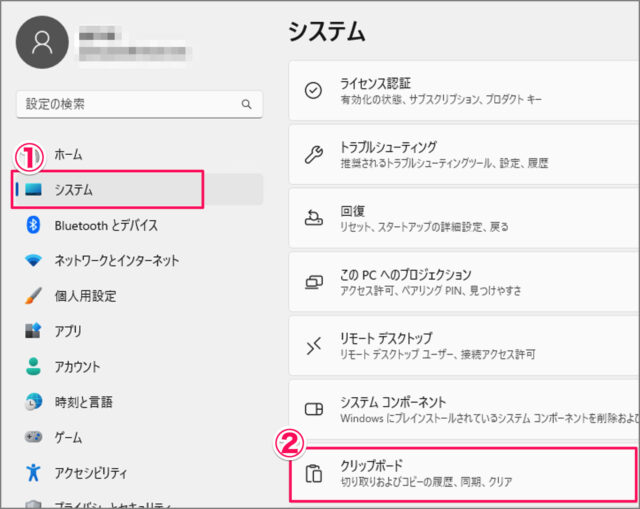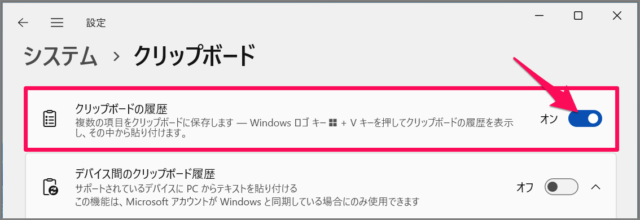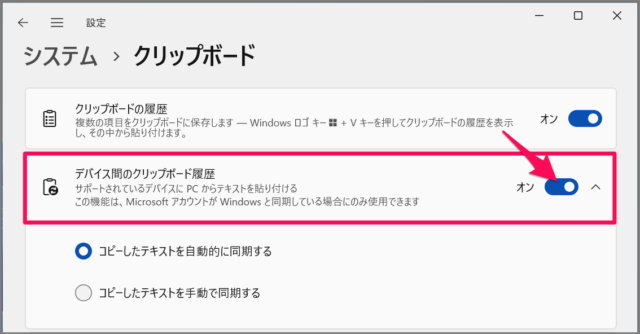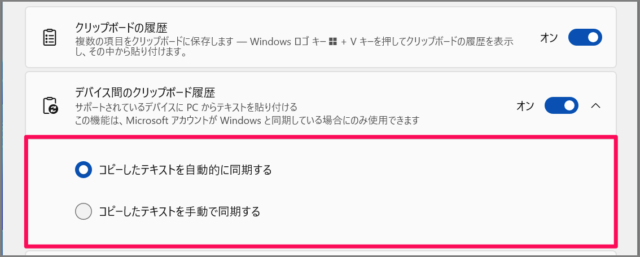目次
Windows 11 のクリップボードの履歴を同期する方法を紹介します。
Windows 11 には、コンピューター間でクリップボードを共有するためのクリップボード同期機能があります。
クリップボードの履歴を同期する方法は?
Windows 11 のクリップボードの履歴を同期する方法は次の手順です。
-
[設定] を起動する
- [スタートボタン] を右クリックし
- [設定] を選択します。
-
[システム] → [クリップボード] を選択する
- 設定の左メニュー [システム] を選択し
- [クリップボード] をクリックします。
-
[クリップボードの履歴] を [オン] にする
[クリップボードの履歴] を [オン] にしましょう。[クリップボードの使い方] や [クリップボードの削除方法] も合わせてご覧ください。
-
[デバイス間のクリップボード履歴] を [オン] にする
[デバイス間のクリップボード履歴] を [オン] にしましょう。 -
コピーしたテキストを自動的に同期する
クリップボード履歴の同期方法を選択しましょう。- コピーしたテキストを自動的に同期する
クリップボードの履歴は自動的に同期されます。 - コピーしたテキストを手動で同期する
クリップボードの履歴をショートカットキー [Win + V] で表示し、履歴を手動で同期します。
- コピーしたテキストを自動的に同期する
これで Windows 11 のクリップボードの履歴を同期する方法の解説は終了です。